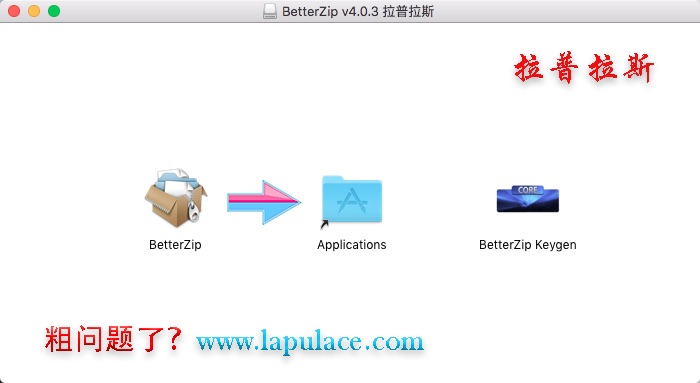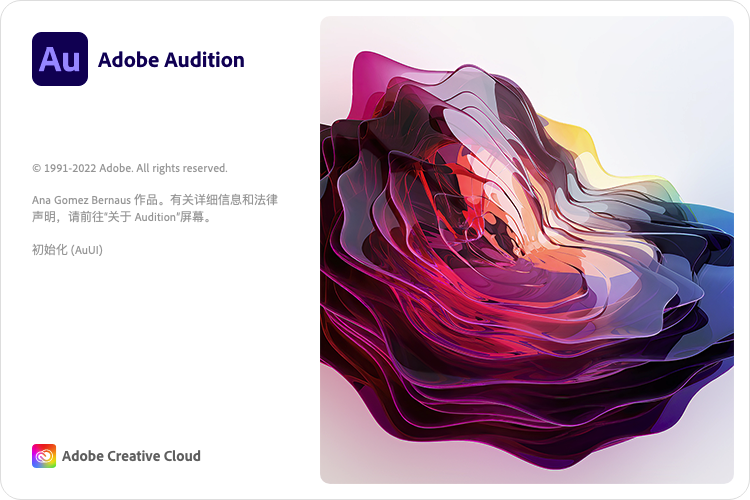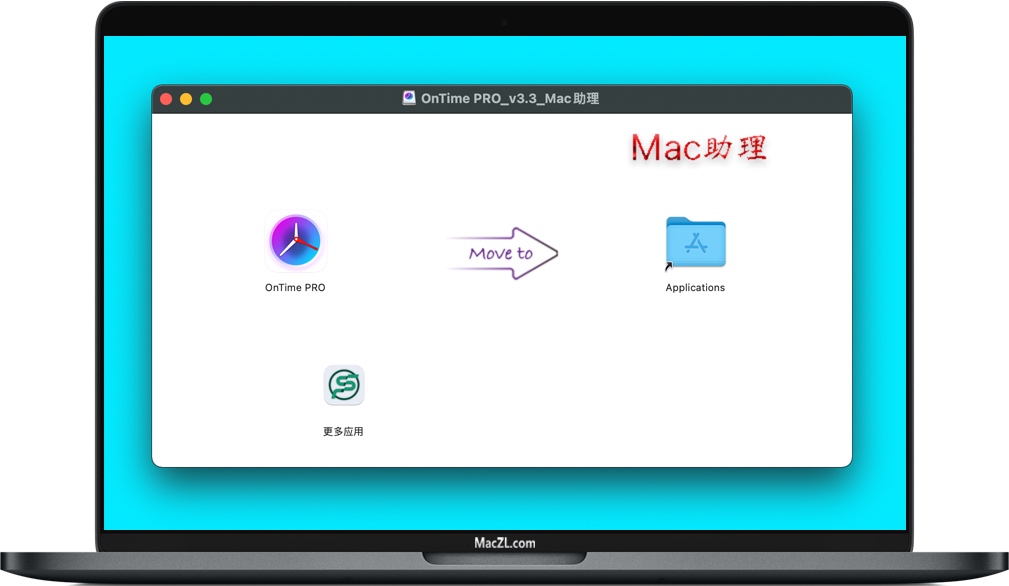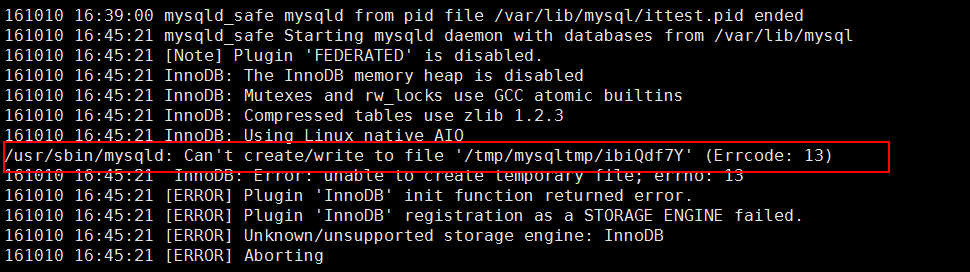|
macOS 恢复是 Mac 中内建的恢复系统。
您可以在搭载 Apple 芯片的 Mac 上使用 macOS 恢复中的 App 来修复内置磁盘、重新安装 macOS、从时间机器备份恢复文件、为不同的磁盘设定安全策略、在两台 Mac 电脑之间传输文件以及以安全模式启动等等。
重新安装 macOS 需要互联网连接。若要接入互联网,您可以使用无线或有线网络连接。如果知识兔您尝试通过强制网络门户(例如在咖啡店、图书馆或酒店)接入 Wi-Fi 或企业级网络,您可能无法在 macOS 恢复中访问互联网。
【注】如果知识兔您想准备好 Mac 以供折抵、出售或赠送,且您的电脑是搭载了 Apple 芯片的 Mac 或者是基于 Intel 芯片且搭载了 Apple T2 安全芯片的 Mac,请在 macOS 中使用“抹掉助理”。若要使用“抹掉助理”,请在 macOS 中启动电脑,选取苹果菜单 →“系统偏好设置”,选取“系统偏好设置”→“抹掉所有内容和设置”,然后知识兔按照屏幕指示进行操作。 →“系统偏好设置”,选取“系统偏好设置”→“抹掉所有内容和设置”,然后知识兔按照屏幕指示进行操作。
M1芯片上的macOS恢复中可用的App
以下 App 在搭载 Apple 芯片的 Mac 上的 macOS 恢复中可用:
-
恢复:“恢复” App 可让您访问 macOS 恢复中的其他 App。
-
时间机器系统恢复:从时间机器备份恢复您的数据。在“恢复” App 中,知识兔选择“从时间机器恢复”,然后知识兔点按“继续”。若要返回“恢复” App,请选取“时间机器系统恢复”→“退出时间机器系统恢复”。
-
安装macOS Monterey:在电脑上重新安装 macOS。在“恢复” App 中,知识兔选择“重新安装 macOS Monterey”,然后知识兔点按“继续”。若要返回“恢复”App,请选取“安装macOS Monterey”→“退出安装macOS”。
-
Safari 浏览器:在“恢复” App 中,知识兔选择“Safari 浏览器”,然后知识兔点按“继续”。若要返回“恢复” App,请选取“Safari 浏览器”→“退出 Safari 浏览器”。如果知识兔接入了互联网,您可以使用 Safari 浏览器在 Apple 支持网站上搜索更多信息。
-
磁盘工具:修复或抹掉磁盘。在“恢复” App 中,知识兔选择“磁盘工具”,然后知识兔点按“继续”。若要返回“恢复” App,请选取“磁盘工具”→“退出磁盘工具”。
-
启动安全性实用工具:设定 Mac的安全策略。在“恢复”App中,选取“实用工具”→“启动安全性实用工具”。若要返回“恢复” App,请选取“启动磁盘”→“退出启动磁盘”。
-
终端:通过命令行更改设置。在“恢复”App中,选取“实用工具”→“终端”。若要返回“恢复”App,请选取“终端”→“退出终端”。
-
共享磁盘:共享在 macOS 恢复中启动的 Mac 磁盘。在“恢复” App 中,选取“实用工具”→“共享磁盘”。请参阅使用“共享磁盘”在两台 Mac 电脑之间传输文件。
-
启动磁盘:设定 Mac 的启动磁盘。选取苹果菜单 →“启动磁盘”。若要退出该 App,请选取“启动磁盘”→“退出启动磁盘”。 →“启动磁盘”。若要退出该 App,请选取“启动磁盘”→“退出启动磁盘”。
使用macOS恢复执行以下任务:
-
以安全模式启动您的电脑
-
设定默认启动宗卷并重新启动您的电脑
-
查看恢复日志
-
创建恢复诊断文件
在macOS恢复中启动您的电脑
-
在 Mac 上,选取苹果菜单 →“关机”。 →“关机”。
等待 Mac 完全关机。当屏幕全黑且所有指示灯(包括触控栏中的指示灯)都已关闭时,Mac 已完全关机。
-
按住 Mac 上的电源按钮,直至“正在载入启动选项”出现。
-
点按“选项”,然后知识兔点按“继续”。
-
如果知识兔询问,请选择要恢复的宗卷,然后知识兔点按“下一步”。
-
选择管理员帐户,然后知识兔点按“下一步”。
-
输入管理员帐户的密码,然后知识兔点按“继续”。
当“恢复”App出现在菜单栏中时,您可以选取窗口或菜单栏中任何可用的选项。
在macOS恢复中配对蓝牙输入设备
在 macOS 恢复中启动时,如果知识兔您想要将蓝牙键盘、触控板或鼠标与您的 Mac 配对,请按照以下说明操作。
-
在Mac上,选取苹果菜单 →“关机”。 →“关机”。
等待 Mac 完全关机。当屏幕全黑且所有指示灯(包括触控栏中的指示灯)都已关闭时,Mac已完全关机。
-
按住 Mac 上的电源按钮,直至“正在载入启动选项”出现。
-
如果知识兔系统宗卷和“选项”按钮出现,请按下电源按钮三次。
【注】在前一次按下电源按钮后,后续每次按下都需要在1秒钟内完成。如果知识兔按下电源按钮速度太快,则不会注册,因为快速按下用于其他用途,例如“旁白”。
-
使用“蓝牙设置助理”将蓝牙配件与Mac配对。
【注】如果知识兔已经连接了输入设备,则不会看到“蓝牙设置助理”。
-
选择管理员帐户,然后知识兔点按“下一步”。
-
输入管理员帐户的密码,然后知识兔点按“继续”。
当“恢复” App出现在菜单栏中时,您可以选取窗口或菜单栏中任何可用的选项。
以安全模式启动macOS
-
在 Mac 上,选取苹果菜单 →“关机”。 →“关机”。
-
按住 Mac 上的电源按钮,直至“正在载入启动选项”出现。
-
选择一个宗卷。
-
按住 Shift 键,然后知识兔在安全模式中点按“继续”。
电脑会自动重新启动。
设定默认启动宗卷
-
在Mac上,选取苹果菜单 →“关机”。 →“关机”。
-
按住 Mac 上的电源按钮,直至“正在载入启动选项”出现。
-
选择一个宗卷。
-
按住Option键,然后知识兔点按“始终使用”。
电脑会自动重新启动。
通过Wi-Fi接入互联网
如果知识兔 Wi-Fi 菜单图标(位于屏幕右上角)包含一个或多个信号格 ,则说明 Wi-Fi 已打开且接入了无线网络。如果知识兔 Wi-Fi 菜单图标未包含任何信号格 ,则说明 Wi-Fi 已打开且接入了无线网络。如果知识兔 Wi-Fi 菜单图标未包含任何信号格 ,则说明 Wi-Fi 已打开但未接入无线网络。如果知识兔 Wi-Fi 菜单图标上有一条斜杠 ,则说明 Wi-Fi 已打开但未接入无线网络。如果知识兔 Wi-Fi 菜单图标上有一条斜杠 ,则说明 Wi-Fi 已关闭。首先需要打开 Wi-Fi 才能加入无线网络。 ,则说明 Wi-Fi 已关闭。首先需要打开 Wi-Fi 才能加入无线网络。
在 Mac 上,执行以下任一项操作:
-
打开 Wi‑Fi:点按 Wi-Fi 菜单图标,然后知识兔选取“打开 Wi-Fi”。
-
关闭 Wi-Fi:点按 Wi-Fi 菜单图标,然后知识兔选取“关闭 Wi-Fi”。
-
加入网络:点按 Wi-Fi 菜单图标,然后知识兔选取一个网络。如果知识兔需要,键入网络的密码。
-
加入封闭网络:点按 Wi-Fi 菜单图标,然后知识兔选取“加入其他网络”。输入网络的名称,需要时再输入密码。
修复内建储存设备
如果知识兔您的电脑出现问题,或者在启动电脑时出现了macOS恢复窗口,您可能需要修复电脑的内建储存设备(例如固态硬盘(SSD))。
-
在“恢复” App 中,知识兔选择“磁盘工具”,然后知识兔点按“继续”。
-
在“磁盘工具” App 中,选取“显示”→“显示所有设备”。
-
在边栏中选择宗卷,然后知识兔点按“急救”按钮 。 。
-
在“急救”对话框中,点按“运行”,然后知识兔按照屏幕指示进行操作。
-
急救进程完成后,点按“完成”。
-
针对储存设备上的每个宗卷重复步骤 3 到 5。
-
在边栏中选择容器,然后知识兔点按“急救”按钮 。 。
-
在“急救”对话框中,点按“运行”,然后知识兔按照屏幕指示进行操作。
-
急救进程完成后,点按“完成”。
-
针对储存设备上的每个容器重复步骤 7 到 9。
-
在边栏中选择储存设备,然后知识兔点按“急救”按钮 。 。
-
在“急救”对话框中,点按“运行”,然后知识兔按照屏幕指示进行操作。
-
急救进程完成后,点按“完成”。
如果知识兔“磁盘工具”无法修复您的磁盘,请备份尽可能多的信息,然后知识兔按照抹掉并重新安装macOS中的说明操作。
若要返回“恢复” App,请选取“磁盘工具”→“退出磁盘工具”。
使用时间机器恢复macOS
如果知识兔此前已创建了时间机器备份,您可以将电脑上所有的内容恢复到其先前的状态。
【重要事项】您的时间机器备份只能将信息恢复到作为备份来源的电脑上。如果知识兔您想要将这台 Mac 的信息传输到新电脑,请退出 macOS 恢复,重新启动 Mac,然后知识兔使用 macOS 中的“迁移助理” App。
-
如果知识兔备份位于时间返回舱上,请确保接入了互联网。
-
在“恢复” App 中,知识兔选择“从时间机器恢复”,然后知识兔点按“继续”。
-
在“时间机器系统恢复” App 中,按照屏幕指示进行操作。
重新安装macOS
在某些情况下,您可能需要重新安装 macOS。您可以在重新安装 macOS 的同时保持文件和用户设置的完整。
-
请确保接入了互联网。
-
在“恢复”App中,点按“重新安装macOS Monterey”,然后知识兔点按“继续”。
【重要事项】 在选择磁盘的面板中,知识兔选择您当前的macOS磁盘(大多数情况下,这是唯一可用的磁盘)。
-
请按照屏幕指示进行操作。
抹掉并重新安装macOS
如果知识兔抹掉并重新安装 macOS,您 Mac 上的用户帐户、网络设置以及所有文件和文件夹都会被删除。抹掉 macOS 之前,请尝试重新登录您的系统,然后知识兔将要保留的任何文件拷贝到其他储存设备上进行备份。另请记下“网络”偏好设置中您网络的设置,知识兔以便在重新安装 macOS 后能轻松地重新接入网络。
-
请确保接入了互联网。
-
在“恢复” App 中,点按“磁盘工具”,然后知识兔点按“继续”。
-
在“磁盘工具”中,知识兔选择边栏中想要抹掉的宗卷,然后知识兔在工具栏中点按“抹掉”按钮。
-
在“名称”栏中键入宗卷的名称。
-
点按“格式”弹出式菜单,选取“APFS”,然后知识兔点按“抹掉宗卷组”。
-
抹掉进程完成后,点按“完成”,然后知识兔选取“磁盘工具”→“退出磁盘工具”。
-
在“恢复”App中,点按“重新安装macOS Monterey”,点按“继续”,然后知识兔按照屏幕指示进行操作。
更改安全性策略
-
在“恢复” App 中,选取“实用工具”>“启动安全性实用工具”。
-
选择要用来设定安全策略的系统。
-
如果知识兔磁盘已使用文件保险箱加密,请点按“解锁”,知识兔输入密码,然后知识兔点按“解锁”。
-
点按“安全策略”。
-
选择以下一个安全性选项:
-
如果知识兔选择了“降低安全性”,请选择以下任一选项(如果知识兔需要):
-
点按“好”。
-
如果知识兔更改了安全性策略,请点按“用户”弹出式菜单,选取管理员帐户,知识兔输入管理员帐户的密码,然后知识兔点按“好”。
-
选取苹果菜单 →“重新启动”。 →“重新启动”。
-
您必须重新启动 Mac 以使更改生效。
使用“共享磁盘多台Mac互传文件
您可以在启动进入macOS恢复模式的Mac和另一台Mac之间传输文件,方法是通过共享宗卷并使用USB、USB-C或雷雳线缆连接这两台电脑。
-
使用USB、USB-C或雷雳线缆连接这两台电脑。
-
在“恢复”App中,选取“实用工具”→“共享磁盘”。
-
选择要共享的宗卷,然后知识兔点按“开始共享”。
-
在另一台 Mac 上,知识兔打开“访达”窗口,然后知识兔点按边栏中“位置”下方的“网络”。
-
在“网络”窗口中,连按含共享磁盘的 Mac,点按“连接身份”,在“连接身份”窗口中选择“客人”,然后知识兔点按“连接”。
-
传输文件。
-
文件传输完成后,在另一台 Mac 上推出宗卷。
-
在“共享磁盘” App 中,点按“停止共享”。
-
选取“共享磁盘”→“退出共享磁盘”。
查看恢复日志
恢复日志包含 macOS 恢复记录的信息。您可以指定显示的信息类型,过滤信息以搜索特定文本,知识兔以及将恢复日志存储到文件。
-
在“恢复” App 中,选取“窗口”→“恢复日志”。
-
点按“详细级别”弹出式菜单,然后知识兔选取要显示的信息:
-
只显示错误:选取此选项以仅显示错误信息。
-
显示错误和进程:选取此选项以显示错误信息和进程信息。
-
显示所有日志:选取此选项以显示所有信息。
-
若要过滤信息,请在“过滤”栏中键入想要搜索的文本。
-
若要存储恢复日志,请点按“存储”按钮,选取文件的位置,然后知识兔点按“存储”。
-
查看完恢复日志后,点按窗口左上角的“关闭”按钮 。 。
创建恢复诊断文件
如果知识兔您使用“反馈助理”提交问题报告,可能要求您分享恢复日志文件。您可以创建该文件并将其存储到外接储存设备。
-
将外置储存设备连接到Mac。
-
按下Control-Option-Shift-Command-句号键。
-
屏幕闪烁后,等待片刻直到出现对话框。
-
使用该对话框将恢复诊断文件存储到外接储存设备上的位置。
退出macOS恢复
从时间机器恢复系统或重新安装 macOS 后,您的 Mac 会自动重新启动。在其他情况下,您需要手动退出 macOS 恢复(例如,如果知识兔想要在重新安装 macOS 前备份文件,或者您刚刚使用“启动安全性实用工具”更改了某项设置)。
在 Mac 上,请执行以下一项操作:
|
 →“系统偏好设置”,选取“系统偏好设置”→“抹掉所有内容和设置”,然后知识兔按照屏幕指示进行操作。
→“系统偏好设置”,选取“系统偏好设置”→“抹掉所有内容和设置”,然后知识兔按照屏幕指示进行操作。 →“启动磁盘”。若要退出该 App,请选取“启动磁盘”→“退出启动磁盘”。
→“启动磁盘”。若要退出该 App,请选取“启动磁盘”→“退出启动磁盘”。