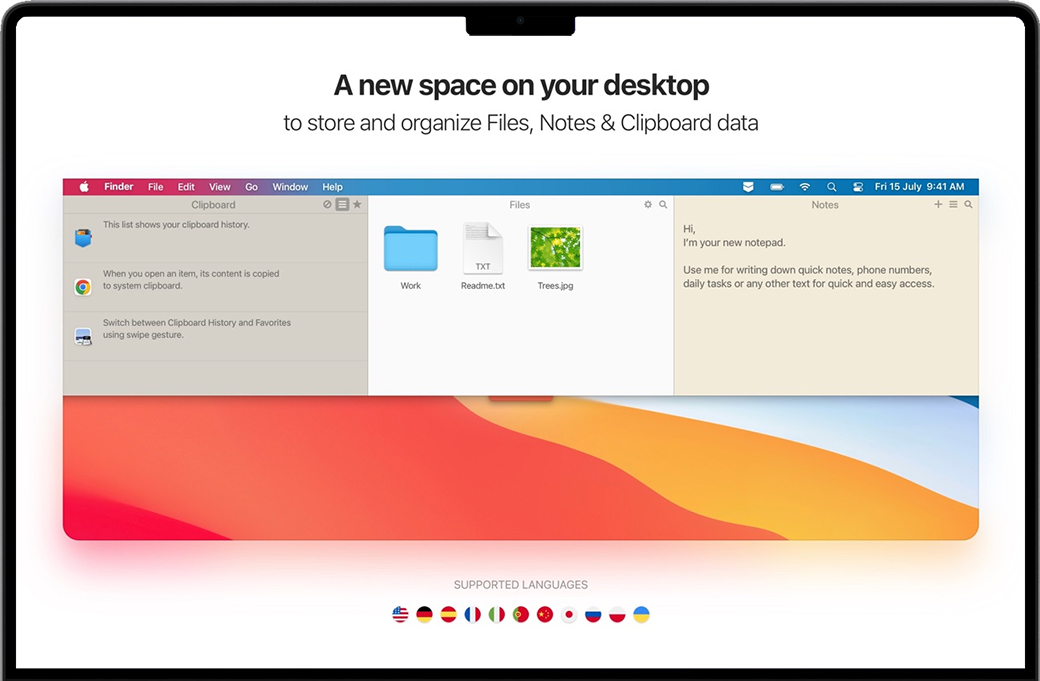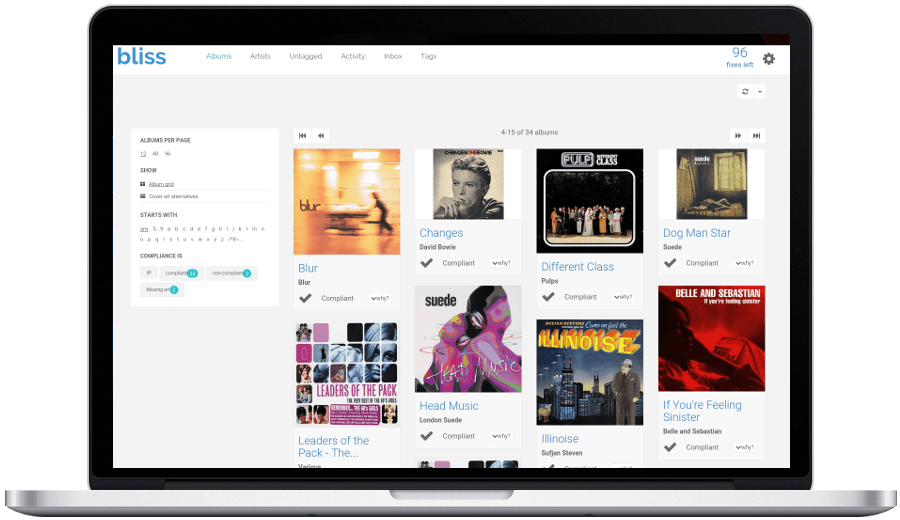Unclutter for Mac v2.1.25 苹果电脑下拉菜单效率工具 中文完整版免费下载
Unclutter for Mac 是一款适用于剪贴板/文件暂存/笔记三合一程序,只需将鼠标移动到屏幕顶部并向下滑动,知识兔打开 Unclutter,将其他内容直接拖拽到框框里,就可以让 Unclutter 帮你记录啦。三款工具合而为一,Mac 从此更加简单易用,是你想得到的,也是你想不到的。
安装教程
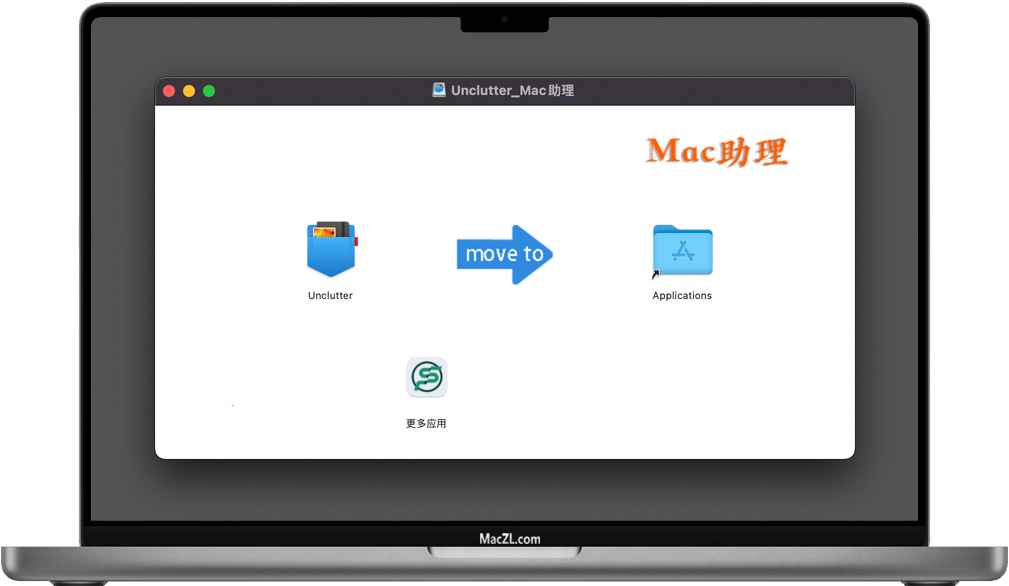
-
Unclutter软件安装包下载完成后,知识兔打开软件包如上图,请参照 苹果电脑mac拖拽安装软件 进行安装即可。
主要功能:
-就算是在全屏模式下也能快速访问
-完美支持多屏显示
-文件储存,知识兔让桌面保持清爽
-笔记,迅速写下所思所想
-剪贴板管理器,记录每一次的复制粘贴
-功能卡片轻松拖拽,还可以固定在屏幕最上
-可以使用 Dropbox 自动同步
-支持 Retina 屏幕
-支持 macOS 亮/暗主题模式
整洁的笔记
现在,您可以在
不启动文本编辑器(或其他应用程序)的情况下记下便笺。
使用整洁的便笺就像写便签一样—快速简便。这是写下电话号码,地址,待办事项或其他任何方法的理想方法。
快速书写,快速查找
编辑笔记或查看列表单击此按钮或进行缩放手势,或按住cmd+ Shift键(鼠标在面板内)。
搜索笔记列表
快速全文搜索。
为什么有效?
不用再担心必须打开文本编辑器,或者等到其他应用启动后再使用。只需一个简单的手势和闪烁的光标即可随时等待您的输入。
快速搜索
您可以使用全文搜索找到带有关键字的任何音符。匹配项列表会在您键入时立即更新。
整洁显示在所有屏幕上
即,在全屏模式下,在所有桌面“空间”和所有连接的显示器(如果知识兔有)上。
让笔记在所有Mac上自动同步
您可以设置“整洁”以将笔记存储在诸如Dropbox之类的共享文件夹中。这样,您的笔记将自动在以相同方式设置了Unclutter的所有Mac上同步。
整理剪贴板
方便的三合一窗口中 的剪贴板管理器可满足您的所有需求
Unclutter Clipboard使用最近复制的片段的历史记录扩展了Mac的剪贴板。这就像用于复制粘贴的Time Machine。
不错的功能
添加到收藏夹
单击星号以将项目保存在剪贴板收藏夹中。
查看单个剪辑或列表
单击此按钮或进行缩放手势,或按住command + Shift键(鼠标在面板内)
剪贴板收藏夹
您经常使用的星型剪辑。
易于使用
我们相信,一个出色的剪贴板管理器可以使在您需要时立即可用,并且知识兔使事情变得简单。那就是整洁的剪贴板。
剪贴板历史记录跟踪您复制到
Mac剪贴板中的所有内容。您可以浏览最近剪辑的列表并调出其中的任何一个。即使知识兔重新启动“整理”或重新启动系统,剪辑的历史记录也会保留。
剪贴板收藏夹是一个单独的列表,您可以在其中永久保存选定的剪辑以备将来使用。与剪贴板的历史记录不同,加星标的片段随着时间的过去不会被丢弃。
从列表中选择一个剪辑后,Unclutter会立即将其复制到系统剪贴板中,并在“剪贴板内容”视图中显示其完整内容。您甚至可以编辑剪贴板的当前内容(用于文本剪辑)。
整理文件
现在,您可以在其中放置临时文件,而不会使桌面混乱。
不用创建临时文件夹和放置临时文件。Unclutter Files是一个即时可用的“目的地”,知识兔用于临时存储,经常使用的文件,或者只是在应用程序之间拖动文件的放置区。
看起来很简单
也放进去
拖曳的项目将放置在文件夹内。
搜索文件
按名称查找文件和文件夹。
自动排列选项
最新项目显示在顶部,您可以重新排列它们。
出现
以列表或图标查看文件。
如何将文件拖到整洁的文件中
1.知识兔将文件拖到屏幕的最上方。2.整洁的窗口向下滑动。3.放下
从桌面,Finder和其他应用程序拖放文件
这些文件将被移到“整洁文件”文件夹中(或被复制,具体取决于修改键),远程文件将通过链接下载。
常用文件的快捷方式
最好将一些最常用的文件放入“混乱文件”中,知识兔以便随时可以对其进行即时访问。您也可以为文件创建别名,而不是物理移动它们。为此,请在拖动文件时按住Command + Option键。
整洁显示在所有屏幕上
即,在全屏模式下,在所有桌面“空间”和所有连接的显示器(如果知识兔有)上。这也使“混乱文件”成为在应用程序之间拖放文件的理想拖放区。
让您的文件在所有Mac上自动同步
您可以设置“整洁”以将文件存储在共享文件夹(如Dropbox)中。这样,您的文件将自动在以相同方式设置了Unclutter的所有Mac上同步。