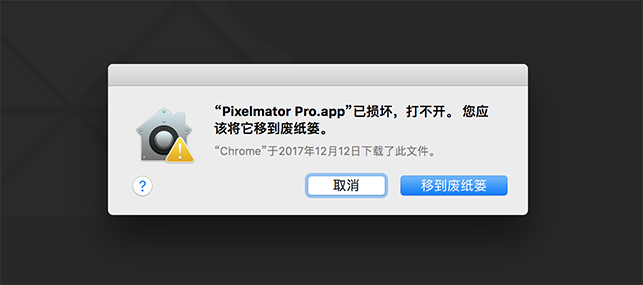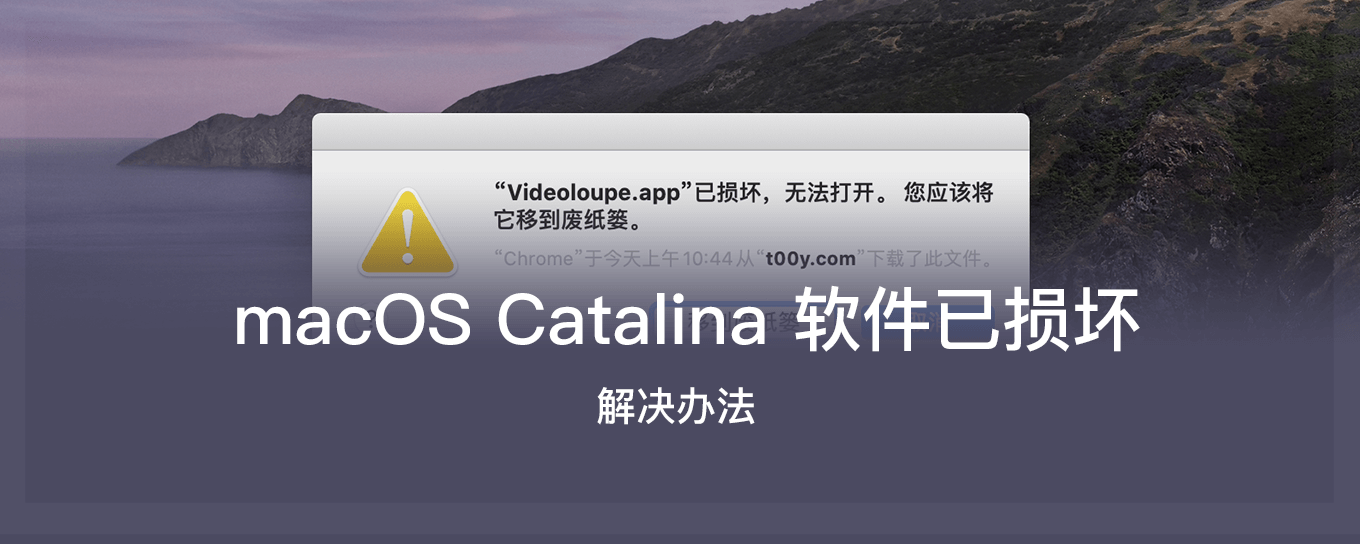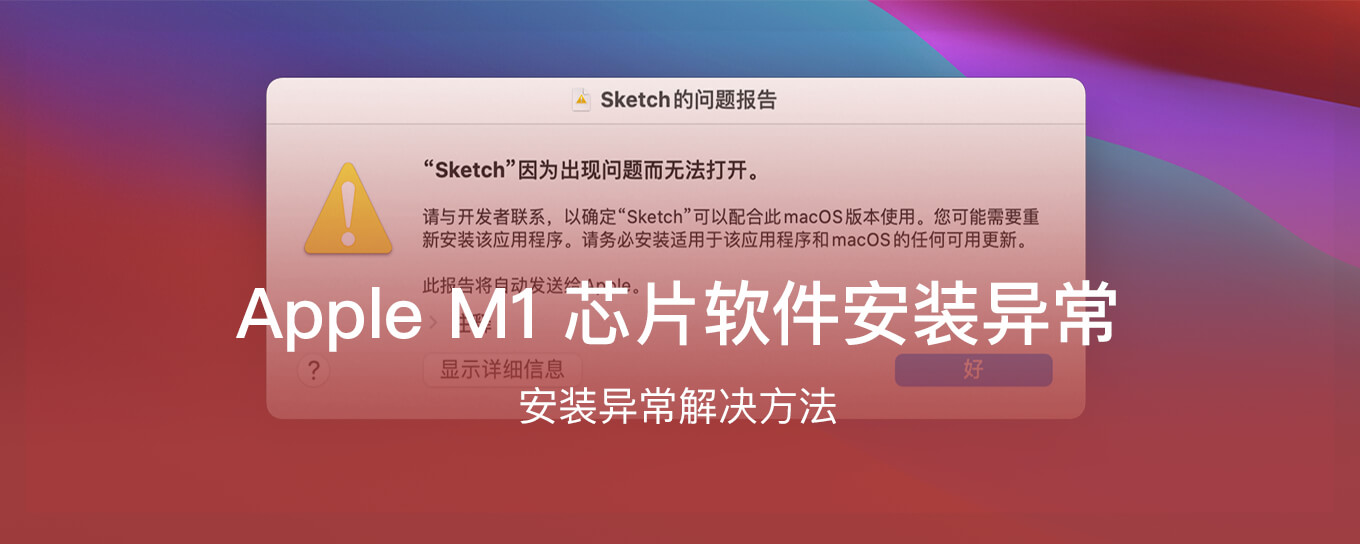手把手教你安装 Windows 11
今天知识兔一起聊聊 Windows 11 的下载、安装和基本设置。
我们为什么要重装系统?
首先就是,某些厂家预制的系统对我们实在不太友好。
有些第三方做的系统为了缩小体积,会精简掉许多程序,如讲述人,而当电脑开机后,读屏因为种种原因没能正常启动,在没有健全人辅助的情况下,讲述人就尤为重要了;
还比如,电脑会无缘无故跳出网页,安装莫名其妙的软件,杀毒软件也无法杀除;
再比如,其他系统自带的杀毒软件,会把读屏、远程等软件杀除,知识兔从而影响我们的使用;
还有就是系统有新版本升级了,我不想直接升级,感觉会有垃圾残留,那么就重装一个新版本吧。
话不多说,我们现在就进入正题吧。
Windows 11 下载
先给大家提供一个 Windows 11 的官网链接。
https://www.microsoft.com/zh-cn/software-download/windows11
微软提供了两种下载方法:
1. 通过下载工具下载,下载完成后可以直接写入 U 盘,知识兔也可以保存为 iso 文件,小白推荐。
2. 在网页中下载 ISO 文件,然后知识兔用其他工具写入 U盘。这种方法不仅可以从微软官方下载,知识兔也可以从其他可信赖的网站获得。
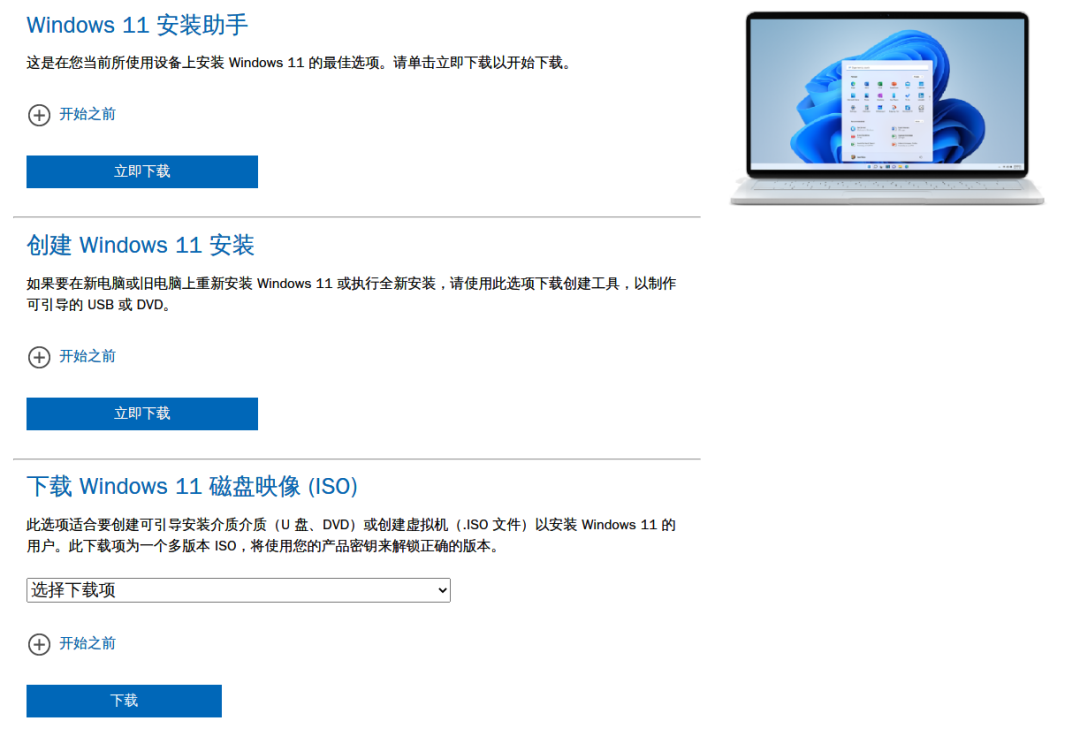
图为:win11下载页面
今天我们采用第二种方法,下载iso
以下所有操作使用的是争渡读屏商业版,其他读屏可参考。
我们导航到一个标题为下载 Windows 11 磁盘映像 (ISO) 标题2的地方,用tab键切一下
这里有一个选择下载版本的组合框,我们选择Windows 11 (multi-edition ISO)
当然,如果知识兔只需要家庭版也可以选择下面的家庭版仅限中国。
组合框选好之后tab到下载按钮回车
稍等几秒钟,继续tab切,会多出来一个组合框。这里是让你选首选语言的,我们当然要选中文啦。光标找到简体中文。tab一下到确认按钮直接回车。
稍等一下tab切会找到一个64-bit Download 链接
很很的回车下去吧,稍微一等,你的下载器就能出来啦,选一个你的系统保存位置,或者下载到默认位置。这个大家随意,反正下载完能找到就行。
至于怎么选位置这问题我就默认大家都会啦~
下载回来就是写入U盘然后知识兔安装了。
安装win11前的准备
首先微软官方要求安装win11系统的最低配置标准是i5-8代以上的CPU,内存至少8g。主板要有TPM2.0,硬盘要128g以上,18年的大部分电脑应该都符合这些配置。
那么,我如果知识兔不符合这些配置的其中一些能不能装呢,比如主板没有tpm2.0,CPU是I5-6代。
要具体情况具体分析
这里给大家提供一个检测是否有tpm2.0的办法。
按下win+r打开运行对话框,知识兔输入tpm.msc回车,如果知识兔提示找不到tpm模块就是没开启或者根本没有。如果知识兔有提示tpm版本的话看下是不是2.0,大部分电脑应该都是,当然有些电脑就是1.2,这个据说微软以后会调整到支持1.2,但现在反正不行
这里解释下tpm是什么东西,说白了就是一个安全模块。如果知识兔主板有这个东西,但输入tpm.msc没找到,那就需要明眼人协助去开启。
怎么开启这每个电脑不一样,需自行百度
然后知识兔需要准备一个8g以上的U盘。
把你常用软件拷贝到这个U盘,不然,装完系统了,好多软件要重新下载,很麻烦,干脆开始就准备好。
写入U盘安装有很多方法和工具。今天我使用的工具是rufus。

图为:Rufus的图标
rufus官网
https://rufus.ie/zh/
打开之后tab直接切到rufus3.xx链接回车,没意外下载工具就能出来了。
截至发文前rufus的最新版本是3.20
下回来之后我们直接运行,第一次会问你什么检查更新策略,说白了就是问你是否检查更新,我只能说,这工具我们可能一年都开不了几次,无所谓了,它要更新就让它更吧,直接选是就行了。
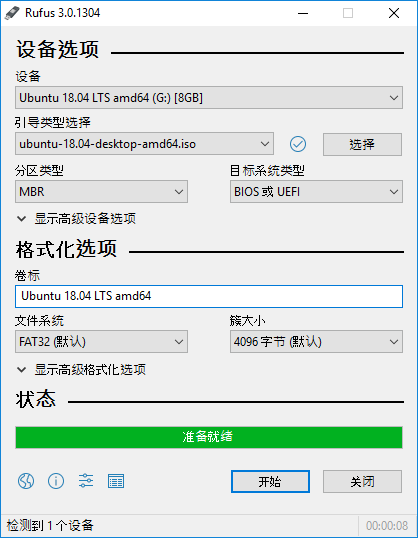
图为:Rufus的演示图
(图片现编:读者老爷们实在抱歉,我没找到合适的图,我现在用的是UOS运行不了win的程序,就借他官网的图了,虽然图上显示装的是乌班图系统,但方法是一样的)
选是之后我们就来到了主界面。光标应该会在选择按钮,反正不在就自己tab切一下。
在选择 拆分按钮 有子菜单这儿回车,出来的界面就是平常浏览文件的界面,直接浏览到你下回来的iso。
浏览到文件之后回车加载
加载后
默认光标在开始,先别急着点,我们先看下其他选项,
tab切
有一个设备组合框,这里显示了你插入的所有的U盘,这里选你需要写道哪个U盘,注意别选错了哈。
选好之后,其他选项一律保持默认,直接点开始按钮。
点开始之后出来个新界面,tab切只能看到OK和取消按钮,先别急着点Ok按钮。
小键盘看下,有个Remove requirement for 4GB+ RAM, Secure Boot and TPM 2.0 复选框 已选中
简单翻译下就是,移除对tpm2.0、4g内存以及安全引导的限制
什么意思呢,还记得我刚才在上面说的安装要求吗,没错,把这个复选框选上,即使知识兔你设备不符合要求,知识兔也可以直接安装了,不需要任何的三方工具。
剩下那几个复选框大家自己翻译下,我个人感觉没用,如果知识兔有觉得有用的大家按需选择就好了。
选好之后直接点ok按钮。
这时,会弹出来个警告,大概意思就是你选的这个U盘上的数据要被全部删除.你确认吗。直接点确定。
这里需要稍微等待,至于等多长时间取决于你的U盘。
等进度条100%且取消按钮变成开始按钮的时候就可以直接关掉软件了,这样,我们的系统U盘就写好了。
友情提醒,在将系统写入U盘之前需关闭包括火绒在内的杀软,另,拒绝360老流氓。如果知识兔U盘有重要数据请自行备份
写完系统之后我们就可以重启进入安装啦。
win11的安装

图为:win PE经典开机画面
进入方法和我们重启进入PE的方法一样。
重启,按下自己主板的快捷键,知识兔选择U盘,然后知识兔跟进PE是的稍等一会儿,大约一分钟左右,最多五分钟吧。在慢的电脑也应该进去了。
进去之后我们就可以按下ctrl+windows+回车键启动讲述人。
然后知识兔我们就可以直接操作了,若感觉讲述人的速度过慢可按大小写加等号调节语速。
安装的第一步是让你选择语言、输入法以及货币格式的,默认应该是简体中文,知识兔输入法应该是微软拼音,货币格式选中国就行了。这三项如果知识兔你iso没下载错应该都保持默认就ok,直接点下一步。
界面会调到现在安装按钮,直接空格。
接着会弹出一个产品秘钥的编辑框,tab切到我没有产品秘钥空格。
然后知识兔来到了选择系统版本的地方。
这里用上下光标选择,我们装的都是专业版,下光标三次到,windows11专业版或者叫windows11Professional。为了保险起见,我们找到之后按下回车或者空格,当然不按也行。
选好之后继续点下一步。
弹出一个同意协议对话框,光标默认在我同意复选框上,直接空格选上点下一步
把光标停留在升级windows按钮那,tab到自定义空格。
这时候,来到了选择安装位置页面,这一步大家一定要注意,千万别选错。选错了丢了数据我可不管。
选择你之前系统的C盘。有可能这里不显示磁盘的名称,所以要记住你C盘具体有多大空间,选好之后tab到格式化按钮空格,然后知识兔确定。稍等一会儿应该会再次回到选择页面。继续选择刚才选的磁盘,知识兔点击下一步,。
选好之后就开始安装了,现在是复制文件阶段,等复制完文件,要重启的时候会弹出立即重启的对话框,如果知识兔不操作会在一分钟后自动重启。
建议大家在出来这个对话框之后,先拔掉U盘,在点立即重启或者等它自己重启。
然后知识兔系统进入部署阶段,期间应该会重启两道三次,这个属于正常现象,不要管它,等装完之后会有开机音乐的,这也算是11的亮点了吧。
在部署的时候也可以开讲述人,不过什么东西也没有,讲述人就只会读“安装窗口,准备就绪”,所以没什么用,如果知识兔想听的那就开吧。
win11基本设置
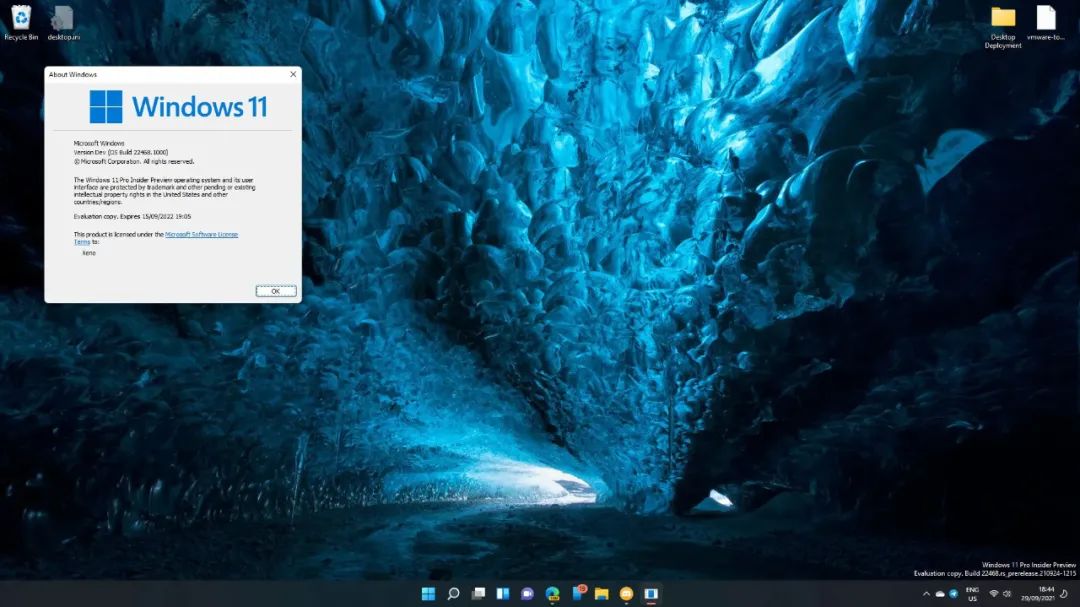
图为:win11 桌面截图
系统装完后就进入了设置界面。听到开机音乐后,我们可直接按下ctrl+windows+回车开启讲述人,进行设置。
这个设置就相当于手机的设置向导。第一步选语言,默认中文,直接tab点到是按钮空格,然后知识兔输入法是微软拼音,也直接点是。
接下来,它会问你要不要添加第二个键盘,这个看自己,如果知识兔不添加就点跳过,如果知识兔想添加一个美式键盘就点添加新布局。
接着选英语美国,选美式键盘,知识兔点击添加布局第二个键盘就加好了。
这时,系统会需要一段时间检查更新,如果知识兔是笔记本会弹出网络连接对话框,知识兔选择你的wifi连上点下一步。
检查完更新后,会弹出一个输入电脑名称的输入框,这是windows11新增的一个东西,如果知识兔想给自己电脑命名的话可以写一个,不想写就选跳过就行了。注意,写完名称点下一步之后电脑会重启,咱也不知道微软是怎么想的,改个名字都要重启。
重启回来我们继续设置,下一步是问,你要以哪种方式设置电脑,光标可以看到针对组织或者针对个人,我们光标放到针对个人回车,然后知识兔tab 到下一步。
稍等一会儿,会听到,知识兔输入你的电子邮件、电话号码的输入框。
这里是输入你的微软账号的,我强烈建议大家用微软账号登录,。没有的就注册一个,怎么注册这里就不说了。
输入完你的微软账号直接回车,稍等一会儿,会听到,知识兔输入xxxxxxx的密码。xxxxxxx是你的微软账号。
输入密码,注,所有的输入密码操作讲述人只会读隐藏隐藏隐藏,不会读出字符,知识兔输入完之后同样回车。
接着,来到了创建pin,页面上就一个创建pin的按钮,没办法跳过。所以,直接空格。
然后知识兔如果知识兔没有意外会出来,pin可编辑文本和确认pin可编辑文本的两个输入框。如果知识兔听到了读屏读,但是用tab切不到就用alt+tab切一下窗口就有了。
这个pin大家就理解成手机的锁屏密码就行了,所以,知识兔设置一个4到6位数的数字密码直接确定就ok了
接着来到了我们的隐私设置界面。如果知识兔你不想开预览版,那么,把所有复选框都让它未选中,默认是都选中的,最后点接受所有隐私设置。
还是叫接受所有设置,反正大家看看就懂。
如果知识兔你想开预览,那就把发送诊断反馈的那个复选框选上,其他的都未选中。
然后知识兔点接受设置按钮。
最后来到了一个选择你要如何使用这台电脑,我猜应该可以更细致化的给你配置系统服务,这里我们直接tab 到跳过空格就ok了。
到了这一步我们的系统设置就配置好了,会听到:“正在配置你的电脑,这可能需要几分钟的时间,请不要关闭电脑。”
大约会说个三到四次。然后知识兔就进桌面了,进桌面之后。我们桌面上就俩图标:一个回收站,一个microsoft edge.
装完系统第一个我们最应该设置的,桌面上找到回收站,Alt+回车打开属性,tab到显示删除对话框复选框选中,然后知识兔确定就ok了。
如果知识兔不这么设置,那么当你单独按下删除键的时候是不会有删除对话框的,会把文件直接放到回收站。
好了,经过漫长的安装与设置。终于进系统了。
大家可以按照自己的习惯去装自己使用的读屏软件以及设置了,这里就不展开说了。
其他说明
1、备份C盘数据。
在你装系统之前,一定要备份好C盘的重要数据,不然一旦需要用到装系统之前的数据,就很难恢复了。
2、知识兔下载自己品牌电脑官网所提供的驱动。
现在好多同学买了英特尔的12代处理器的笔电。但是12代处理器的笔电原生驱动相对来说没那么的完美。所以建议这些同学在装系统之前一定要去笔电的官网把自己的电脑驱动下载回来,不然,装完系统回来很有可能会遇到没有网卡驱动或者没有声卡以及其他驱动的问题。
当然,其他飞12带电脑的同学也建议有一个备份驱动的意识,除非你非常确定你的电脑装完系统回来能驱动起来基本的生卡网卡和显卡。
问题2的其他建议
建议大家花个十几二十块钱的去某宝某多多啥的去弄一个USB免驱声卡,就像我刚才上面说的,如果知识兔驱动跑起来。那没有显卡的话倒还能完成设置进系统,但如果知识兔没声卡呢,声音都没有你怎么设置是吧。
悄悄说一句,如果知识兔你确定你进入系统安装界面了,但发现讲述人不响,那也可以插USB声卡然后知识兔也就能响了。
如果知识兔某些电脑在安装选择硬盘的位置是空的,这个问题普遍出现在11代以后的处理器的电脑上,不用担心,去厂商官网。
如果知识兔是台式机就到主板官网下载个硬盘驱动。下载回来一般都是个压缩包,解压成文件夹,直接放到你写系统的U盘里,注意,在写完系统再放哈,不然写系统的时候格式化了也白放。正常重启到安装界面
如果知识兔选硬盘的地方是空的就tab切到加载应用程序按钮,按下去,应该会出来浏览文件夹的对话框,没有就tab到浏览,空格,然后知识兔浏览到你的硬盘驱动文件夹确定,下一步,稍等一会儿就能在那边看到你的硬盘了,然后知识兔继续操作就ok了。
3、如果知识兔我没有网络,想登录微软账号怎么办?
如果知识兔没有网络,那么在设置完电脑名称之后会直接弹出一个名字输入框,这里是输入你的电脑的用户名的,写一个你想要的用户名,例如zq。
输入完之后回车,会让你输入密码,留空就行了,直接确认,接着后续设置就ok了。
等进桌面后,windows+i打开设置,然后知识兔选择账户/账户信息tab切到改用microsoft账户登录链接回车,然后知识兔和前面安装系统一样操作,知识兔输入账号,知识兔输入密码,如果知识兔没问题,会弹出来一个输入当前的windows密码,如果知识兔你没设置的话直接点下一步就能切换过去了。继续设置pin就ok了。
4、联网情况不想登录微软账号怎么办?
如果知识兔联上网的,我不想登录微软账号,有两种方案。
方案1 ,你开始就不要连接网络,如果知识兔是网线那在进入设置向导之后就拔掉。
这样就造成了电脑没网的一个条件,然后知识兔就能和我上面说的一样设置了。
如果知识兔是wifi连接那到网络连接那里直接点我没有网络连接链接就ok了。
方案2,在输入微软账号那里,点登录选项链接,然后知识兔点使用脱机账户按钮,但好多人反馈说没有这个按钮,所以推荐第一种方案,开始就不要联网。等进桌面再连。
注意,登录微软账号和使用本地账户可能某些设置会不同甚至没有。没有的设置不用理会,只设置有的就行了。
问题4补充:如果知识兔我想登录微软账号,但是我就是连不上微软的服务器,只能用微软账号。
有其他办法吗?
有,尝试去把你网络的IPV6先暂时关掉,八成能解决问题,可能个别网络真的没办法。
下载仅供下载体验和测试学习,不得商用和正当使用。