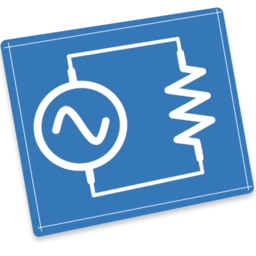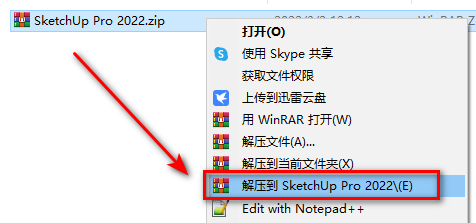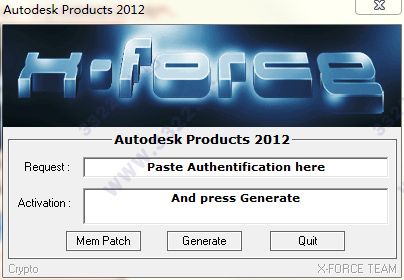Acrobat DC安装教程-Windows版
软件介绍
Adobe Acrobat是一款非常好用且功能强大的PDF编辑和阅读软件。知识兔可以对PDF文件进行查看、添加注释、填写、签名并发送之外,同时还可以使用一些高级工具来创建、编辑、导出和组织PDF,知识兔以及将任何内容转换为高质量的PDF,并在任何屏幕上完美呈现。
安装步骤
1.选中【Acrobat DC】压缩包,鼠标右击选择【解压到Acrobat DC】。
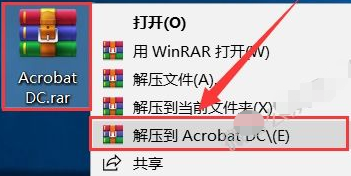
2.知识兔打开解压后的【Acrobat DC】文件夹里面的【安装包】文件夹。
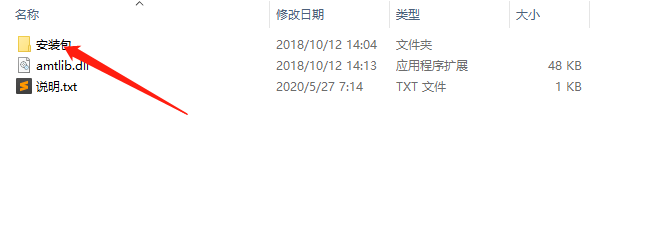
3.选中【Setup.exe】可执行文件,鼠标右击选择【以管理员身份运行】。
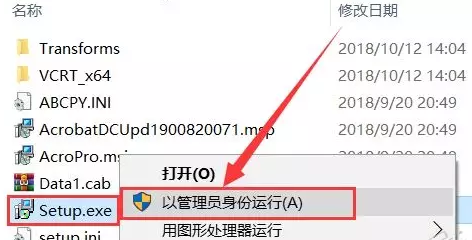
4.知识兔点击【自定义】。
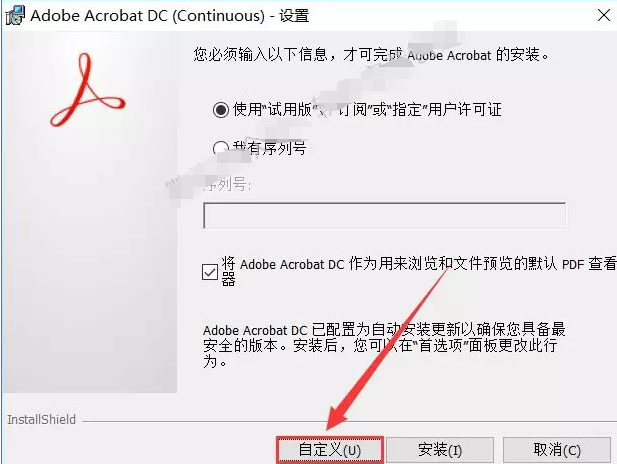
5.知识兔点击【更改】更改软件的安装目录,知识兔建议安装在除C盘之外的其它磁盘,知识兔可以在D盘或者其它磁盘新建一个【Acrobat DC】文件夹,然后知识兔点击【安装】。
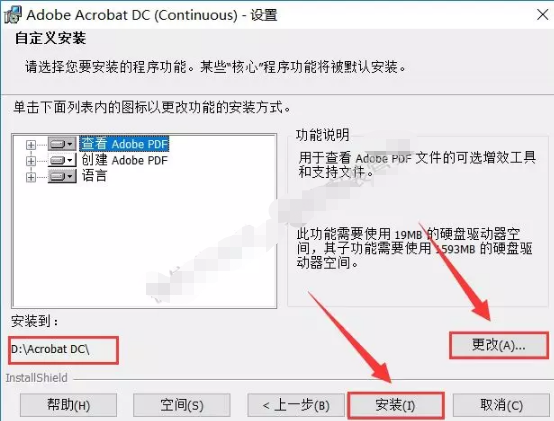 、
、
6.安装中。
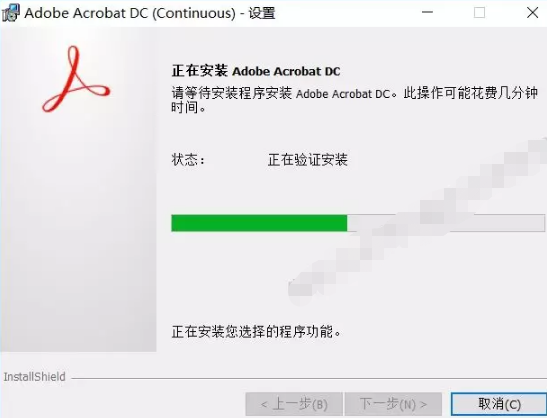
7.知识兔点击【完成】。
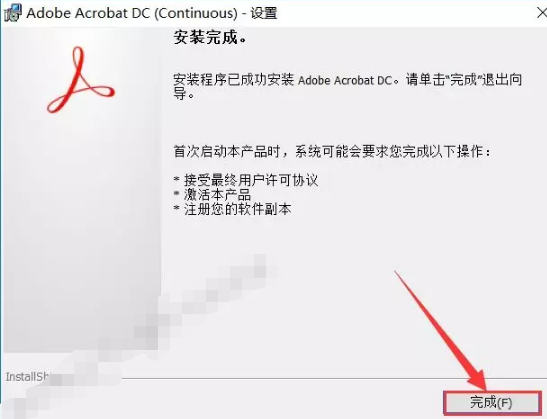
8.知识兔点击【否】。
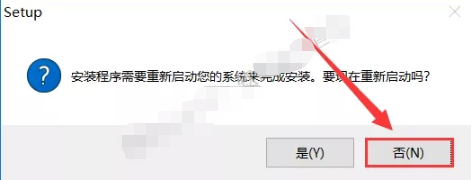
9.知识兔打开安装包解压后的【Acrobat DC】文件夹,选中【amtlib.dll】文件,鼠标右击选择【复制】。
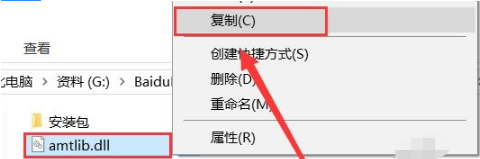
10.在桌面找到【Adobe Acrobat DC】软件图标,鼠标右击选择【打开文件所在的位置】。
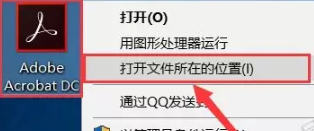
11.在空白处鼠标右击选择【粘贴】。
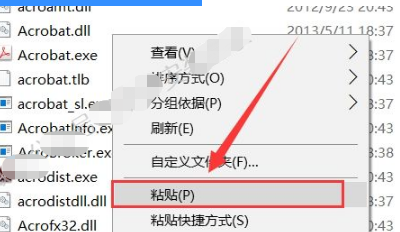
12.知识兔点击【替换目标中的文件】。
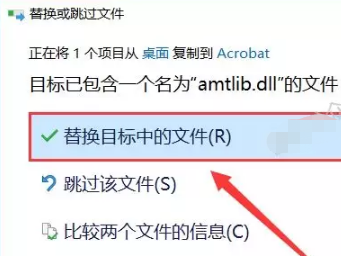
13.在桌面找到【Adobe Acrobat DC】软件图标并知识兔双击打开。
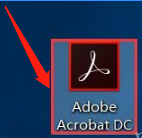
14.知识兔点击【继续】。
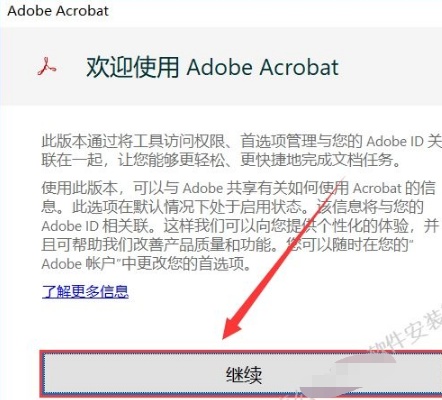
15.勾选【不再显示本消息】然后知识兔点击【是】。
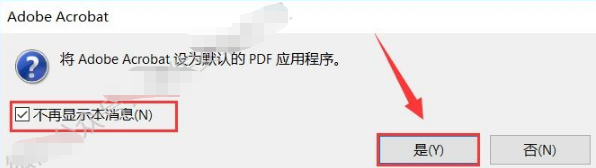
16.关闭自动更新:知识兔点击【编辑】-【首选项】-【更新程序】-取消勾选【自动安装更新】后知识兔点击【确定】。
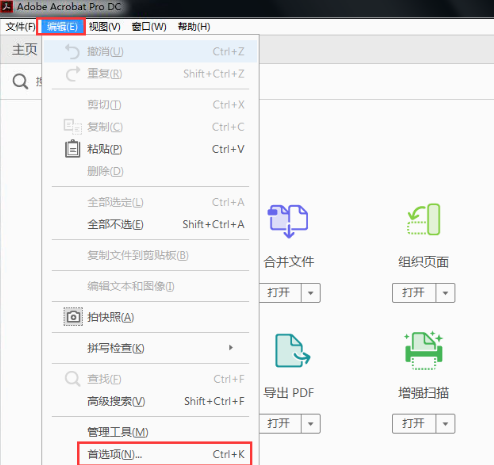
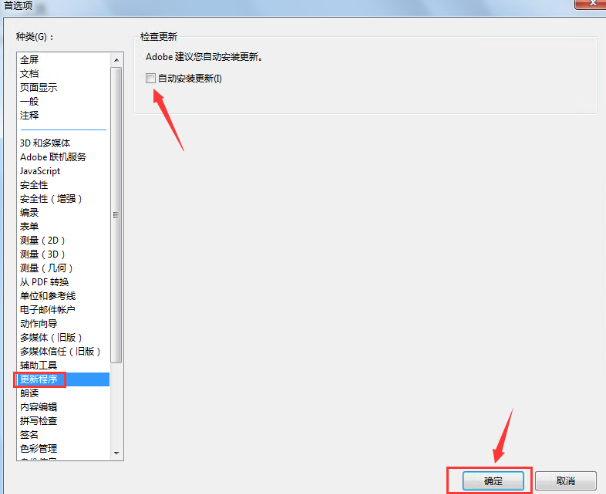
17.安装完成。
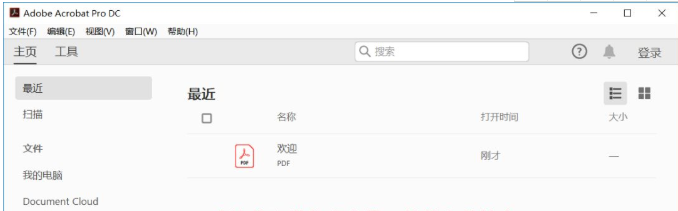
相关文件下载
[名称]:Acrobat DC
[大小]:867 MB
[语言]:简体中文
[安装环境]:Win7/Win8/Win10
[32/64位下载链接]:
链链接:https://pan.baidu.com/s/18ps4U0H4LK0z77nqkoGcMw
提取码:ja3d
注:知识兔文件解压密码www.ittel.cn
(安装过程中有疑问,知识兔可以技术交流,知识兔 ? )
下载仅供下载体验和测试学习,不得商用和正当使用。