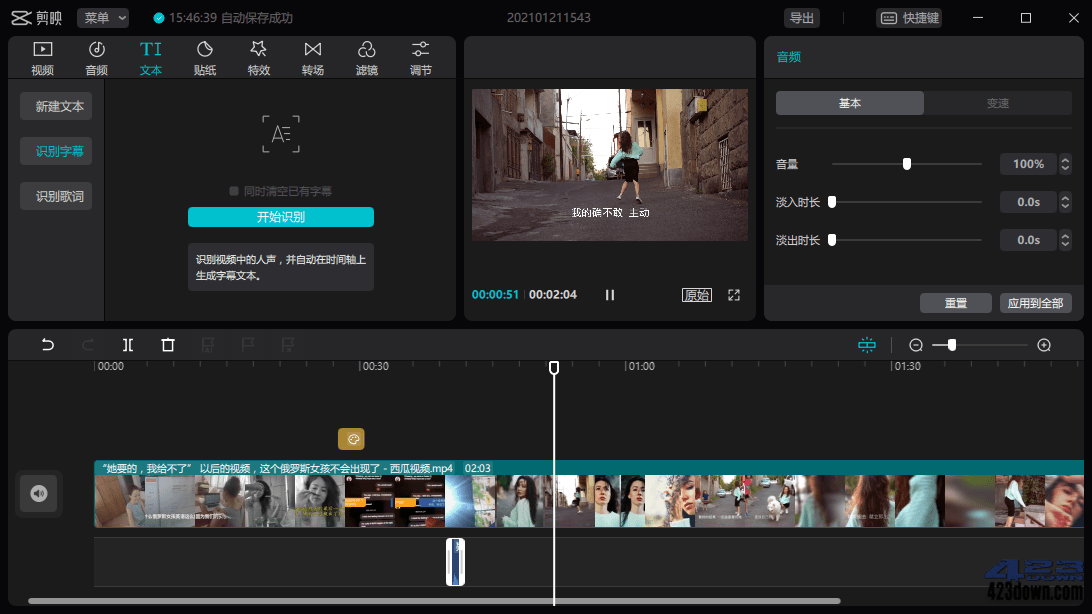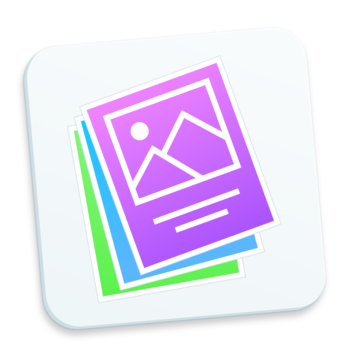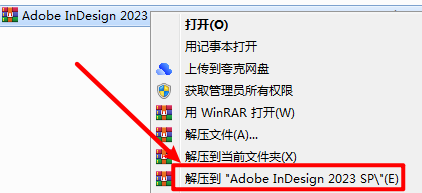SolidWorks2021安装教程(超详细教程)
软件介绍
SolidWorks是一款专业的三维3D设计软件,功能强悍,知识兔支持分布式数据管理,知识兔支持直接处理网格数据,分享更多的数据的灵活性,知识兔使用起来高效便捷。可以帮助用户轻松进行3D CAD设计、机械设计、钣金设计、模拟设计、电气设计、PDM数据管理、CAM加工等。
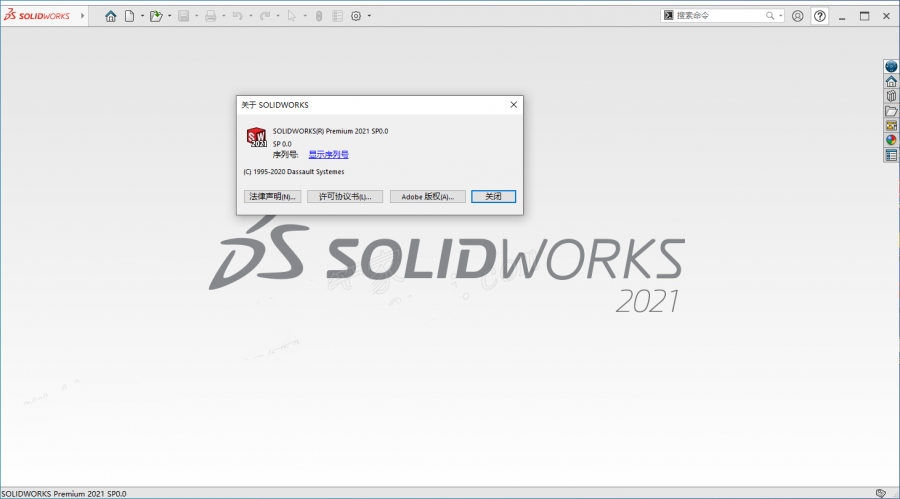
安装步骤
☉1.鼠标右击【SolidWorks2021(64bit)】压缩包选择【解压到 SolidWorks2021(64bit)】。
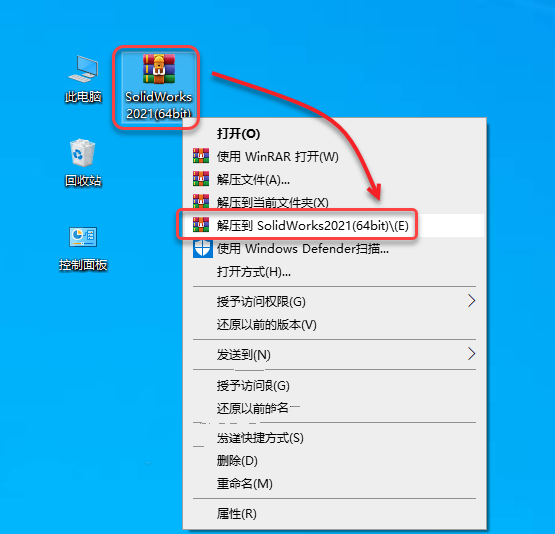
☉2.知识兔打开解压后的【SolidWorks2021(64bit)】文件夹,知识兔双击打开【_SolidSQUAD_】文件夹。
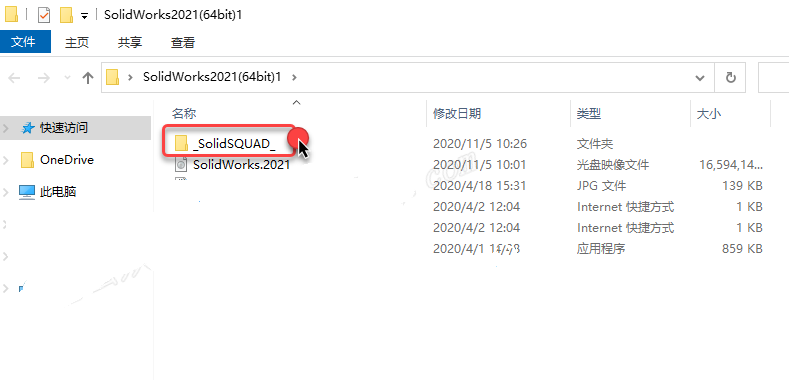
☉3.知识兔双击【百度:知识兔】。
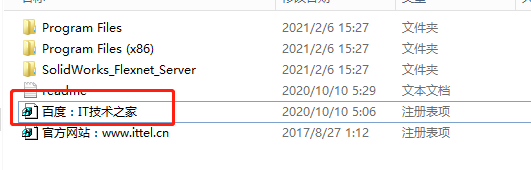
☉4.知识兔点击【是】。
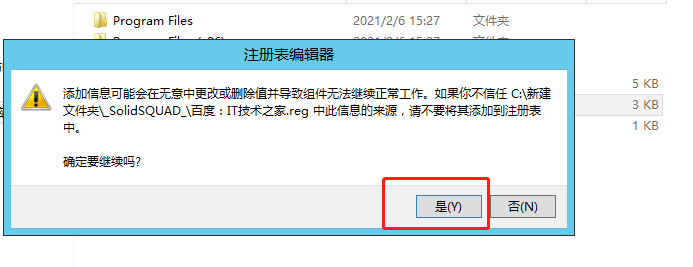
☉5.知识兔点击【确定】。
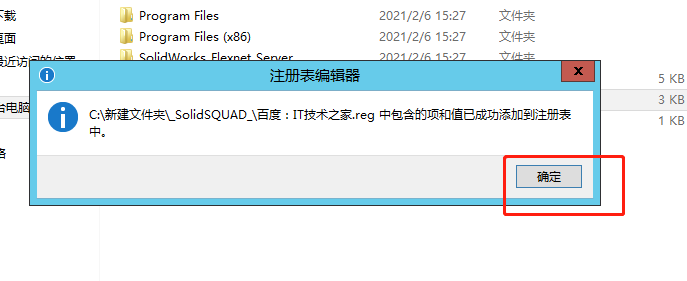
☉6.鼠标右击该文件夹下的【SolidWorks_Flexnet_Server】文件选择【复制】。
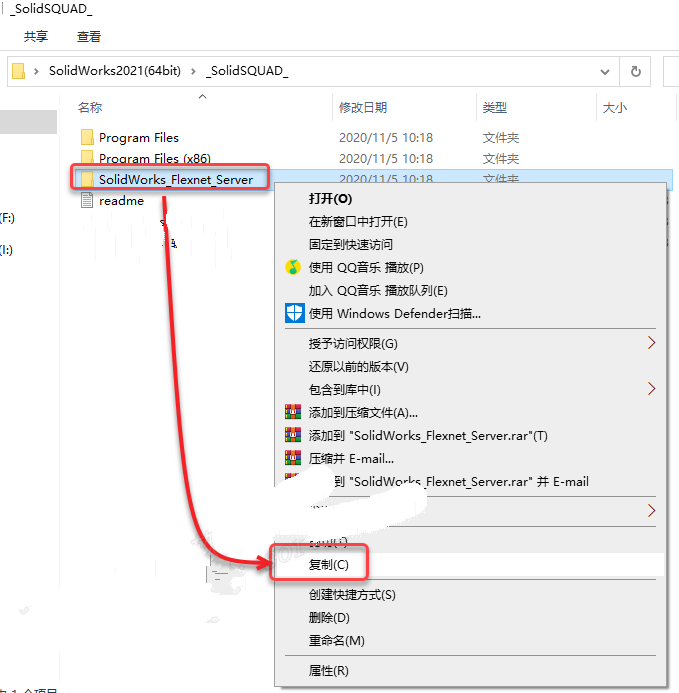
☉7.知识兔打开电脑【C盘】,在空白处鼠标右击选择【粘贴】。
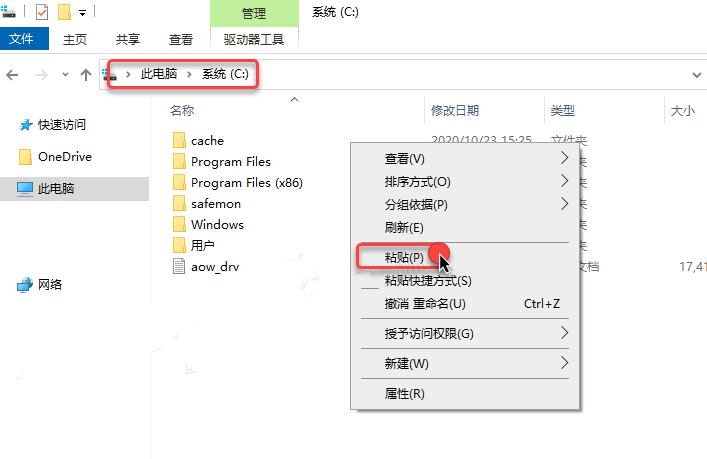
☉8.知识兔打开粘贴后的【SolidWorks_Flexnet_Server】文件夹。
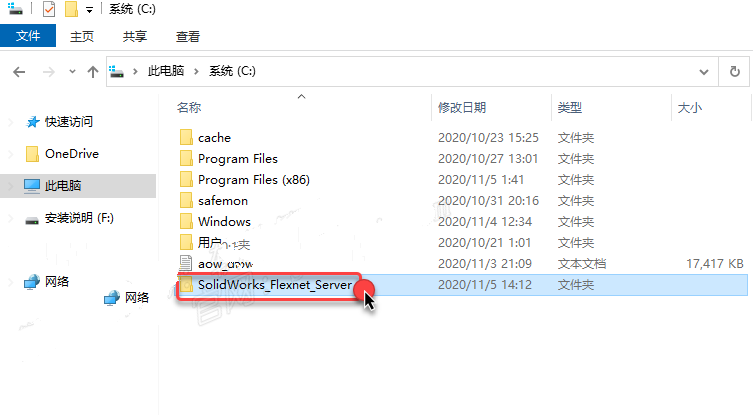
☉9.鼠标右击【server_install】选择【以管理员身份运行】。
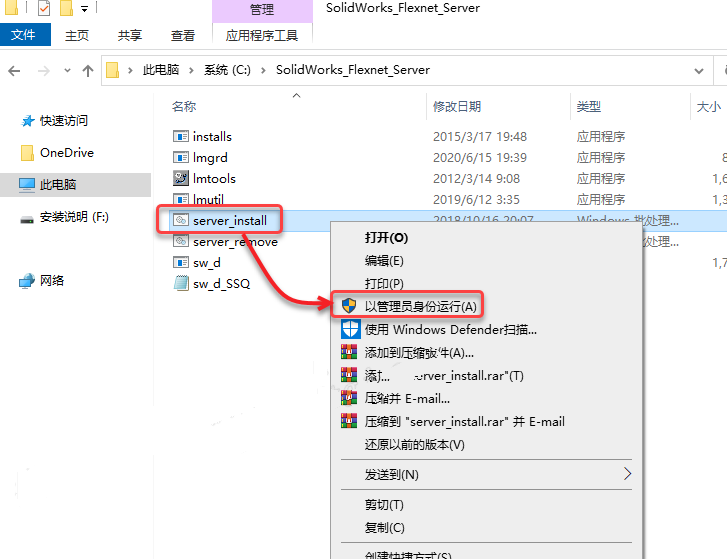
☉10.提示【服务器已经启动成功】,知识兔点击右上角【X】退出。
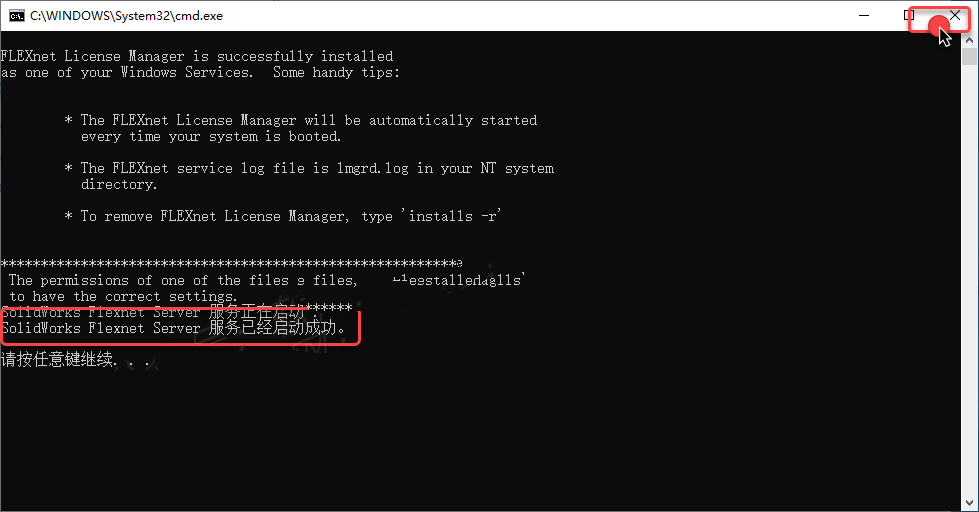
☉11.断开电脑网络(拔掉网线、关闭WIFI)。
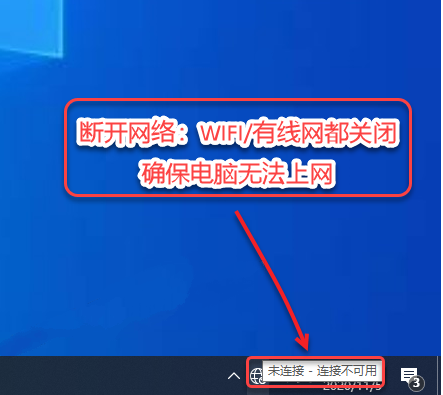
☉12.知识兔打开安装包解压后的【SolidWorks2021(64bit)】文件夹,鼠标右击【虚拟光驱】选择【以管理员身份运行】。
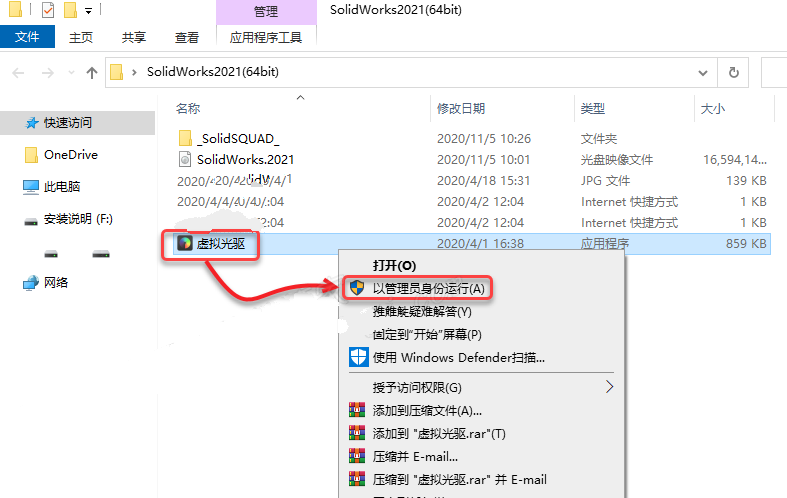
☉13.知识兔点击【加载镜像】选择安装包解压后的【SolidWorks2021(64bit)】文件夹里的【SolidWorks.2021】,知识兔点击【打开】。
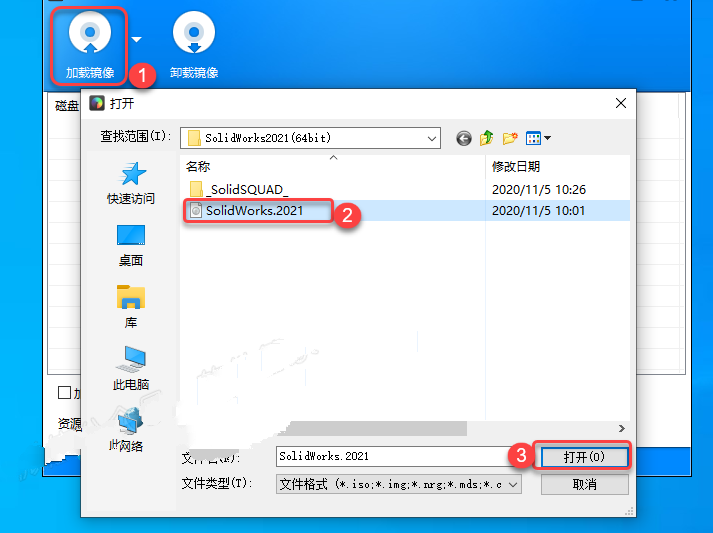
☉14.知识兔双击打开镜像路径中的【SolidWorks2021.iso】文件夹。
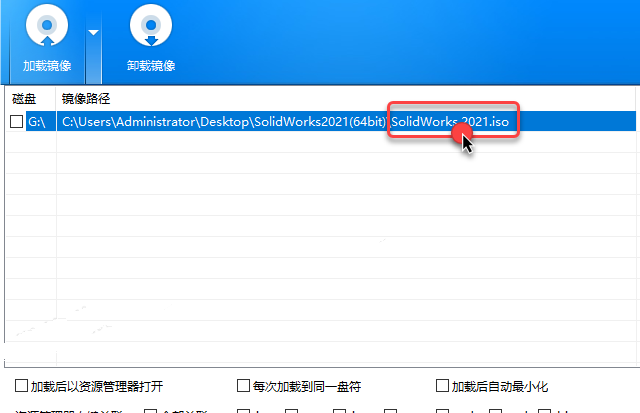
☉15.鼠标右击【setup】选择【以管理员身份运行】。
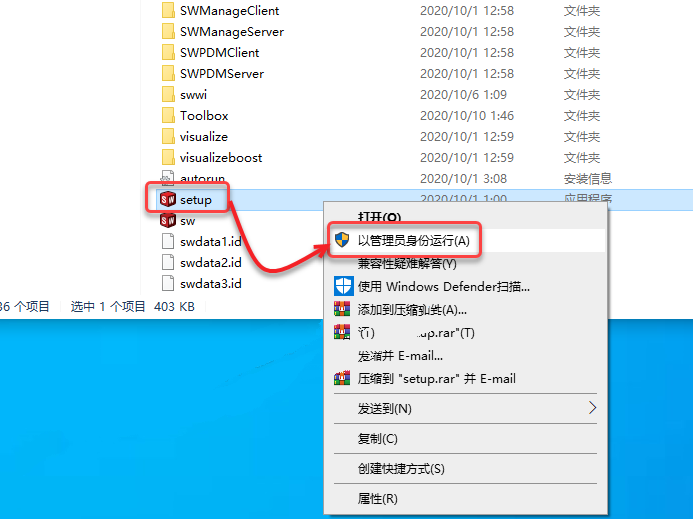
☉16.知识兔点击【确定】。
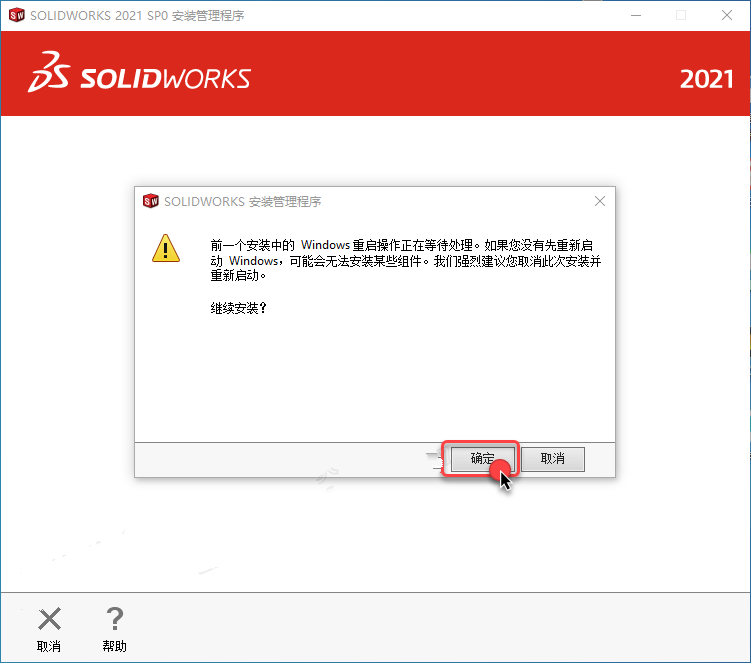
☉17.知识兔点击【下一步】。

☉18.勾选需要安装的产品(SW产品众多,尽量只选择自己需要的产品),知识兔点击【下一步】。
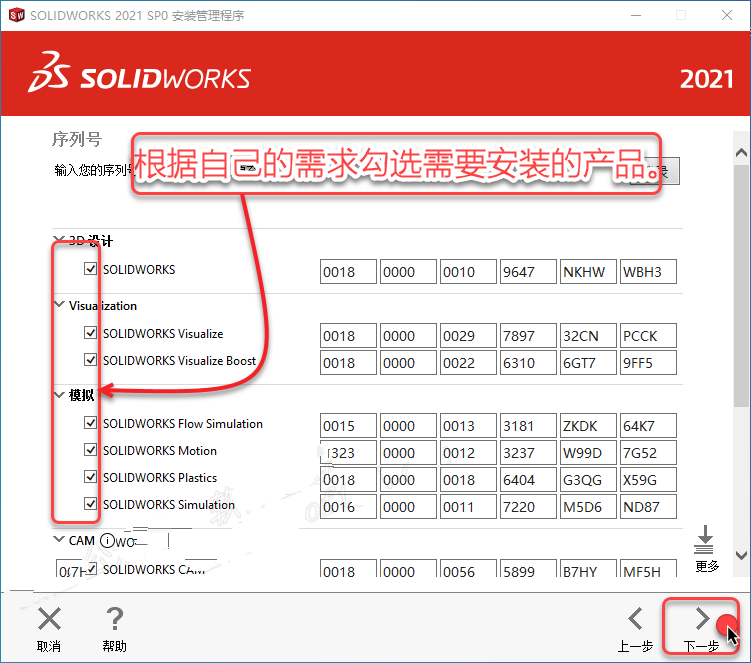
☉19.知识兔点击【取消】。
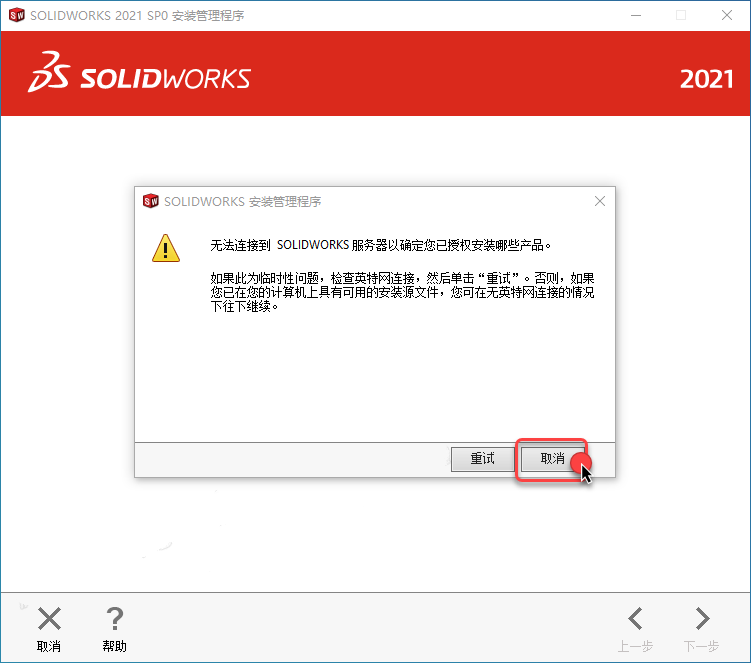
☉20.知识兔点击“安装位置”后的【更改】。
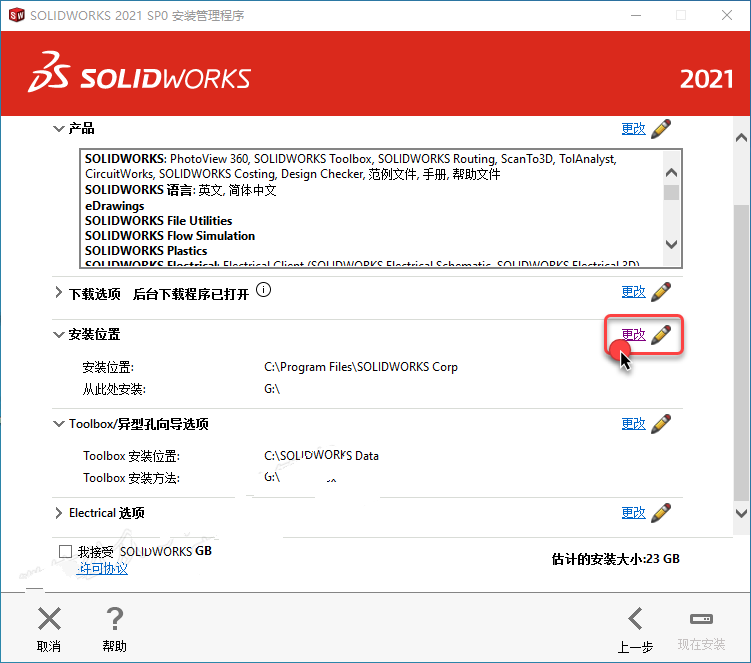
☉21.更改“将产品安装安装到:”路径地址中的C可更改安装位置(我这里将C改为D,表示安装到D盘,知识兔建议不要安装到C盘),知识兔点击【返回摘要】,温馨提示:请记住您更改后的磁盘,步骤32中将会用到。
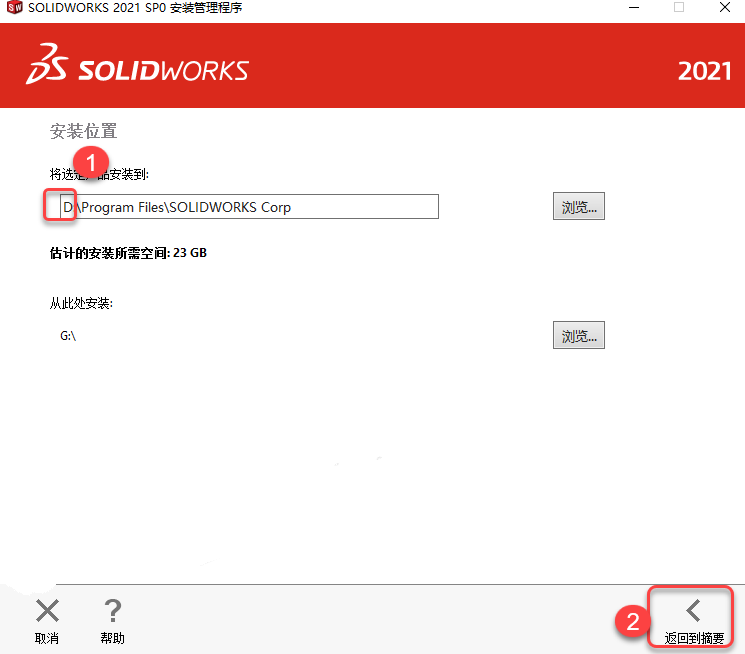
☉22.知识兔点击“Toolbox异型孔向导选项”后的【更改】。
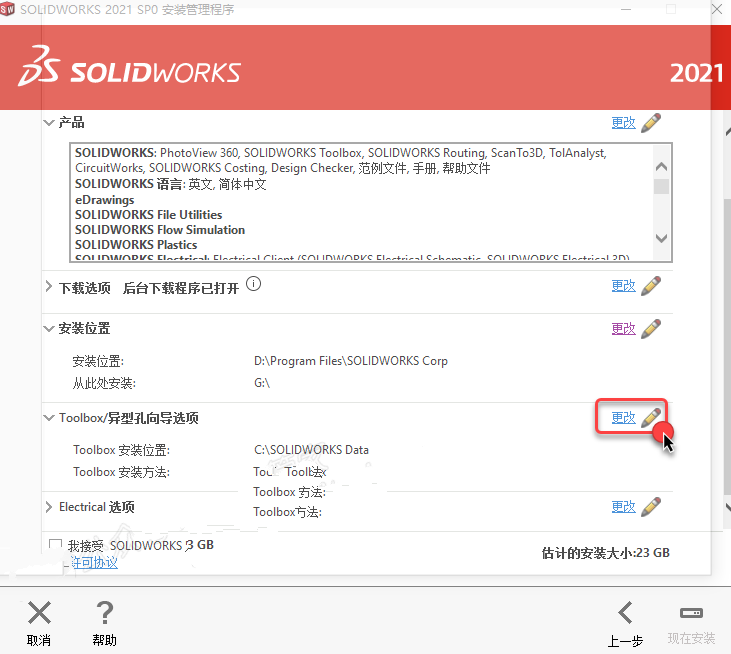
☉23.更改“创建新的SolidWorks 2021 Toolbox :”路径地址中的C可更改安装位置(我这里将C改为D,表示安装到D盘,知识兔建议不要安装到C盘),知识兔点击【返回摘要】。
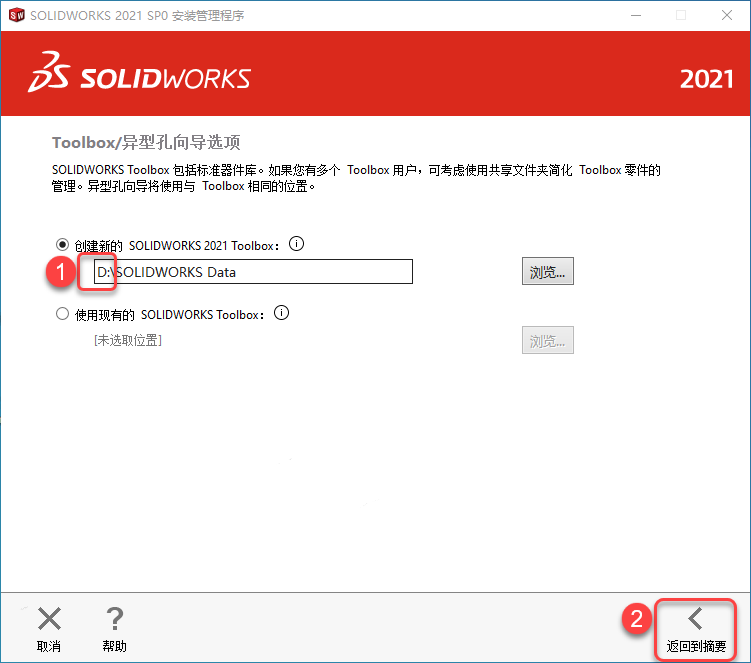
☉24.知识兔点击【Electrical选项】后的【更改】。
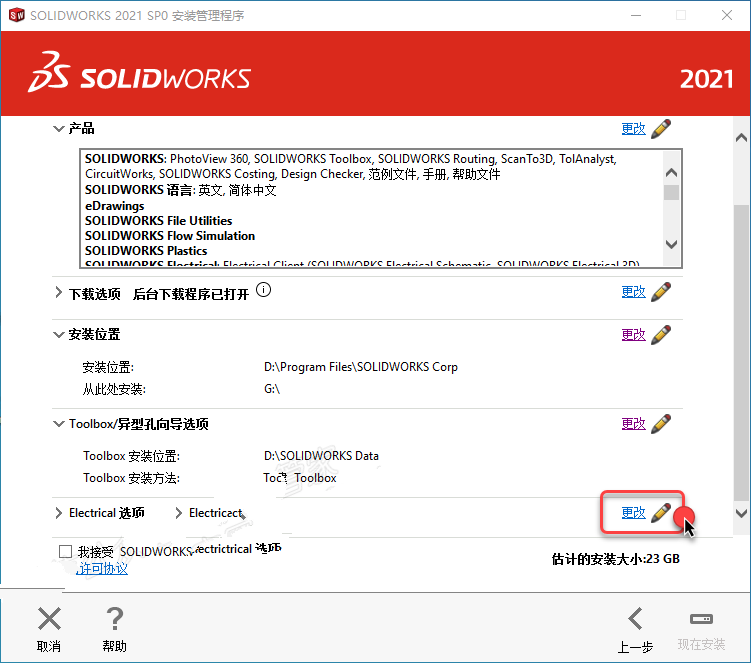
☉25.更改“数据位置”路径地址中的C可更改安装位置(我这里将C改为D,表示安装到D盘,知识兔建议不要安装到C盘),知识兔点击【返回摘要】。
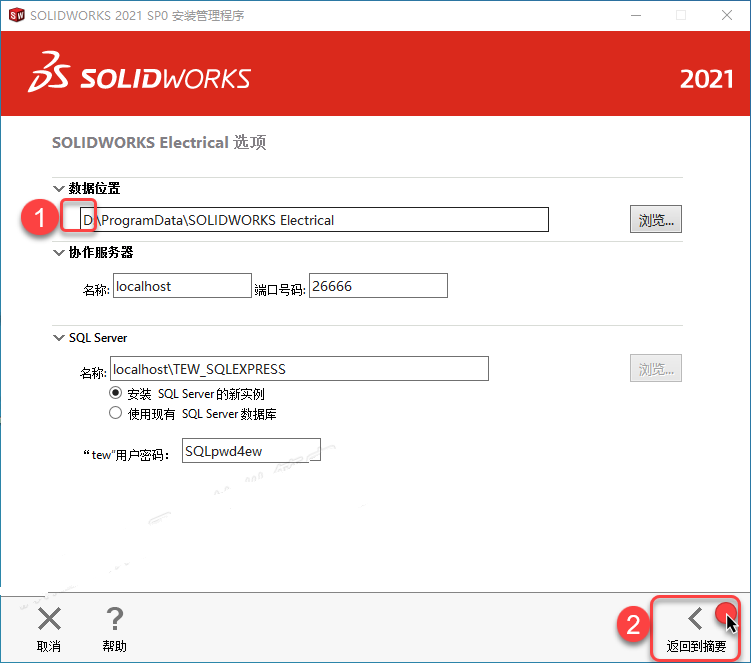
☉26.勾选【我接受SOLIDWORKS条款】,知识兔点击【现在安装】。
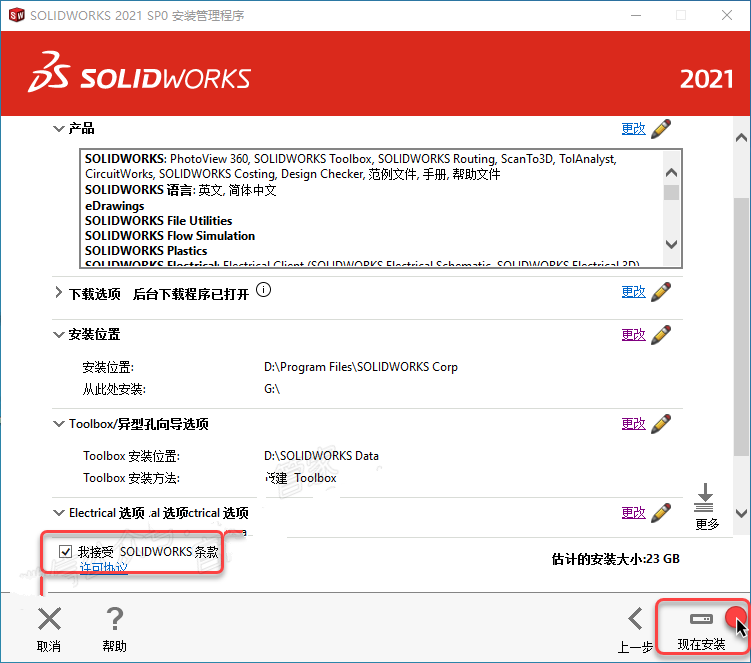
☉27.知识兔点击【确定】。
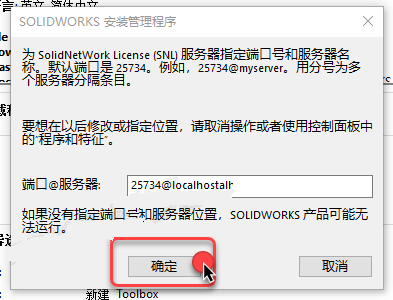
☉28.软件安装中……
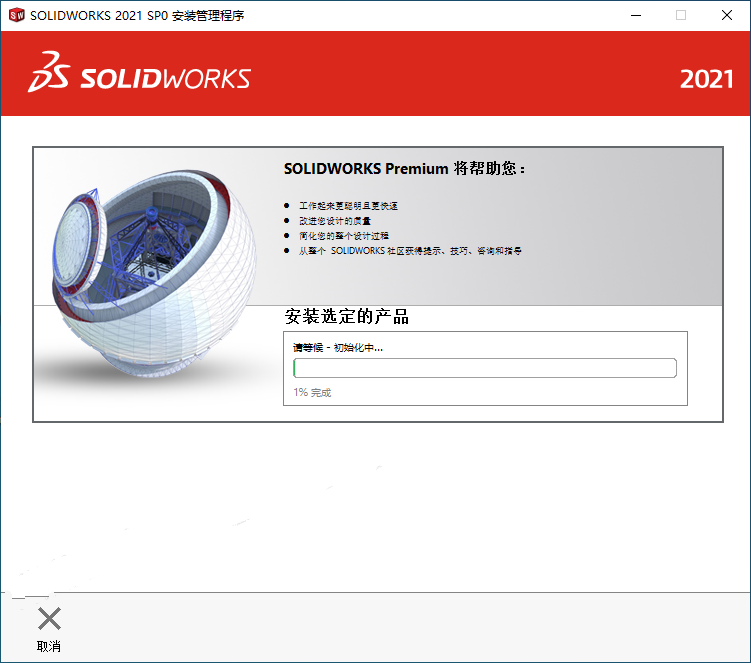
☉29.取消勾选【为我显示SOLIDWORKS2021中的新增功能】,知识兔选择【不,谢谢】,知识兔点击【完成】。
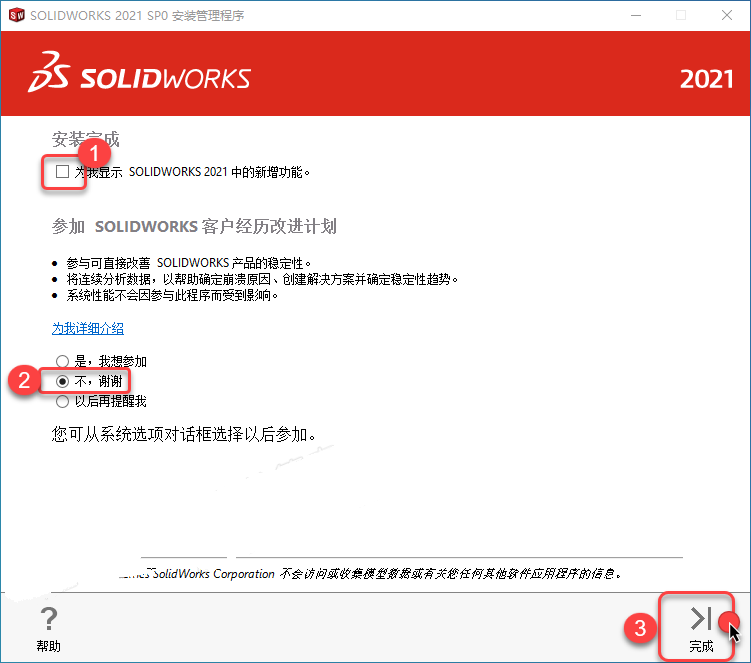
☉30.知识兔打开安装包解压后的【SolidWorks2021(64bit)】文件夹,知识兔双击打开【_SolidSQUAD_】文件夹。
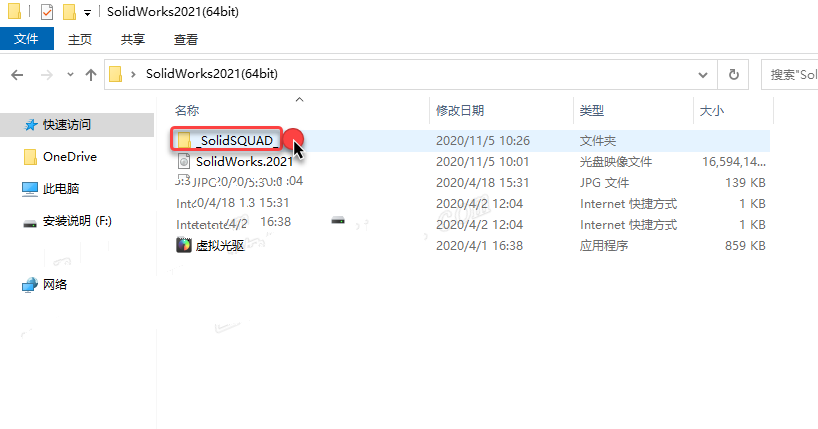
☉31.鼠标右击【Program Files】文件夹选择【复制】。
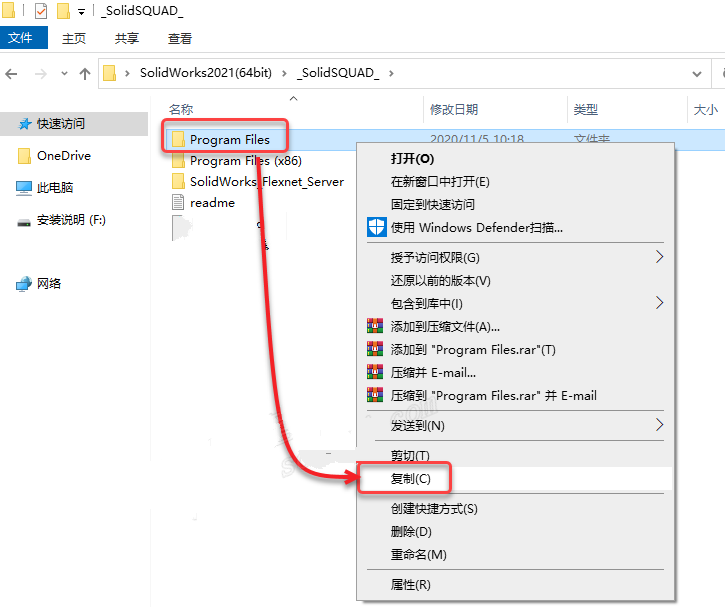
☉32.知识兔打开软件的【安装位置】(在步骤21中我将C更改为了D,我这里直接打开D盘),在空白处鼠标右击选择【粘贴】。
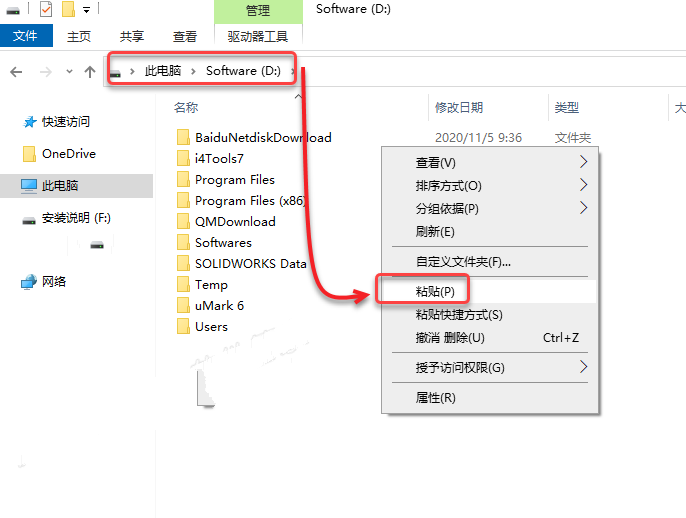
☉33.知识兔打开解压后的【SolidWorks2021】文件夹,知识兔双击打开【_SolidSQUAD_】文件夹。
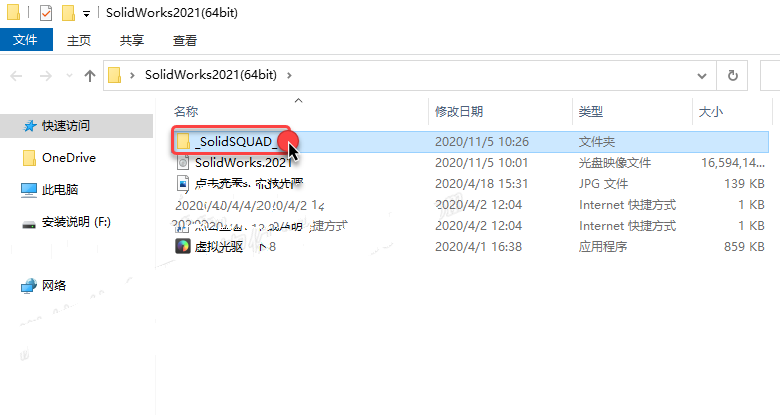
☉34.知识兔双击【官方网站:www.ittel.cn】。
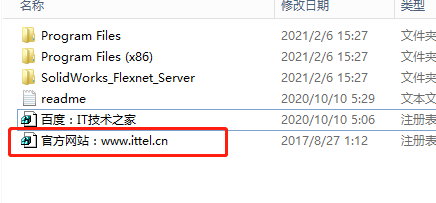
☉35.知识兔点击【是】。
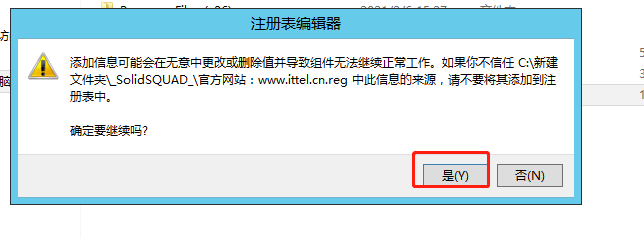
☉36.知识兔点击【确定】。
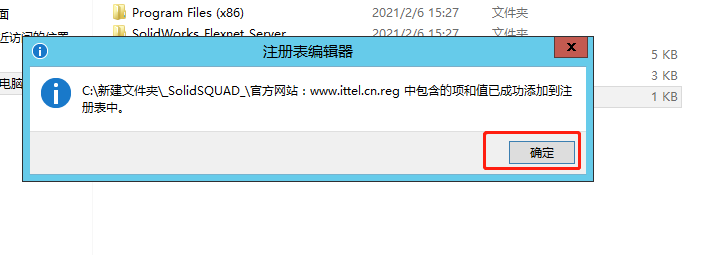
☉37.知识兔双击桌面【SOLIDWORKS 2021】图标启动软件。
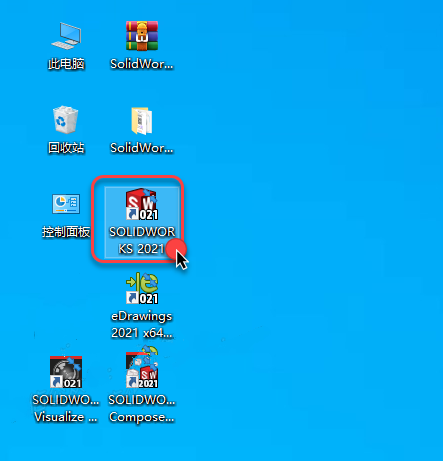
☉38.知识兔点击【接受】。
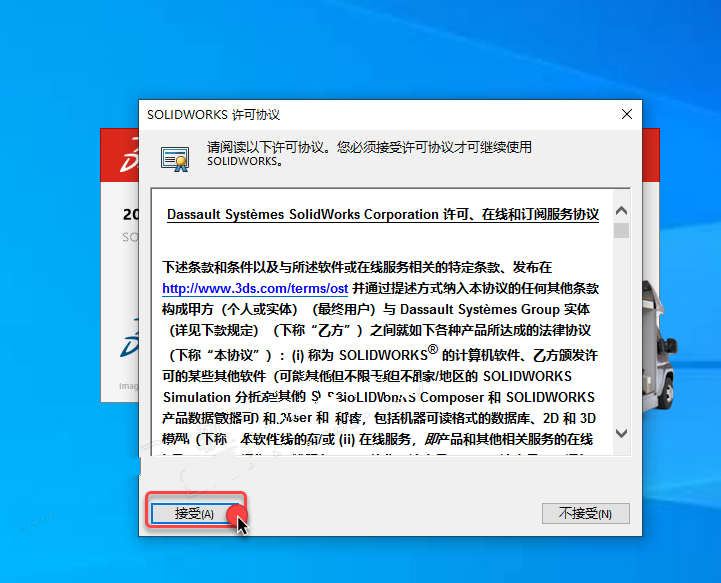
☉39.安装成功。
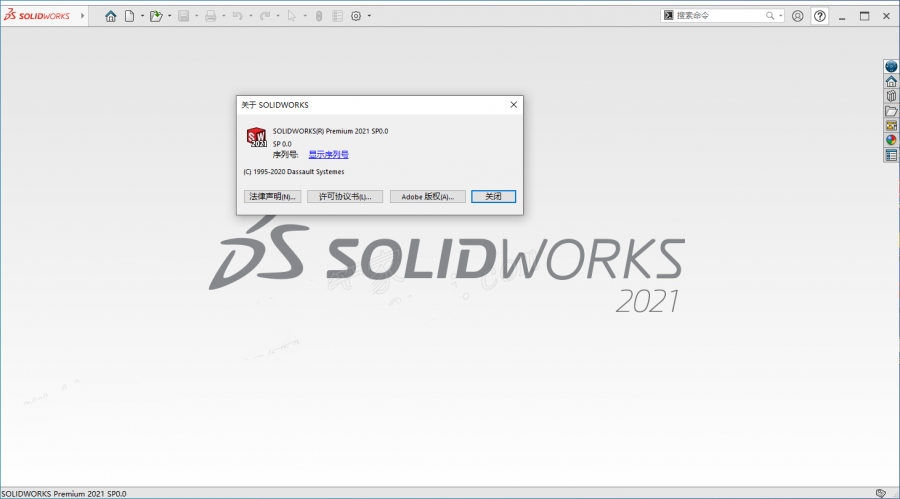
下载仅供下载体验和测试学习,不得商用和正当使用。