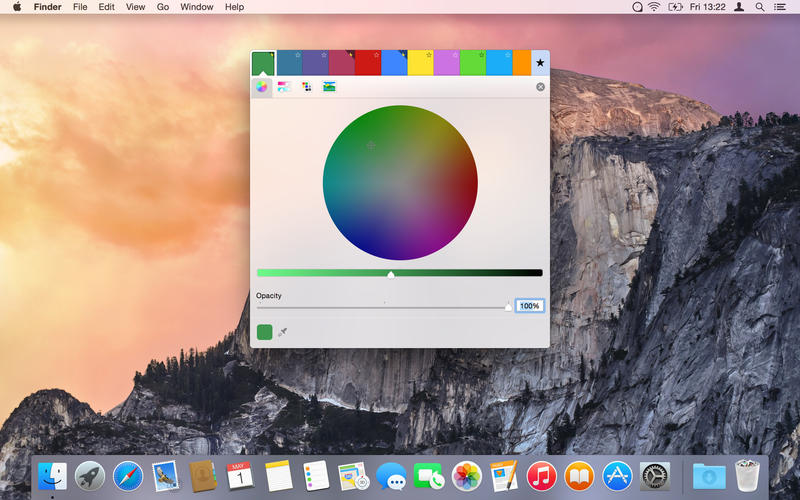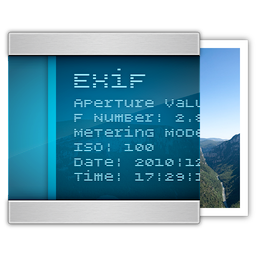Office365安装教程(图解)
软件介绍
Office 365是一种订阅式的跨平台办公软件,基于云平台分享多种服务,通过将 Excel 和 Outlook 等应用与 OneDrive 和 Microsoft Teams 等强大的云服务相结合,Office 365 可让任何人使用任何设备随时随地创建和共享内容。
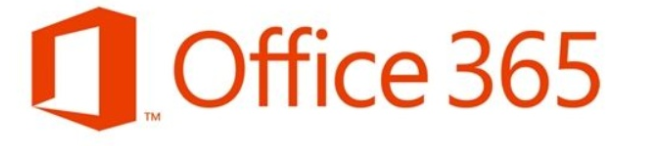
安装过程
1.鼠标右击【office365】压缩包选择【解压到 office365】。
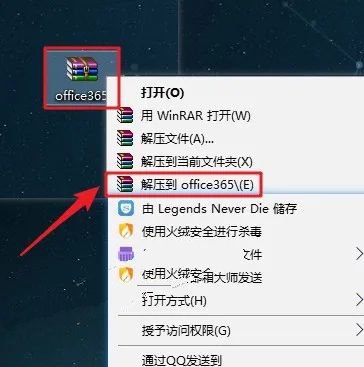
2.知识兔打开解压后的文件夹,鼠标右击【Office Tool Plus】选择【以管理员身份运行】。
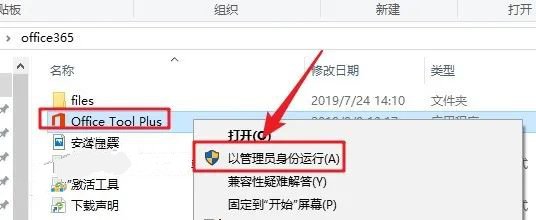
3.知识兔点击【部署】。
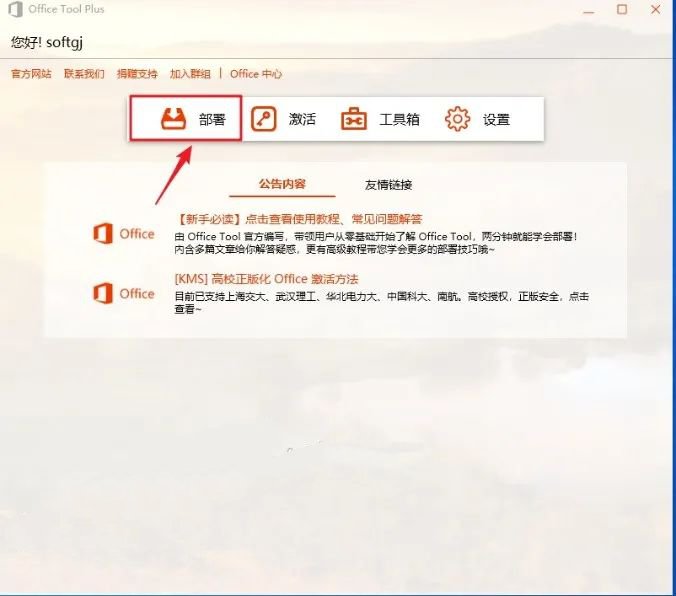
4.知识兔点击【添加产品】。
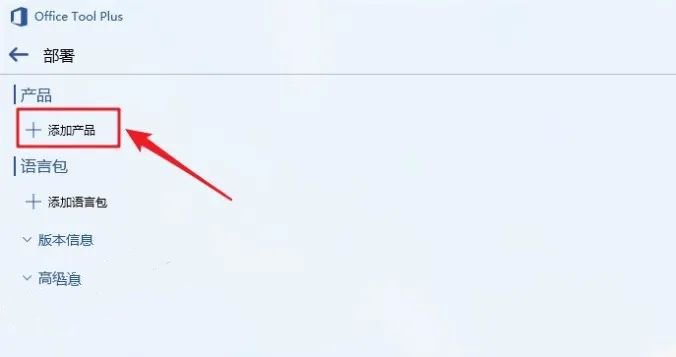
5.选择【Office 365专业增强版】,知识兔点击【开始部署】。
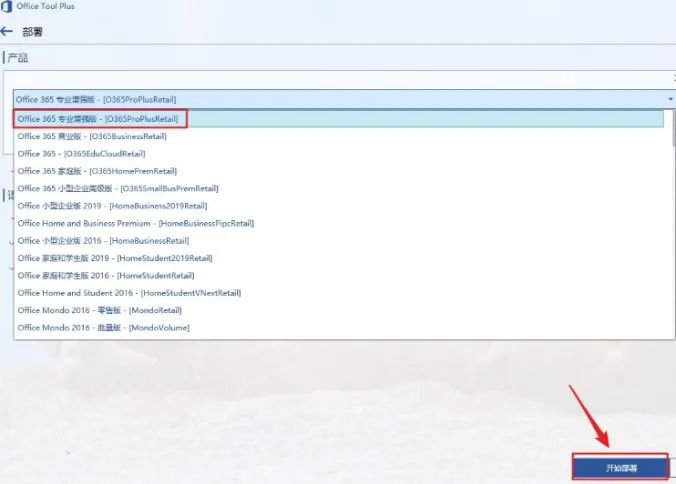
6.知识兔点击【是】。
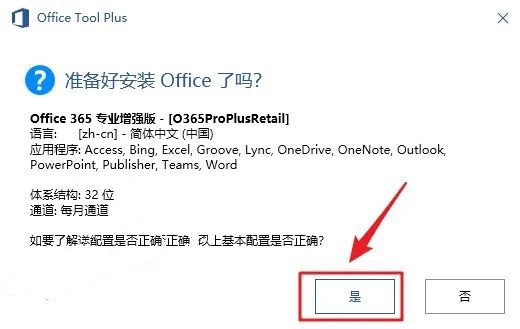
7.软件正在下载安装……(需要连接网络)。
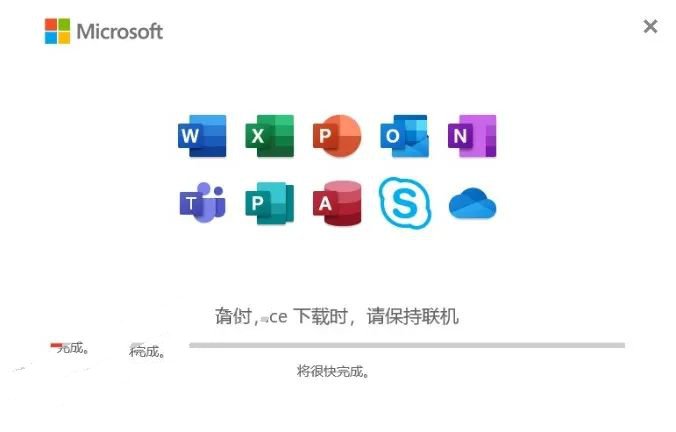
8.安装完成,知识兔点击【关闭】。
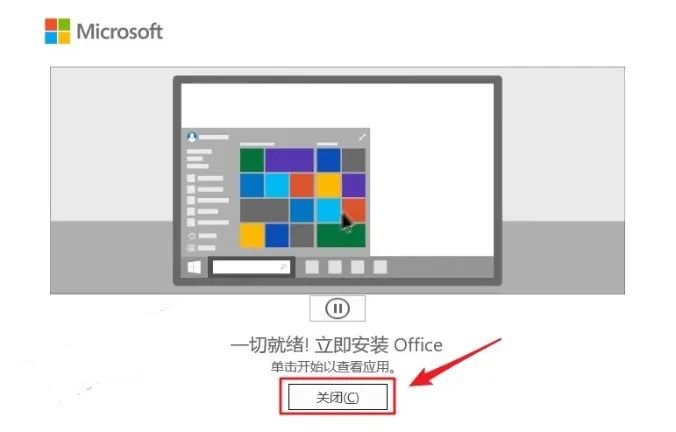
9.知识兔打开安装包解压后的【office365】文件夹,鼠标右击【激活工具】选择【以管理员身份运行】。
温馨提示:如果知识兔文件夹里没有“激活工具”或“打不开此程序”,请关闭电脑上的“杀毒软件、防火墙”后重新解压安装包,Win10系统还需关闭“Windows Defender”。
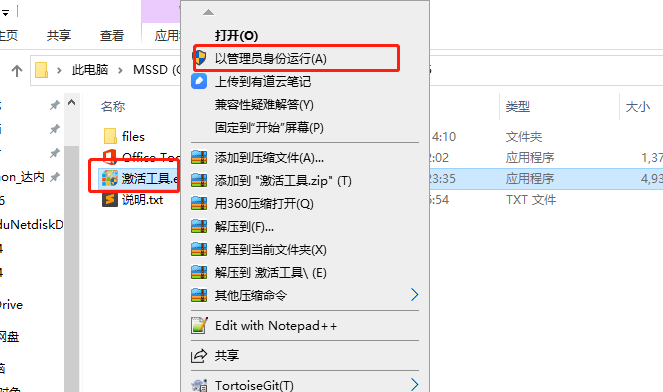
10.知识兔点击【激活 Microsoft Office】。
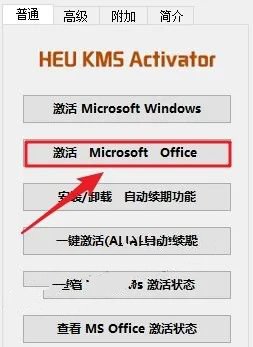
11.激活成功,知识兔点击【确定】。
温馨提示:激活后有效期为180天,到期后用此工具重新激活即可,office365目前没有永久激活的办法。
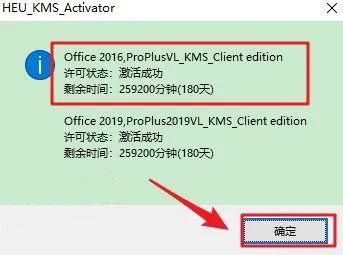
12.在桌面空白处,鼠标右击选择【新建Microsoft Word文档】。
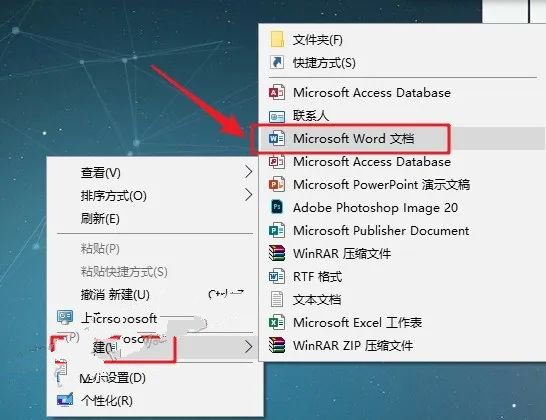
13.知识兔双击打开桌面【新建 Microsoft Word 文档】。
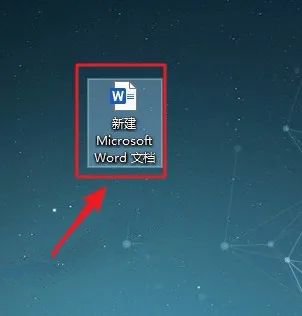
14.安装成功!
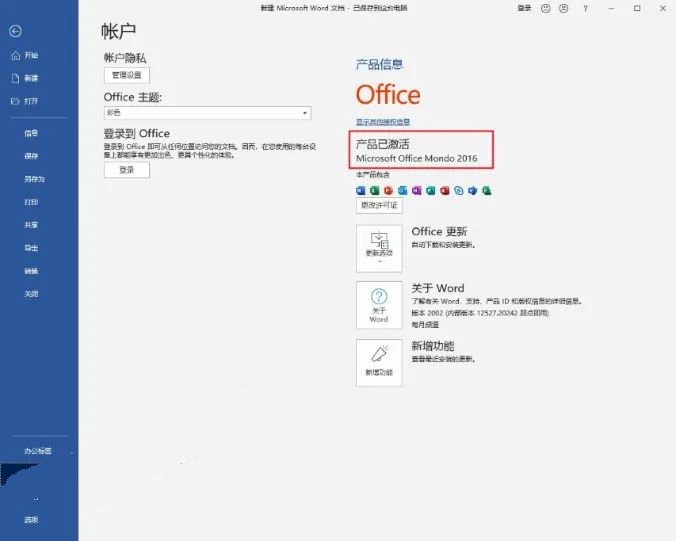
下载仅供下载体验和测试学习,不得商用和正当使用。