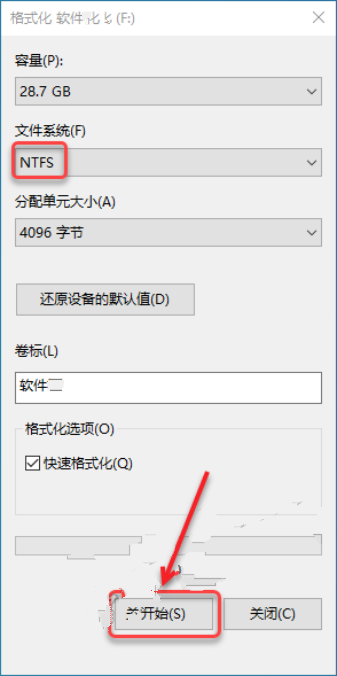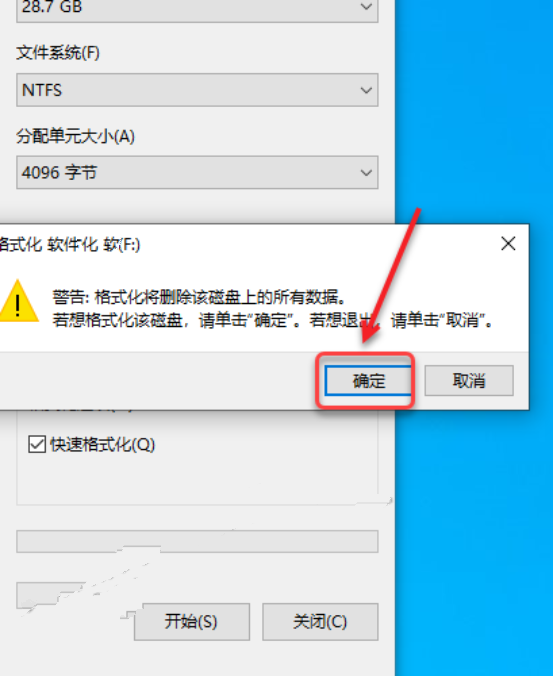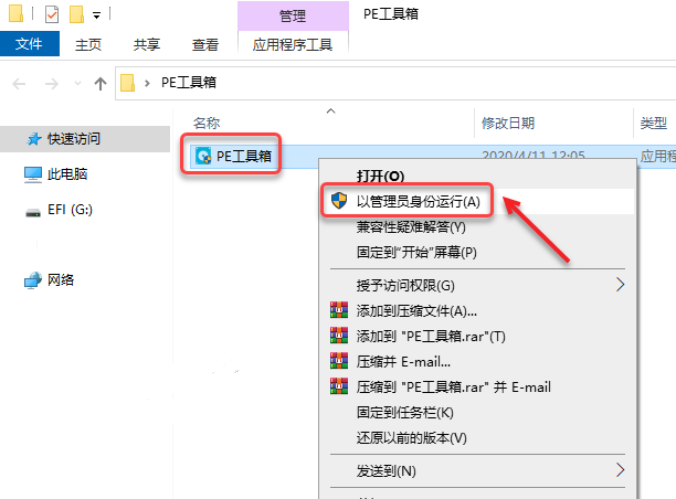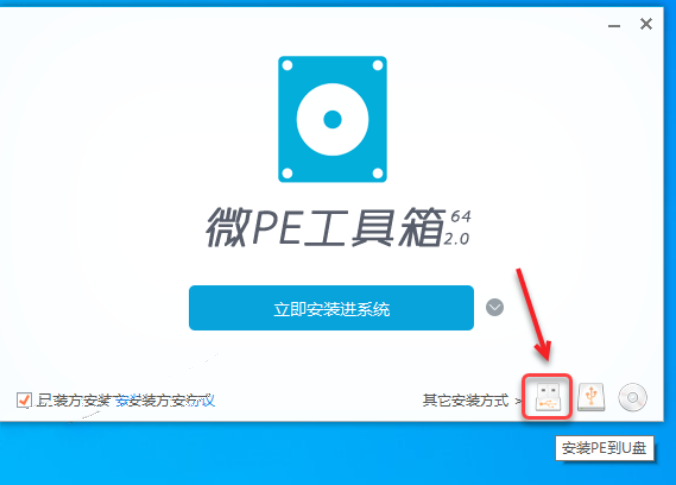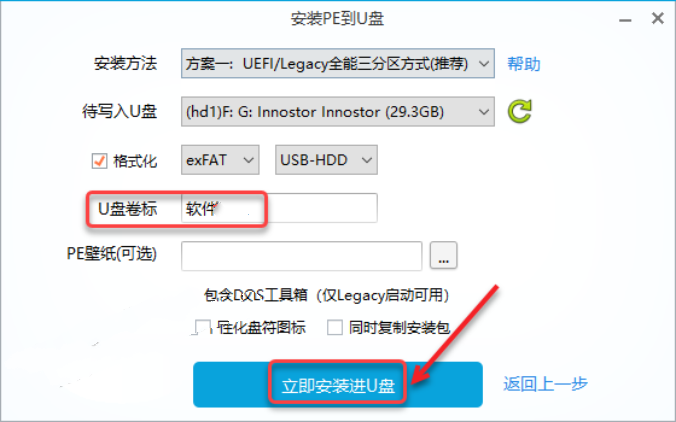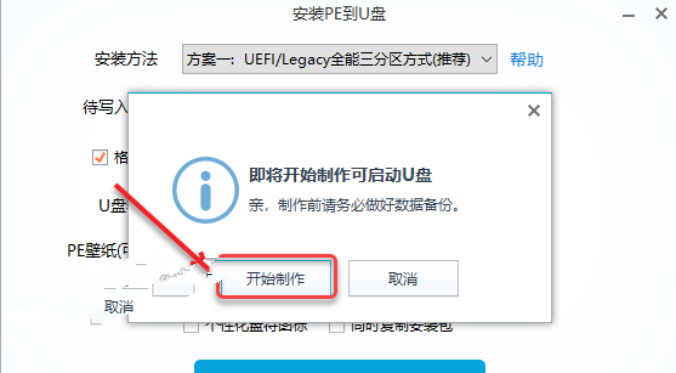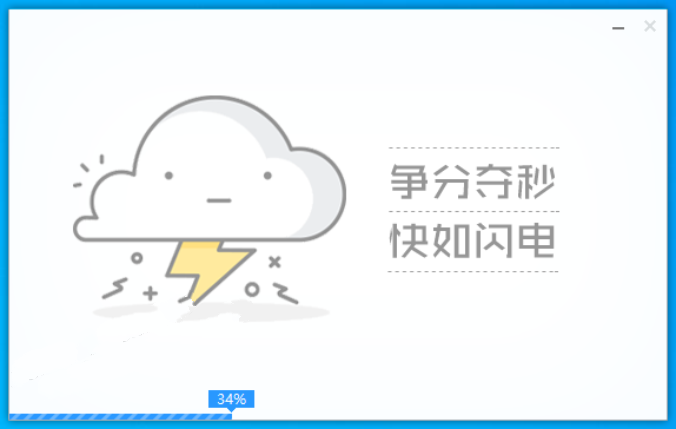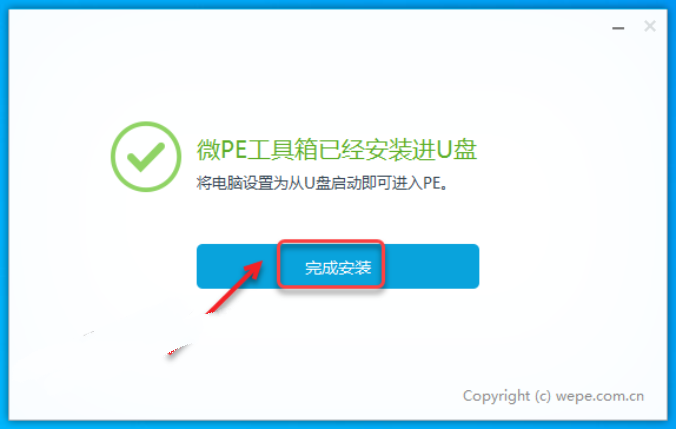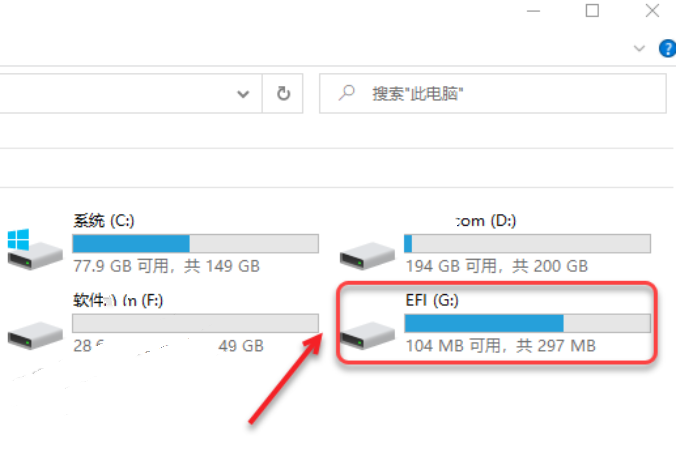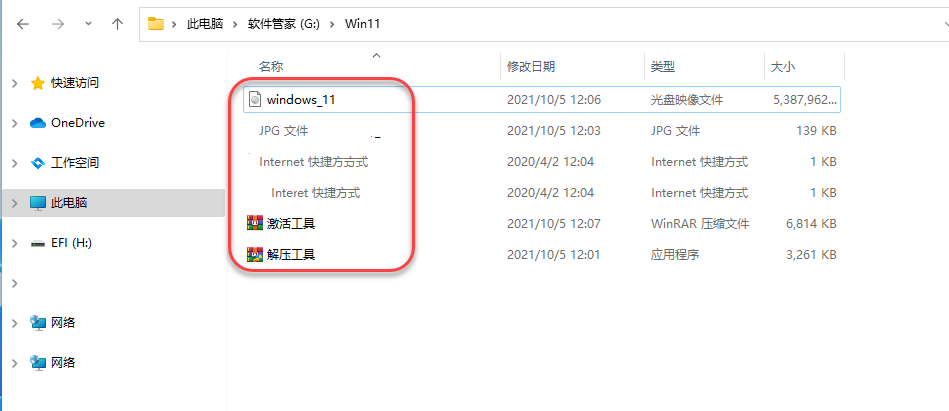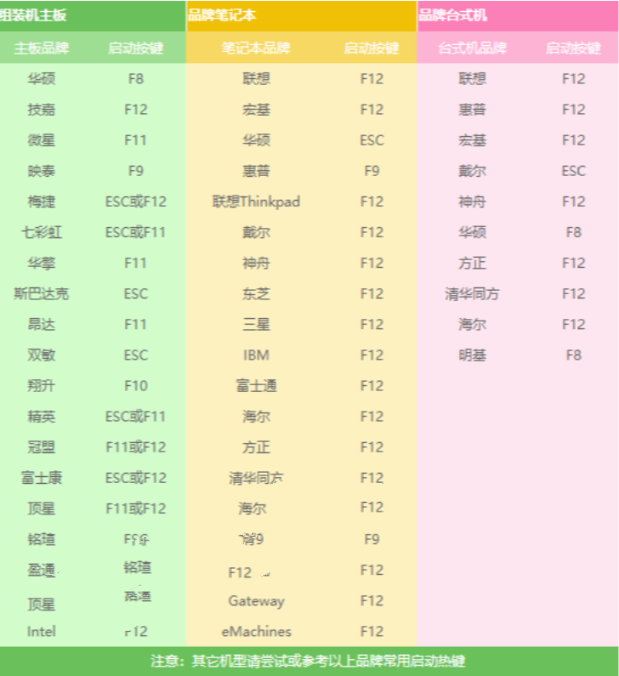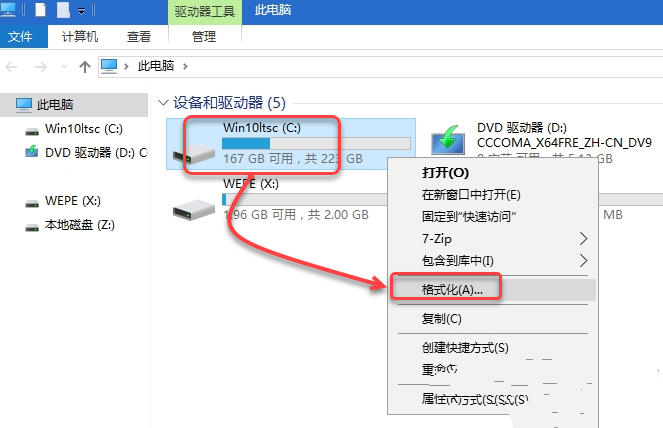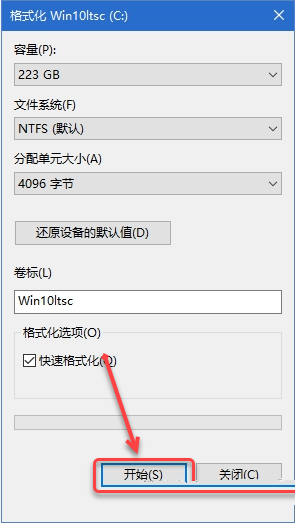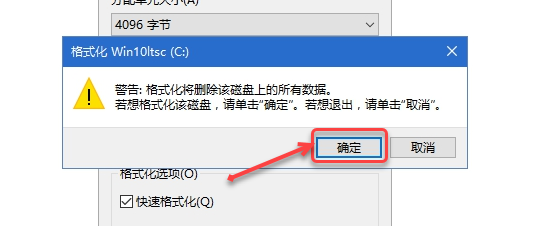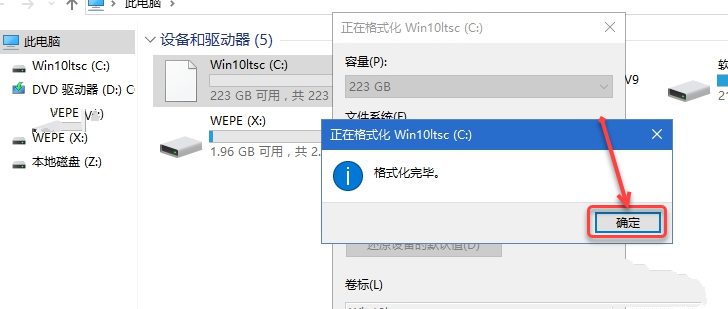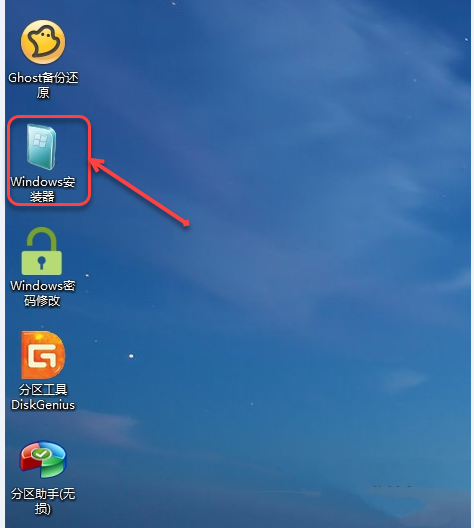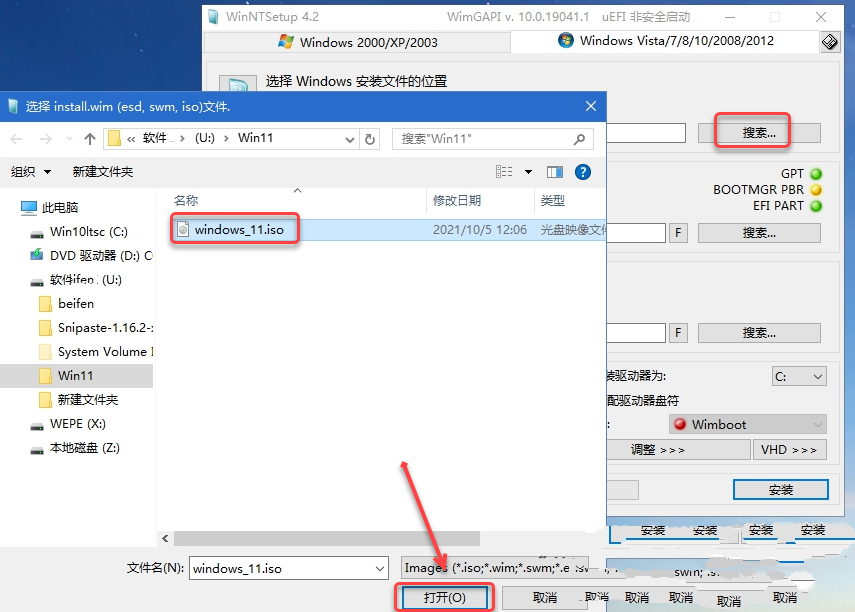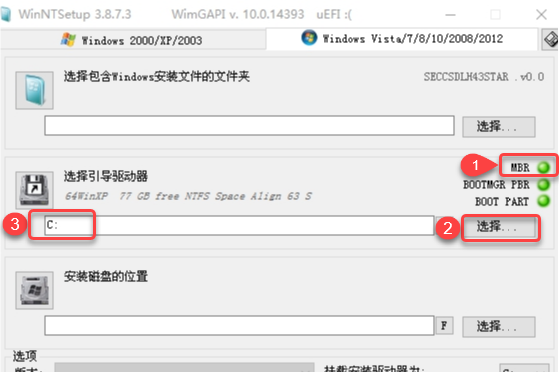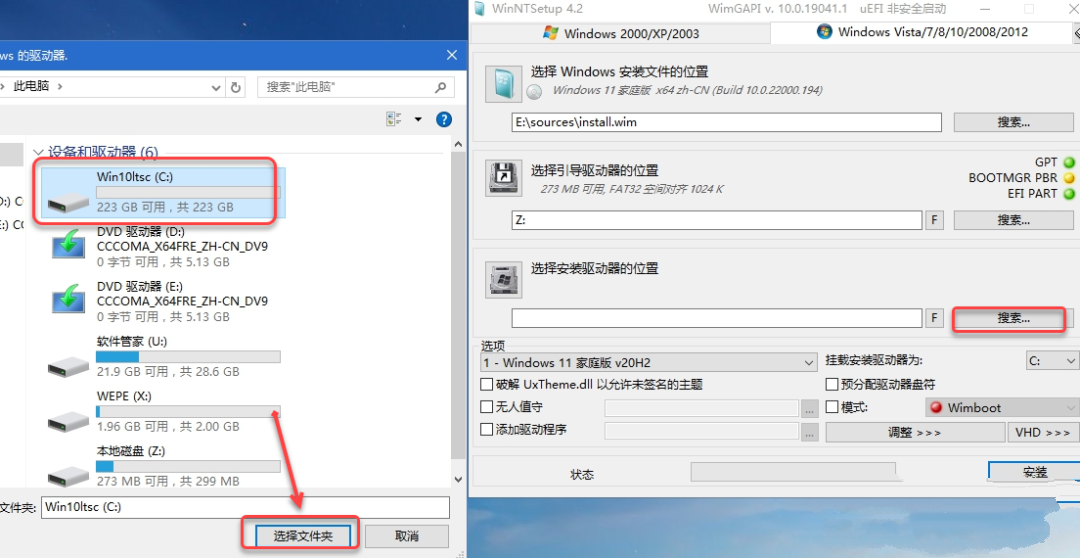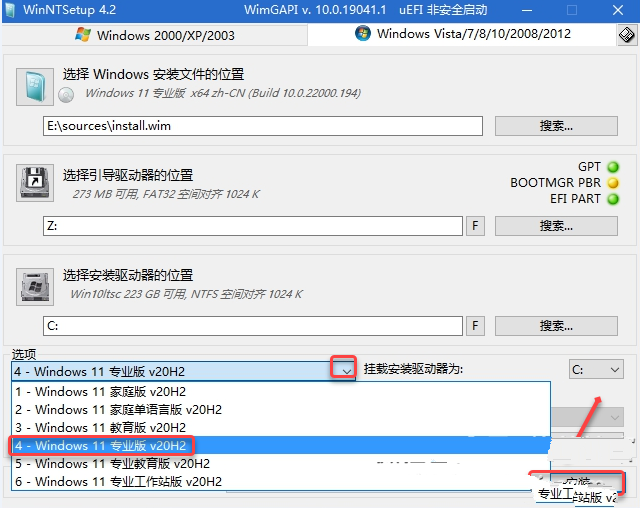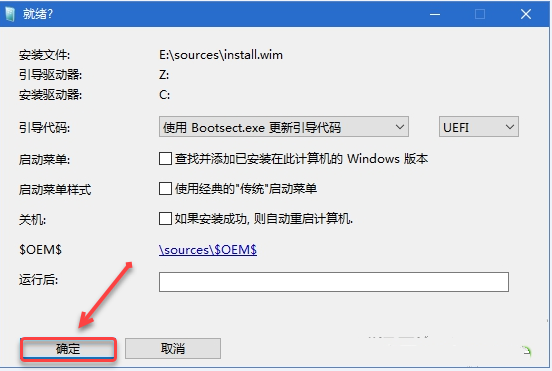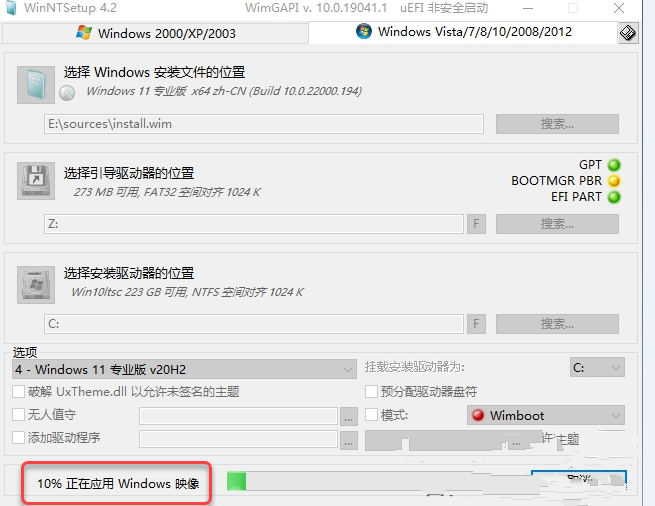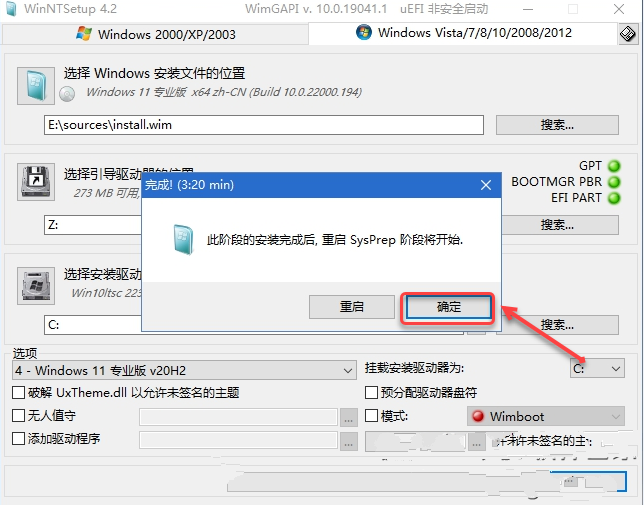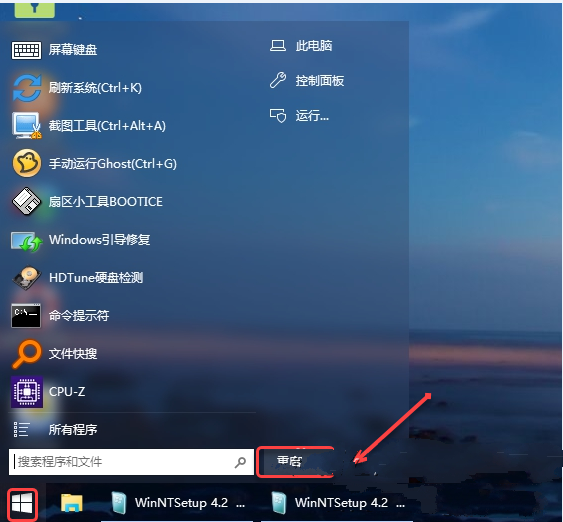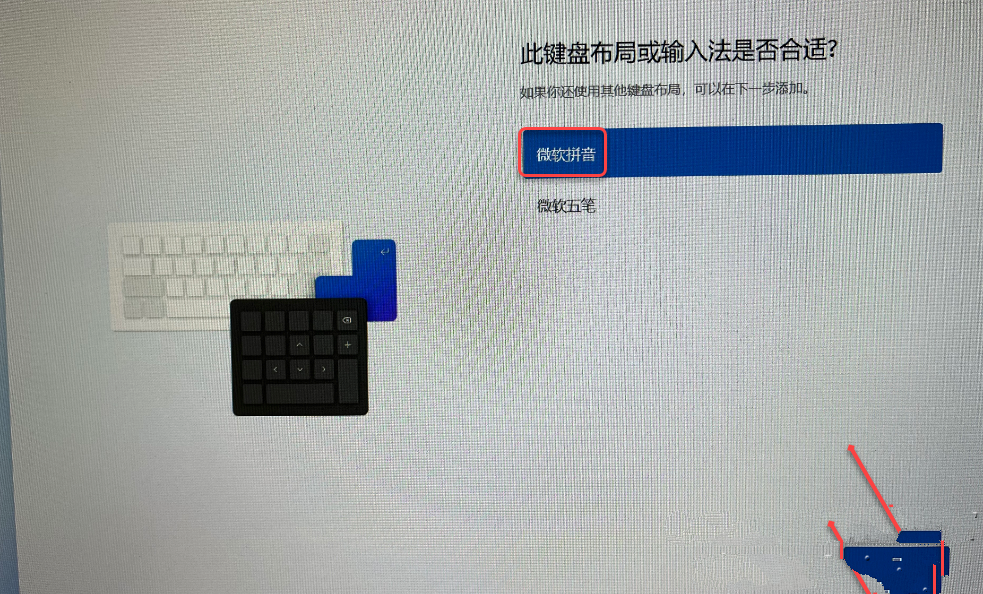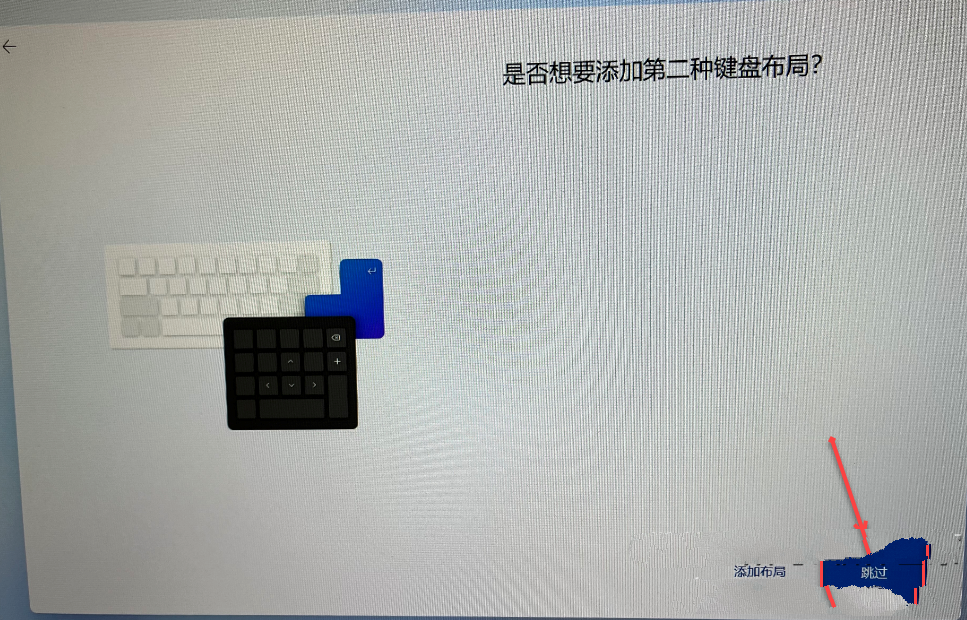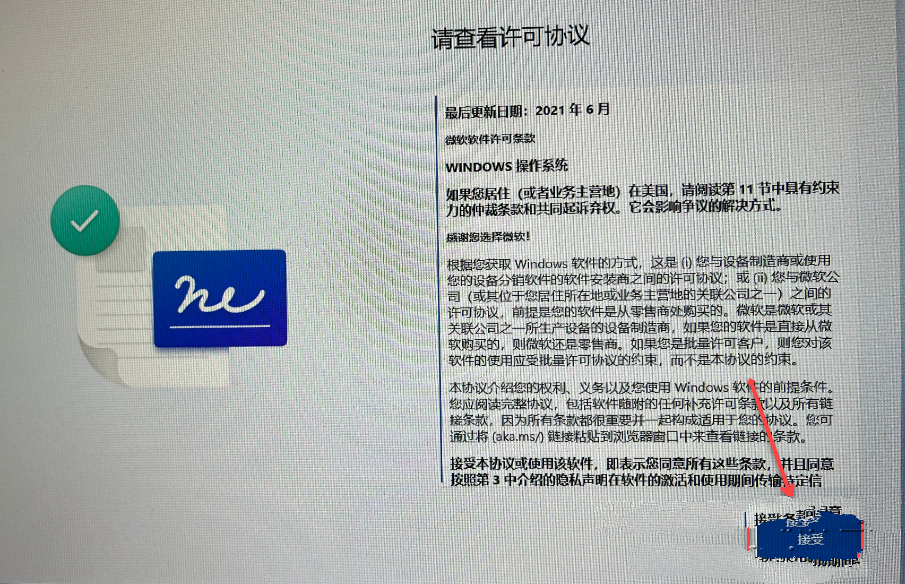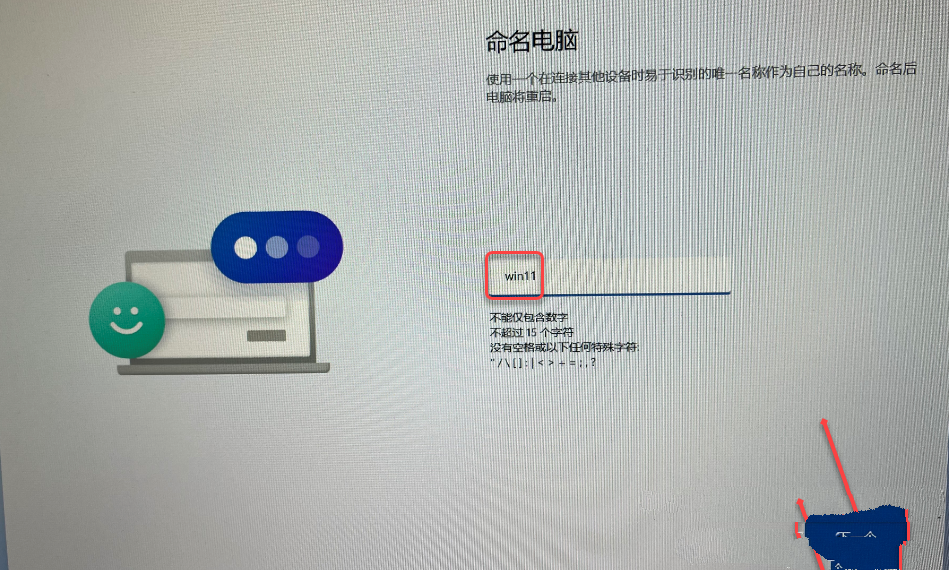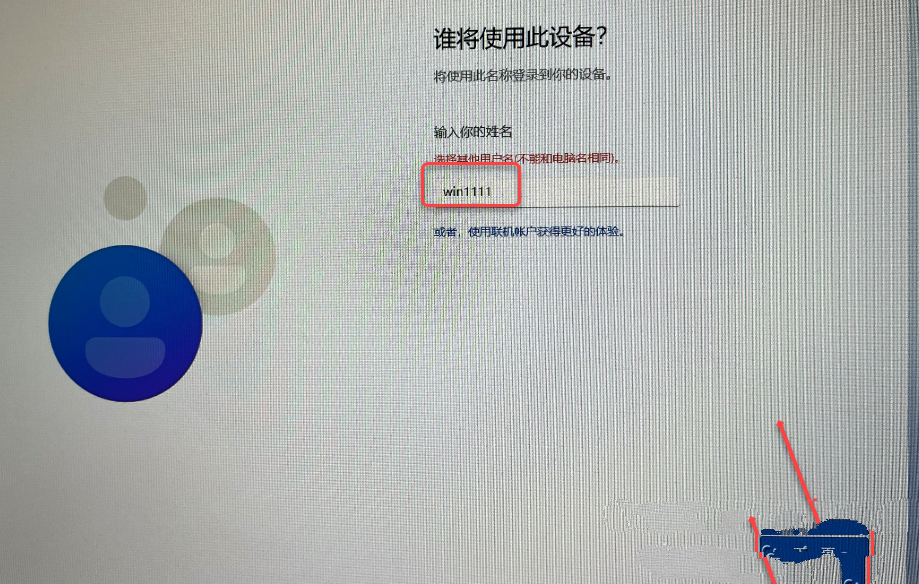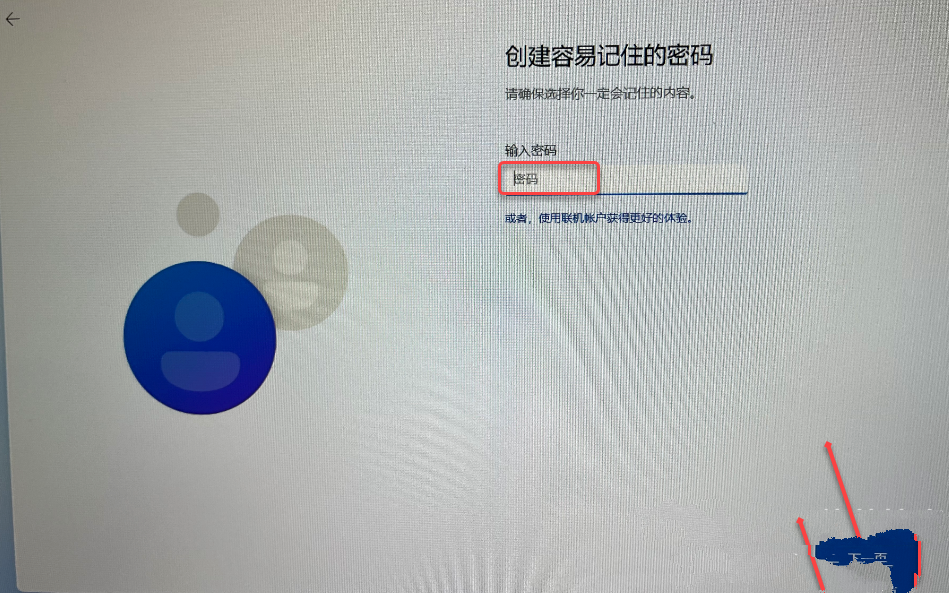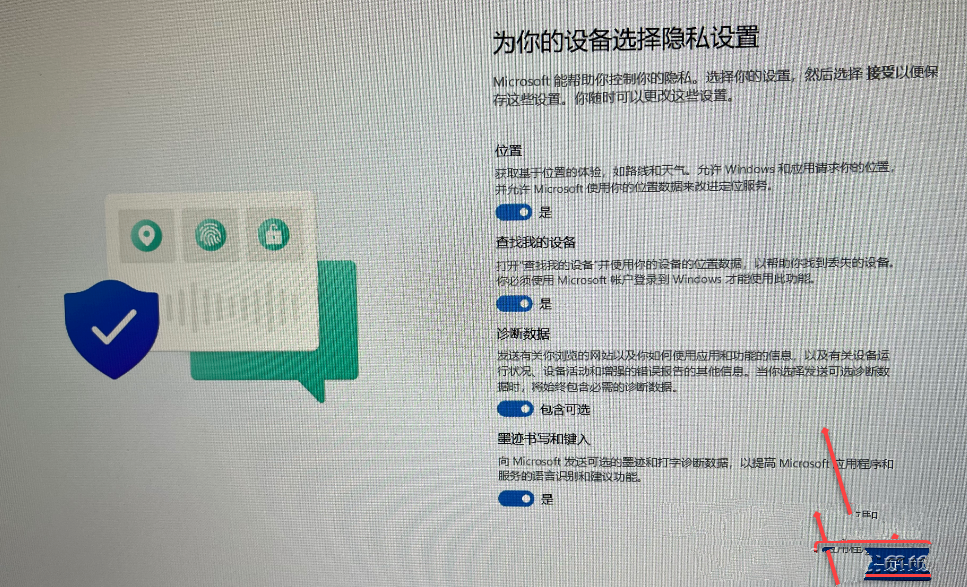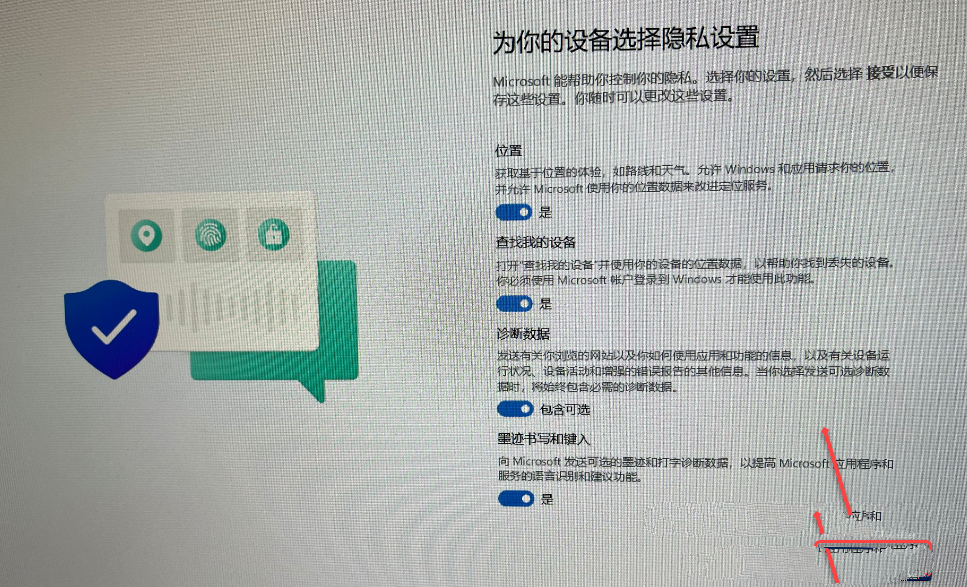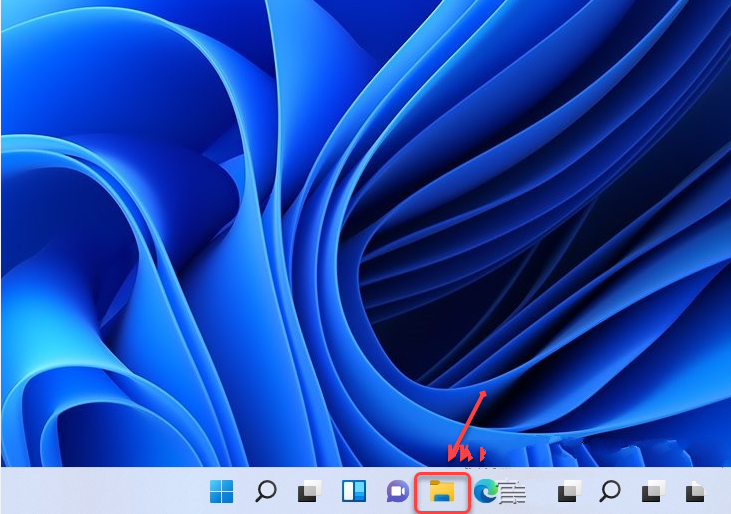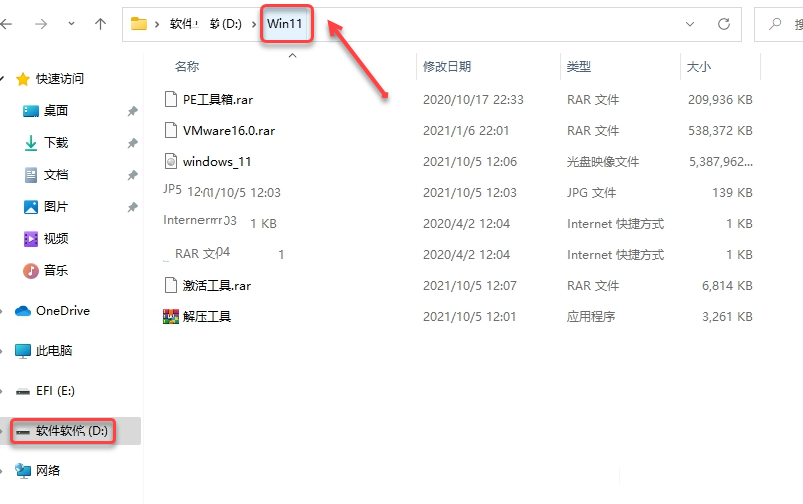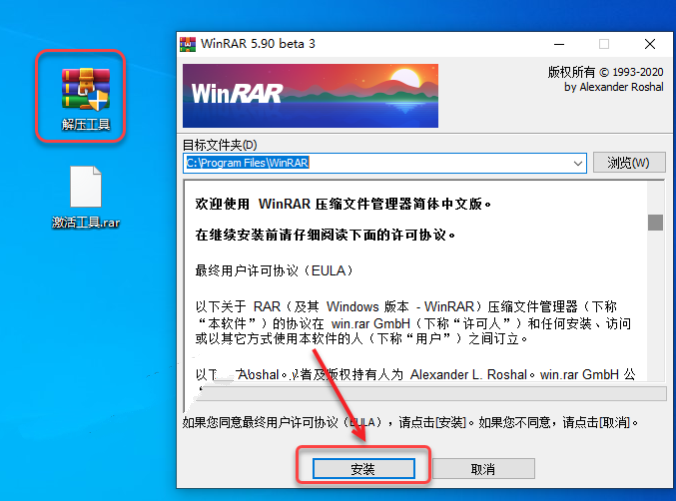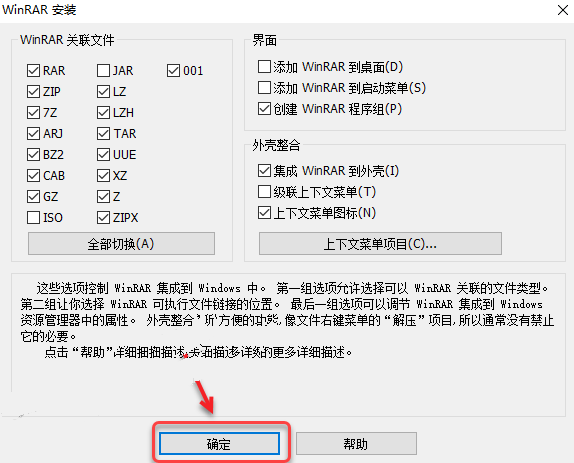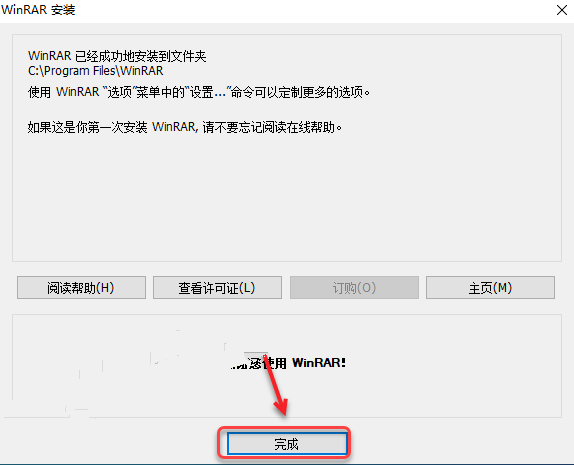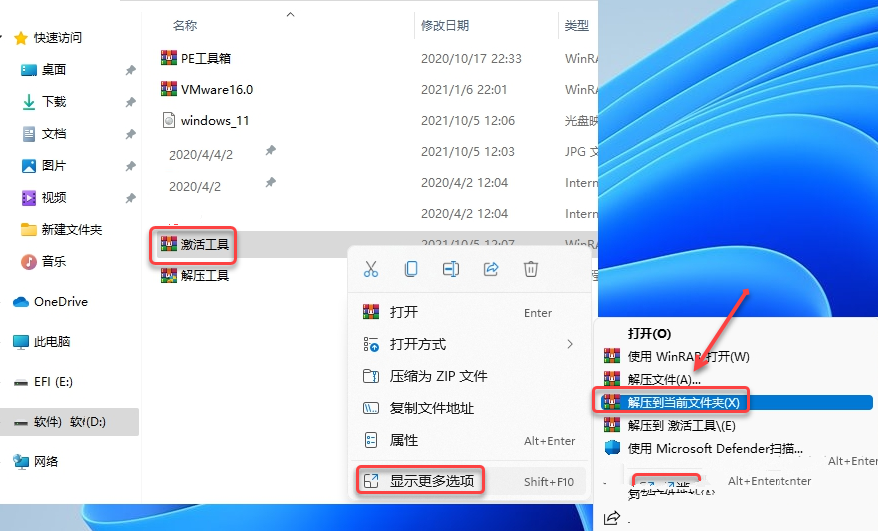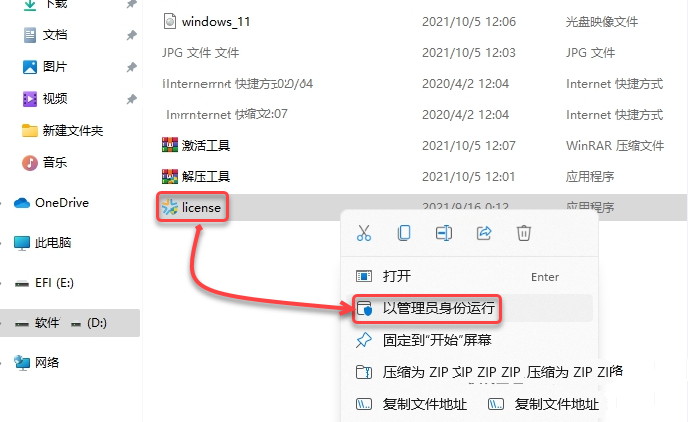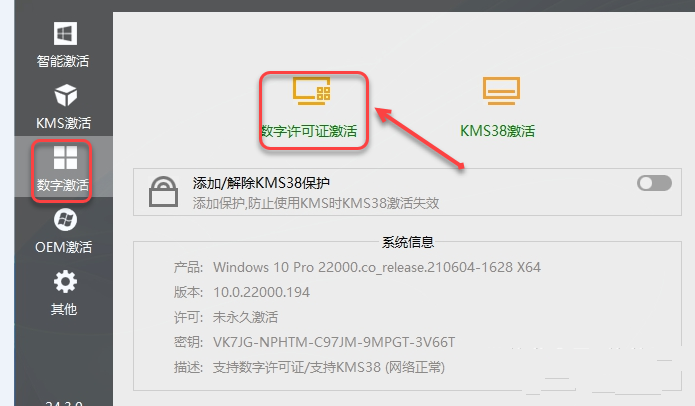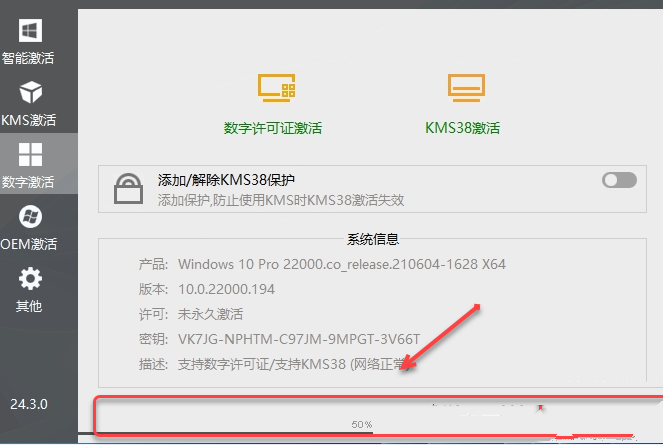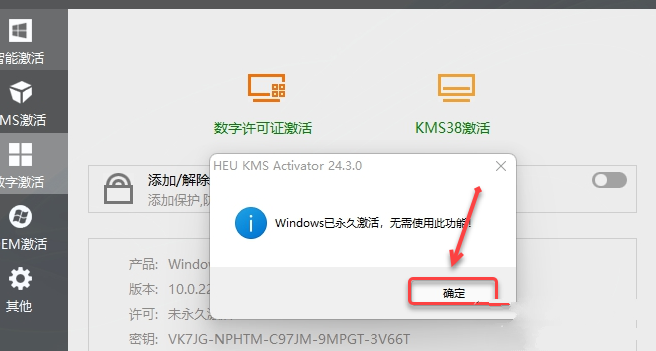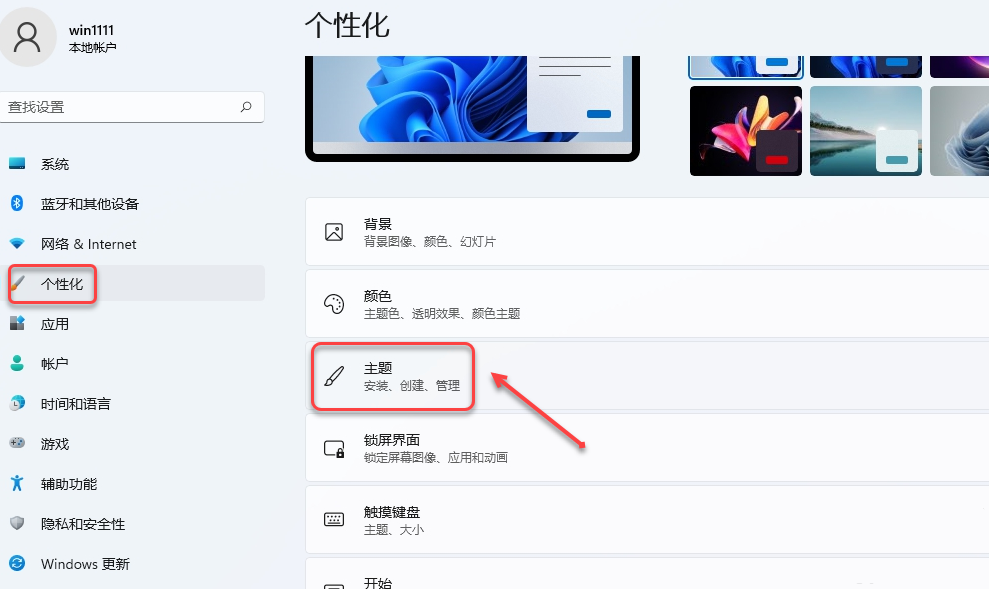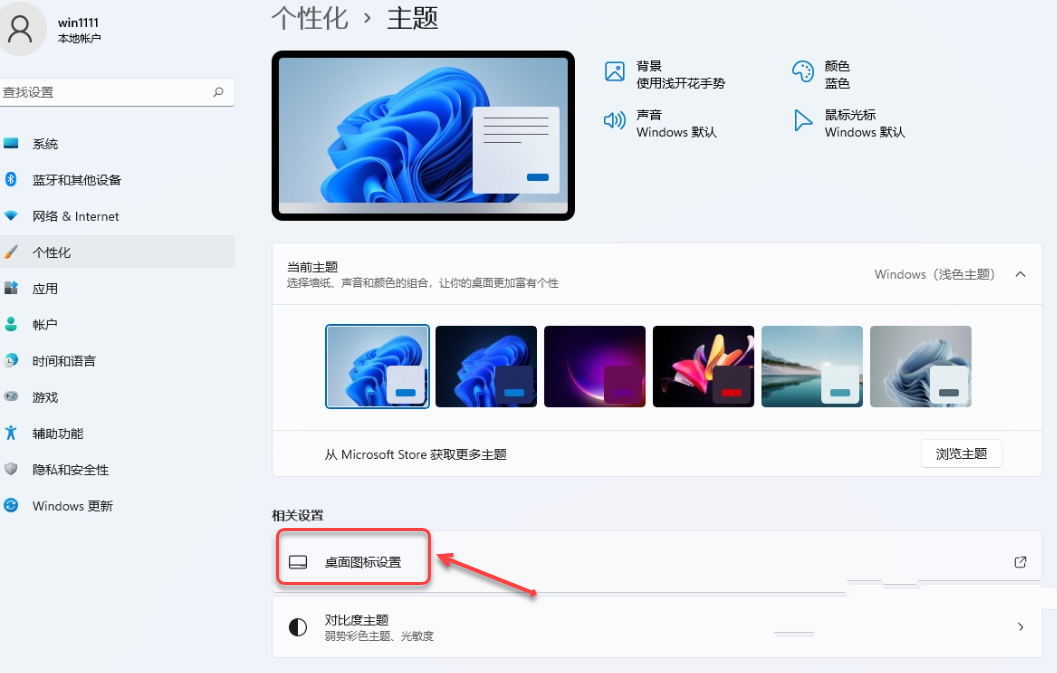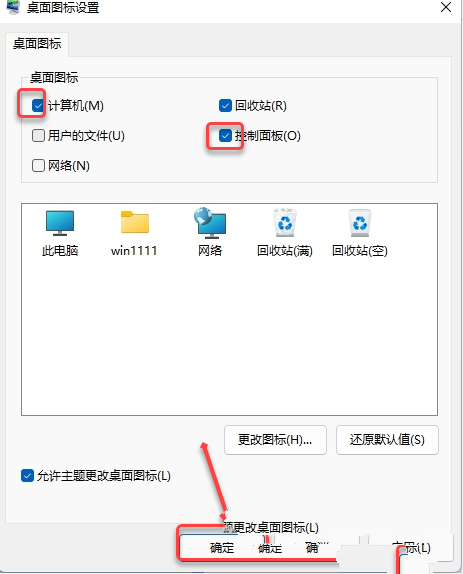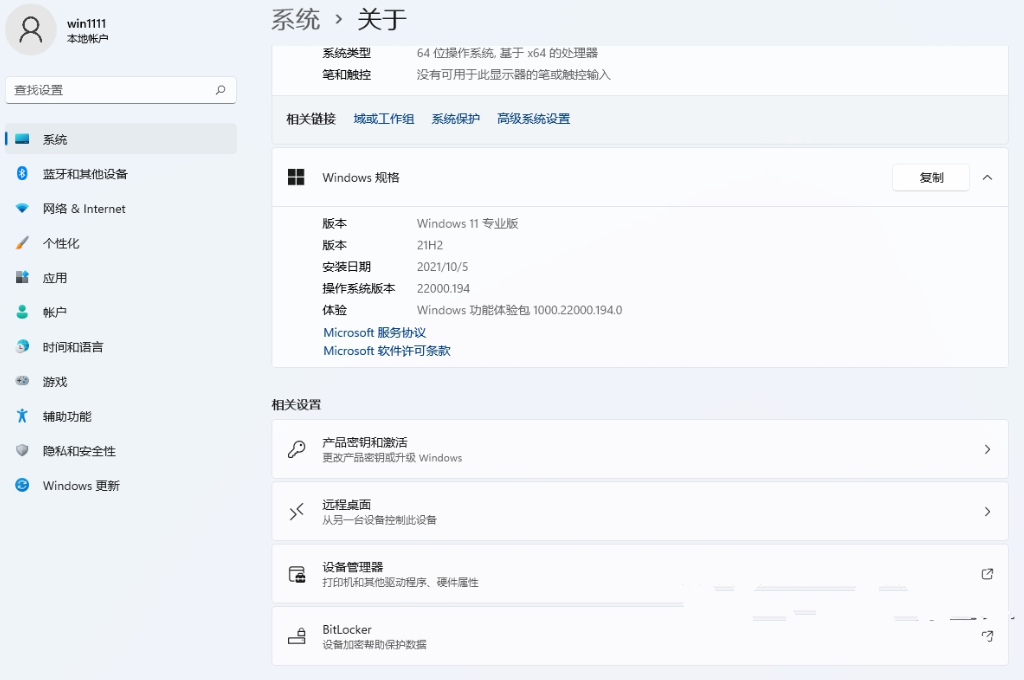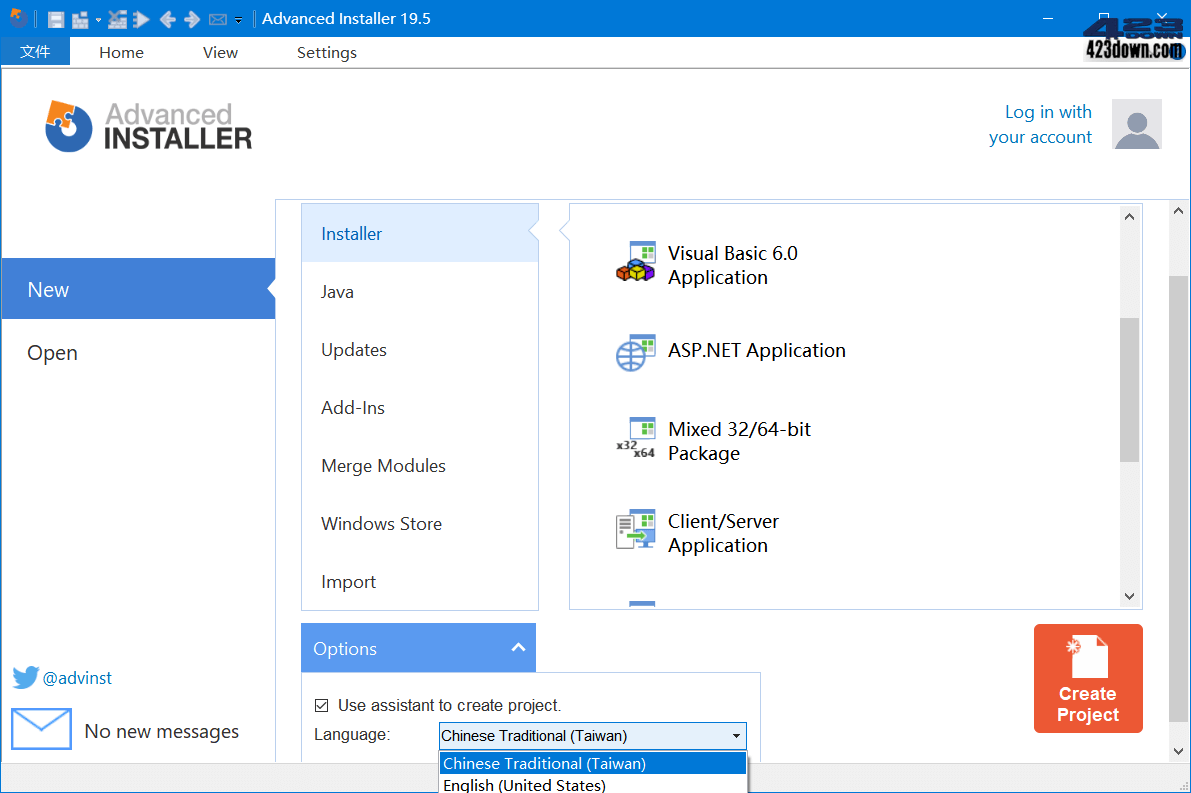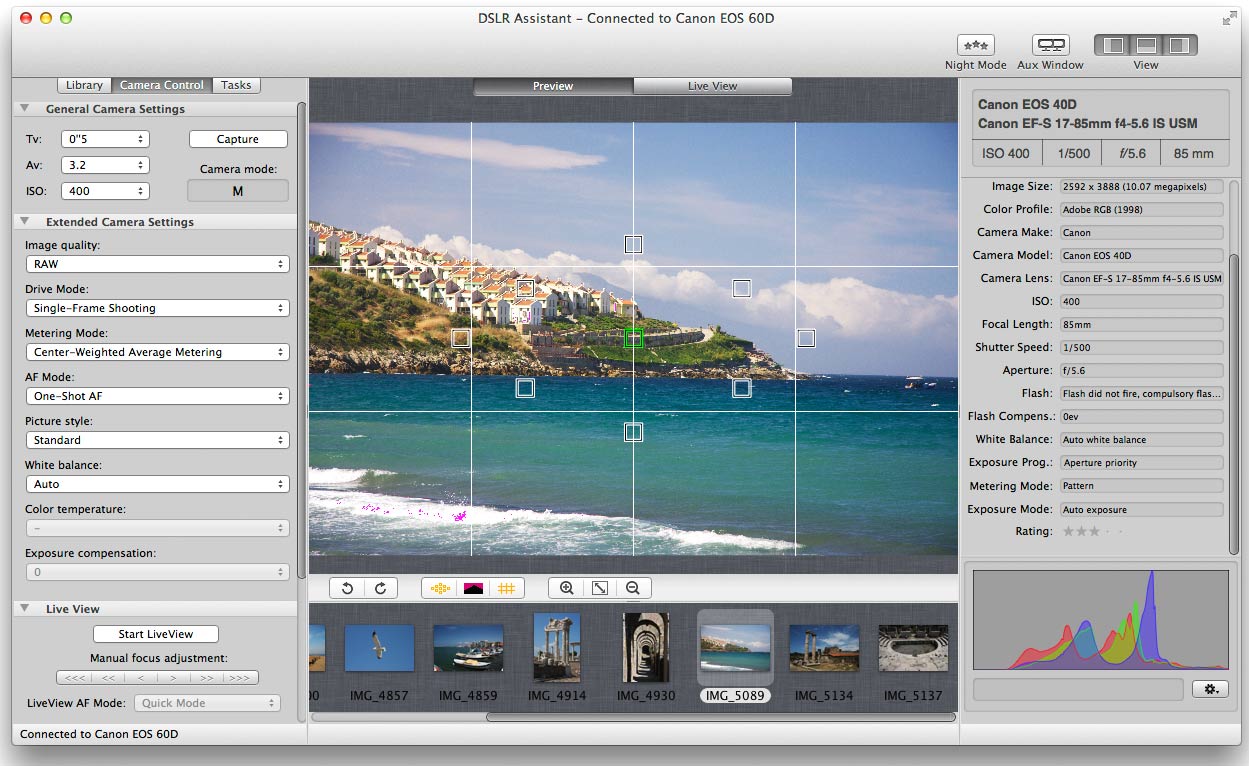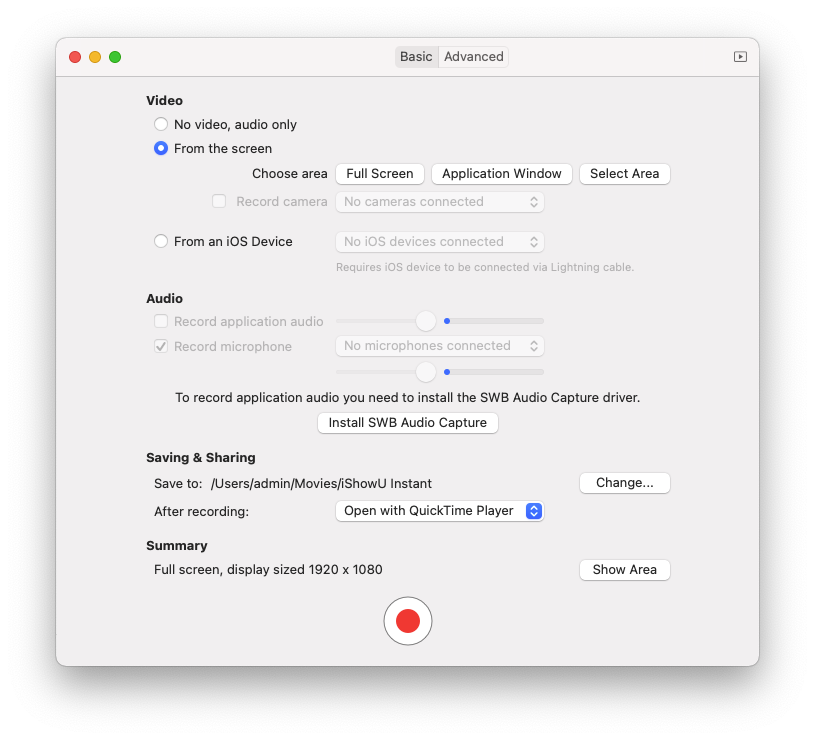U盘安装Windows11教程(附windows11 原版镜像下载)
目录
软件介绍
Windows 11是由微软公司(Microsoft)开发的操作系统,应用于计算机和平板电脑等设备,Windows 11分享了许多创新功能,旨在支持当前的混合工作环境,侧重于在灵活多变的全新体验中提高最终用户的工作效率 。

温馨提示:
本教程分为2个部分:一是用U盘制作PE系统,二是在PE系统下安装windows11系统。
下载链接分享的Win11系统为官网原版64位,包含家庭版、教育版、专业版、专业工作站版。
本教程安装系统,电脑桌面和C盘的文件会全部消失(其它磁盘的文件不受影响),安装系统前请提前备份。
系统安装步骤较多,知识兔建议安装前先完整看一遍安装步骤。
一、用U盘制作PE系统
1.在电脑上插入一个U盘(U盘的内存不小于8G),鼠标右击插入的【U盘】选择【格式化】。
2.文件系统选择【NTFS】,知识兔点击【开始】。
3.知识兔点击【确定】。
4.格式化完成,知识兔点击【确定】。
5.知识兔打开下载的安装包文件夹,鼠标右击【PE工具箱】压缩包选择【解压到 PE工具箱】。
6.知识兔打开解压后的文件夹,鼠标右击【PE工具箱】选择【以管理员身份运行】。
7.知识兔点击【U盘图标】(安装PE到U盘)。
8.知识兔点击【立即安装进U盘】(确认U盘卷标名称是否为自己插入的U盘名称)。
9.知识兔点击【开始制作】。
10.PE正在制作中……(大约需要3分钟)。
11.制作完成,知识兔点击【完成安装】。
12.U盘PE系统制作成功:此时会看到U盘为空,并多了一个【EFI】的磁盘。
二、安装系统
1.把U盘插到电脑上,将下载的【win11】文件夹复制到制作的PE系统U盘里。
2.重启电脑,知识兔选择电脑从介质(U盘)启动(由于电脑型号不同同,知识兔设置方法不同,分享以下两种方法)。
方法一、开机画面出现后,立刻按本机型的U盘启动【快捷键】(各主流机型快捷键如下图)选择自己的【U盘英文名称】即可启动。
方法二、进入电脑Bios设置U盘为第一启动项(当方法一无法选择U盘启动时,需用此方法进行设置),不同类型的机器进入BIOS按键和设置方法均不同(建议自行搜索对应的电脑型号设置教程),总体来说就是在boot里面设置U盘为第一启动项,知识兔设置后按F10保存,重启电脑自动从U盘启动。
3.我这里以组装的微星主板电脑为例:开机按从介质启动快捷键【F11】,在键盘上按【↑↓】选择【UEFI:……】(一般为自己U盘牌子的英文名称)后按【Enter】键。
4.进入PE系统后,格式化【系统盘】:
①知识兔双击【此电脑】。
②鼠标右击【C盘】选择【格式化】。
③知识兔点击【开始】。
④知识兔点击【确定】。
⑤格式化完成,知识兔点击【确定】。
5.知识兔双击启动桌面【Windows安装器】图标。
6.在选择Windows安装文件的位置处:知识兔点击【搜索】选择U盘文件夹内的【windows11.iso】文件,知识兔点击【打开】。
7.根据磁盘类型选择【引导驱动器】的磁盘:
类型一:❶若下图标注①绿灯处显示为“MBR”:❷知识兔点击【选择】,❸选择【C】盘。
类型二:❶若上图标注①绿灯处显示为“GPT”:❷知识兔点击【选择】,❸选择【一个300MB左右的盘】(一般情况下为最后一个盘)。下图为磁盘类型GPT的电脑,需选择【Z】盘。
温馨提示:一般情况下系统会自动选择,保持默认即可。当图中的三个灯不出现红灯(绿灯和黄灯均为正常)说明驱动器磁盘选择正确;若亮红灯请重新选择引导驱动器磁盘,直到不出现红灯方可进行下一步。
8.在选择安装驱动器的位置处:知识兔点击【搜索】选择【C盘】,知识兔点击【选择文件夹】。
9.知识兔点击【展开符号】选择系统版本(推荐windows11专业版),知识兔点击【安装】。
10.知识兔点击【确定】。
11.镜像文件正在应用中……
12.知识兔点击【确定】(此时拔掉U盘)。
12.鼠标右击桌面左下角【开始】图标,知识兔点击【重启】。
13.选择【中国】,知识兔点击【是】。
14.选择输入法(拼音或五笔),知识兔点击【是】。
15.知识兔点击【跳过】。
16.知识兔点击【接受】。
17.输入电脑名称(可自行设置),知识兔点击【下一个】。
18.输入姓名,知识兔点击【下一页】。
19.设置电脑密码(直接知识兔点击下一页表示无需设置密码),知识兔点击【下一页】。
20.知识兔点击【下一页】。
21.知识兔点击【接受】。
22.安装成功,插入U盘;知识兔点击下方任务栏【文件夹】图标。
23.知识兔点击U盘名称(我这里的U盘名称为“软件”),知识兔双击打开【win11】文件夹。
24.安装解压软件:
①知识兔双击【解压工具】,知识兔点击【安装】。
②知识兔点击【确定】。
③知识兔点击【完成】。
25.激活系统:
①鼠标右击【激活工具】选择【显示更多选项】选择【解压到 当前文件夹】。
②鼠标右击解压后的【License】选择【以管理员身份运行】。
③知识兔点击【数字激活】,知识兔点击【数字许可激活】。
④系统激活中……
⑤激活成功,知识兔点击【确定】。
26.创建【计算机、控制面板】桌面快捷方式:
①在桌面空白处,鼠标右击选择【个性化】。
③知识兔点击【桌面图标设置】。
④勾选【计算机】和【控制面板】,知识兔点击【确定】。
27.安装成功!
工具下载:
链接:https://pan.baidu.com/s/1rdtYAVqlW0HbCSS_BBXdLQ
提取码:5678
windows 11原版镜像下载
下载仅供下载体验和测试学习,不得商用和正当使用。