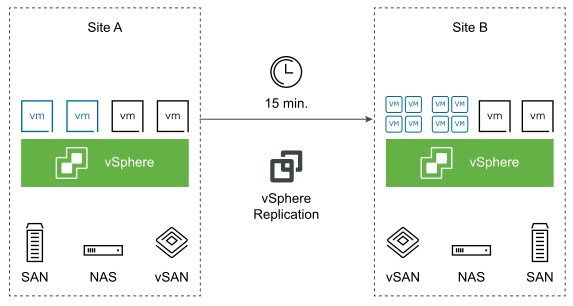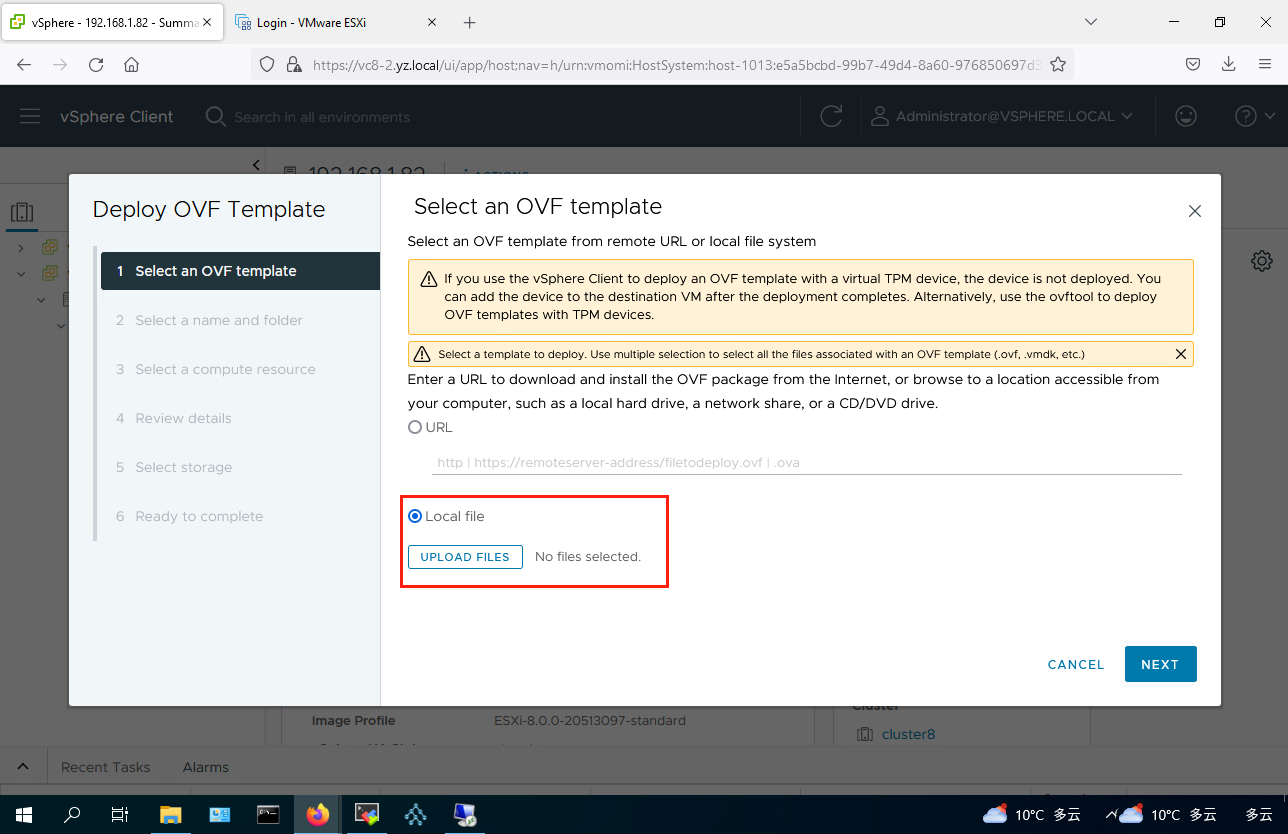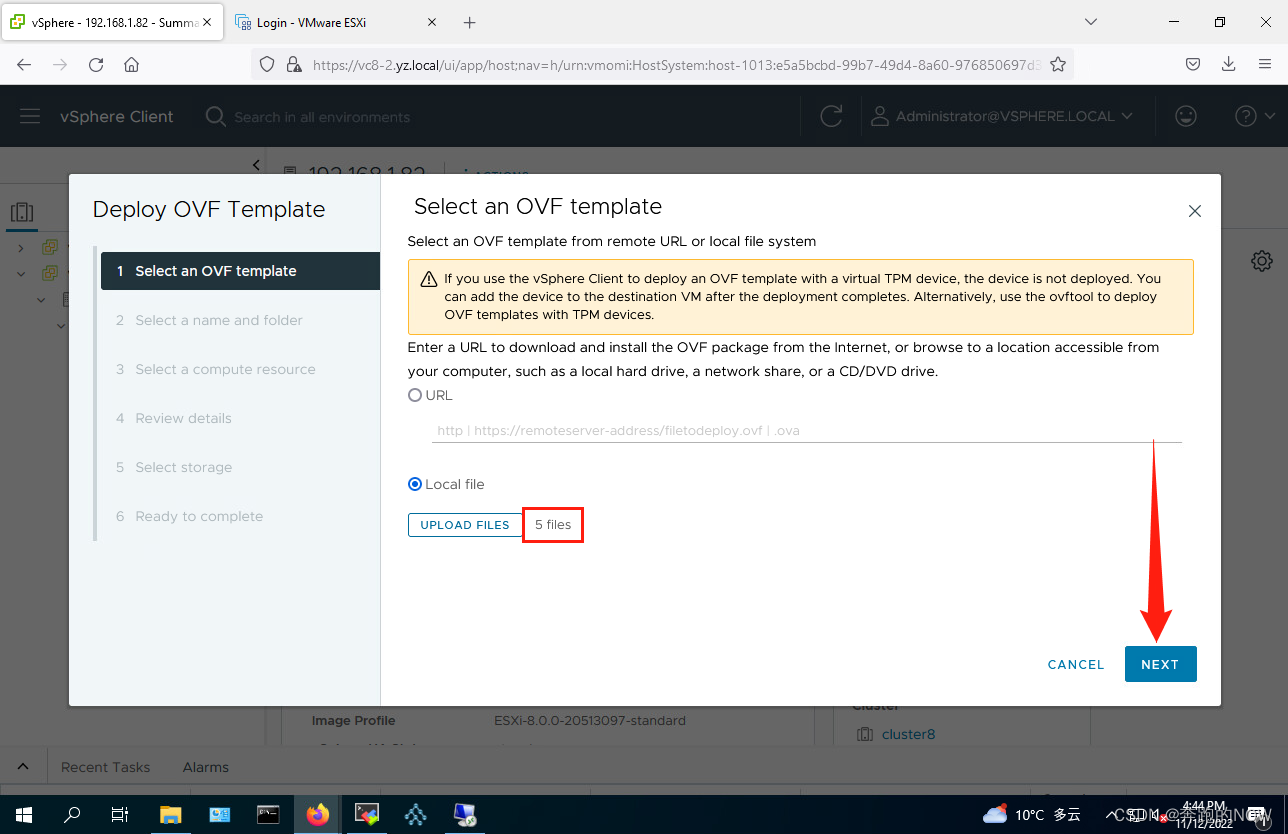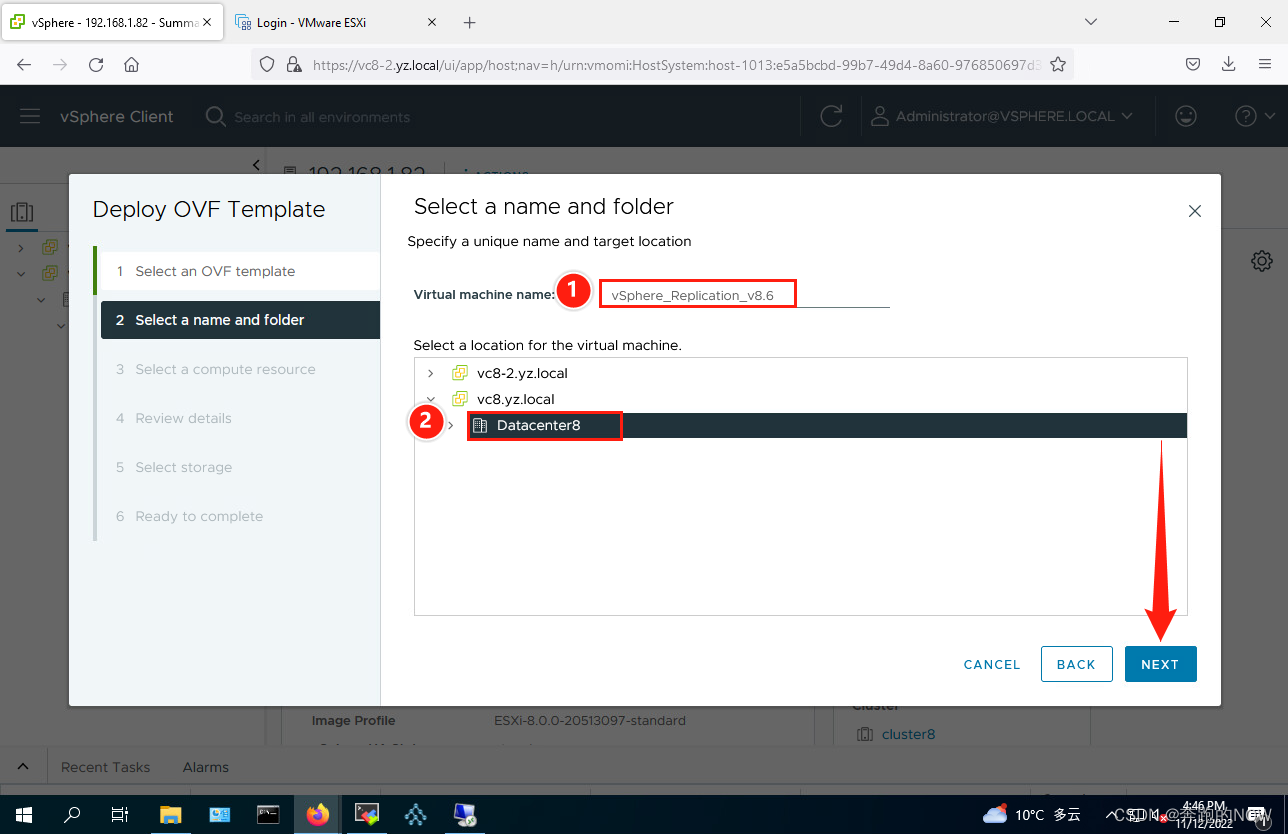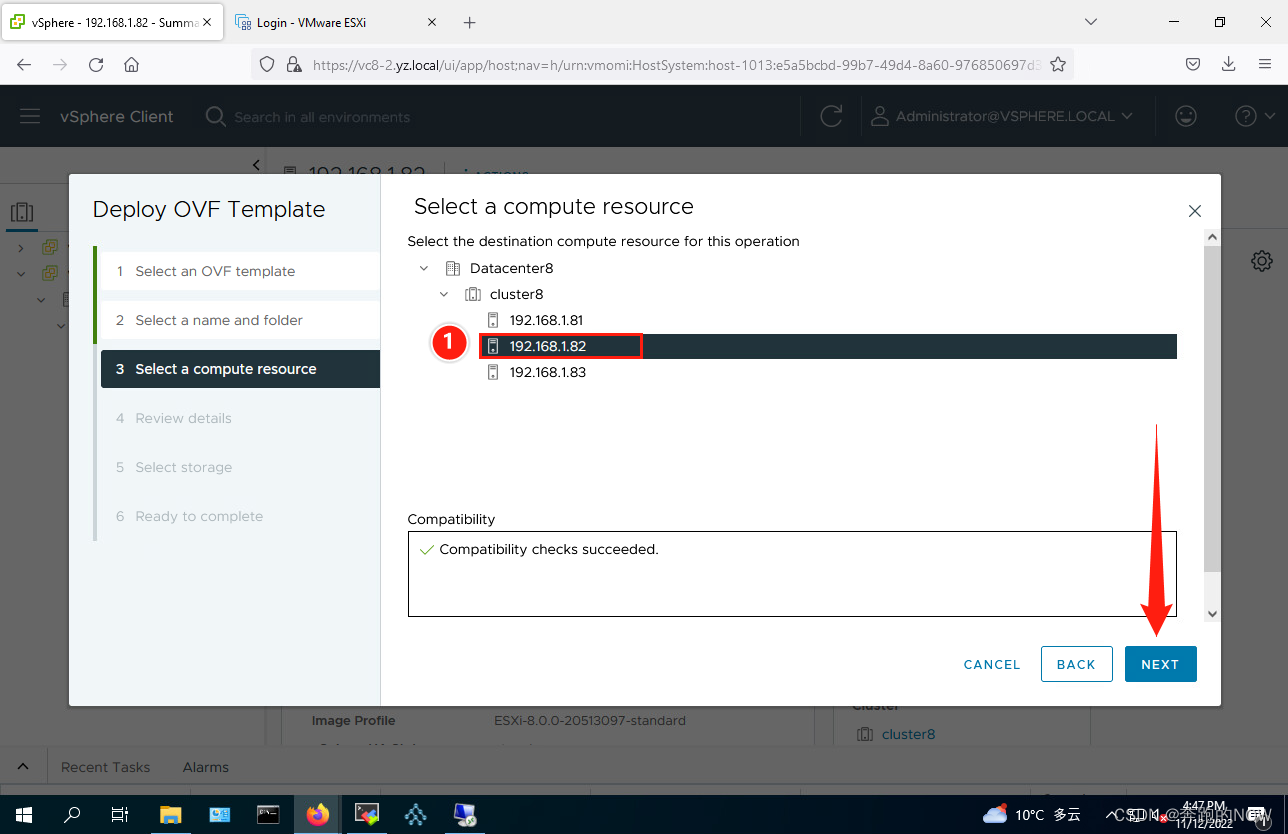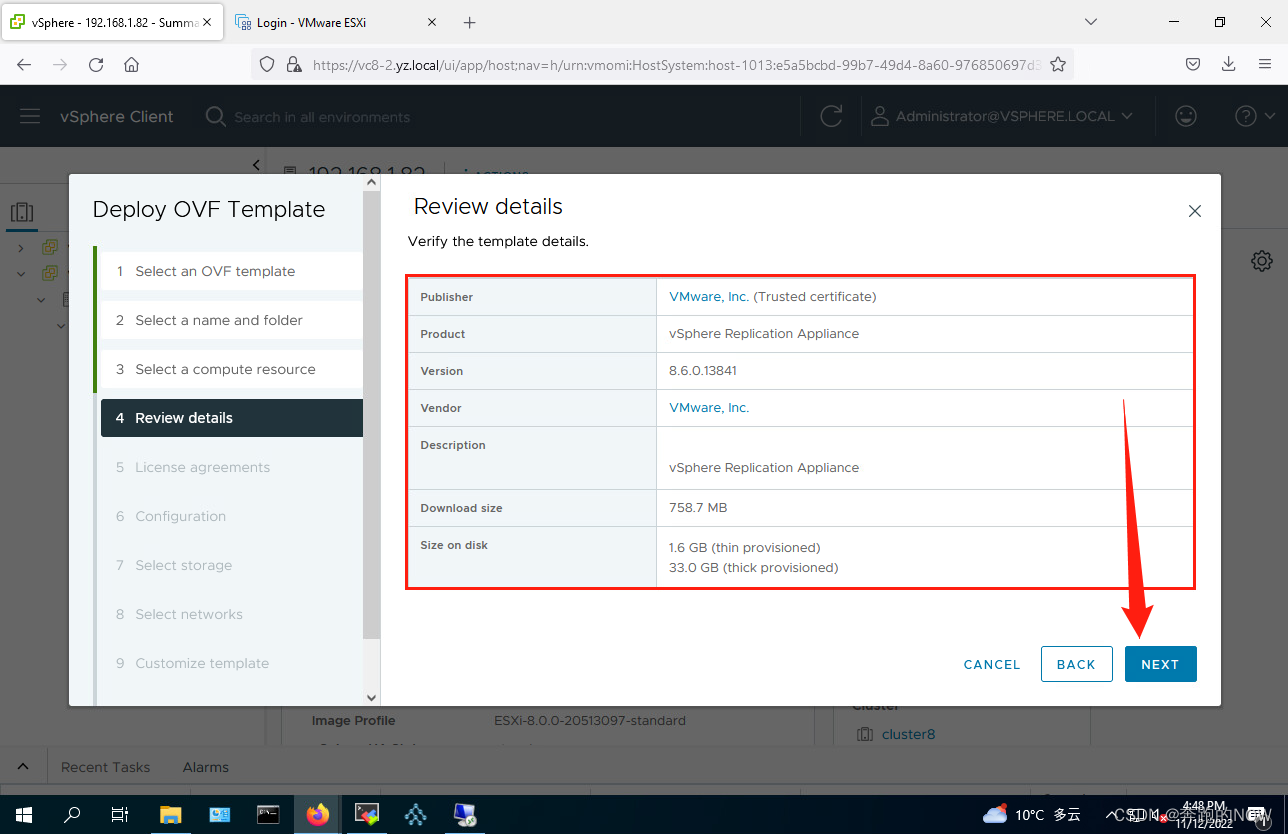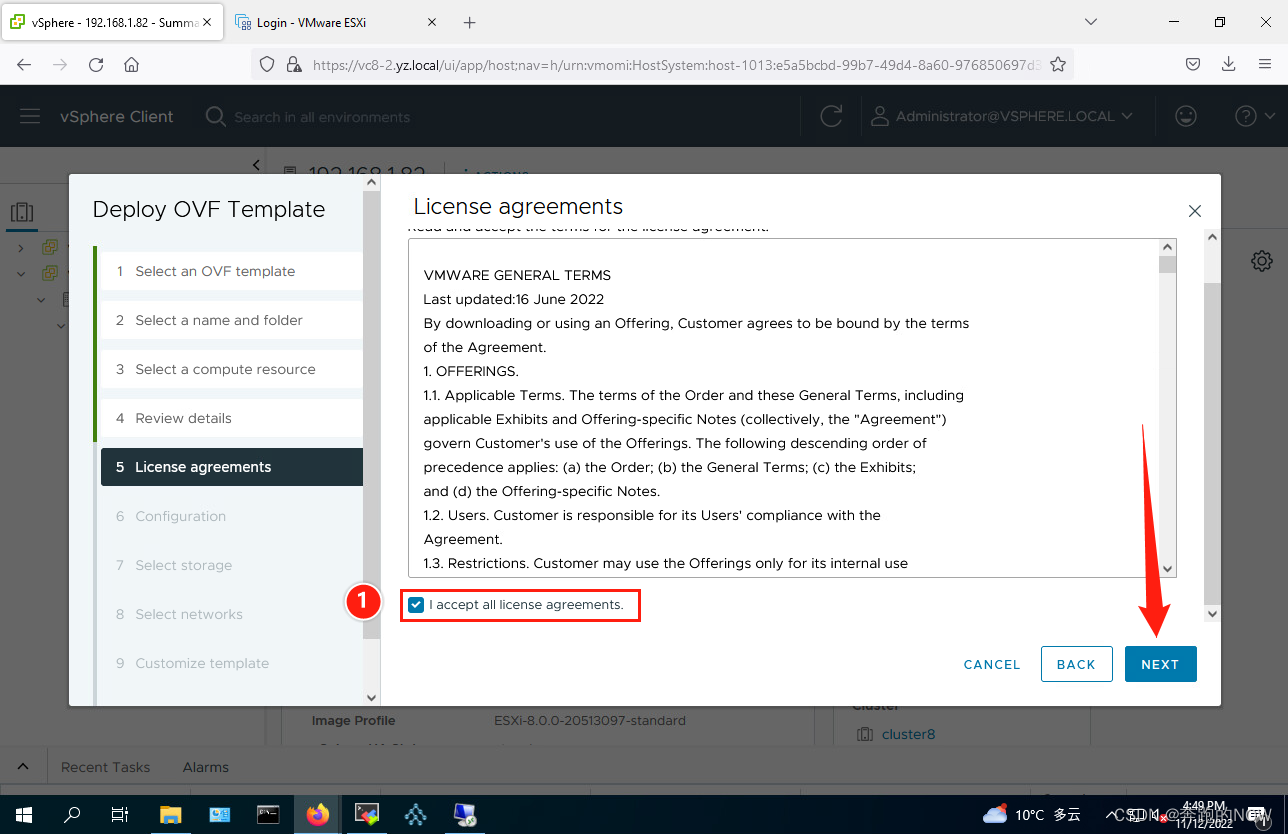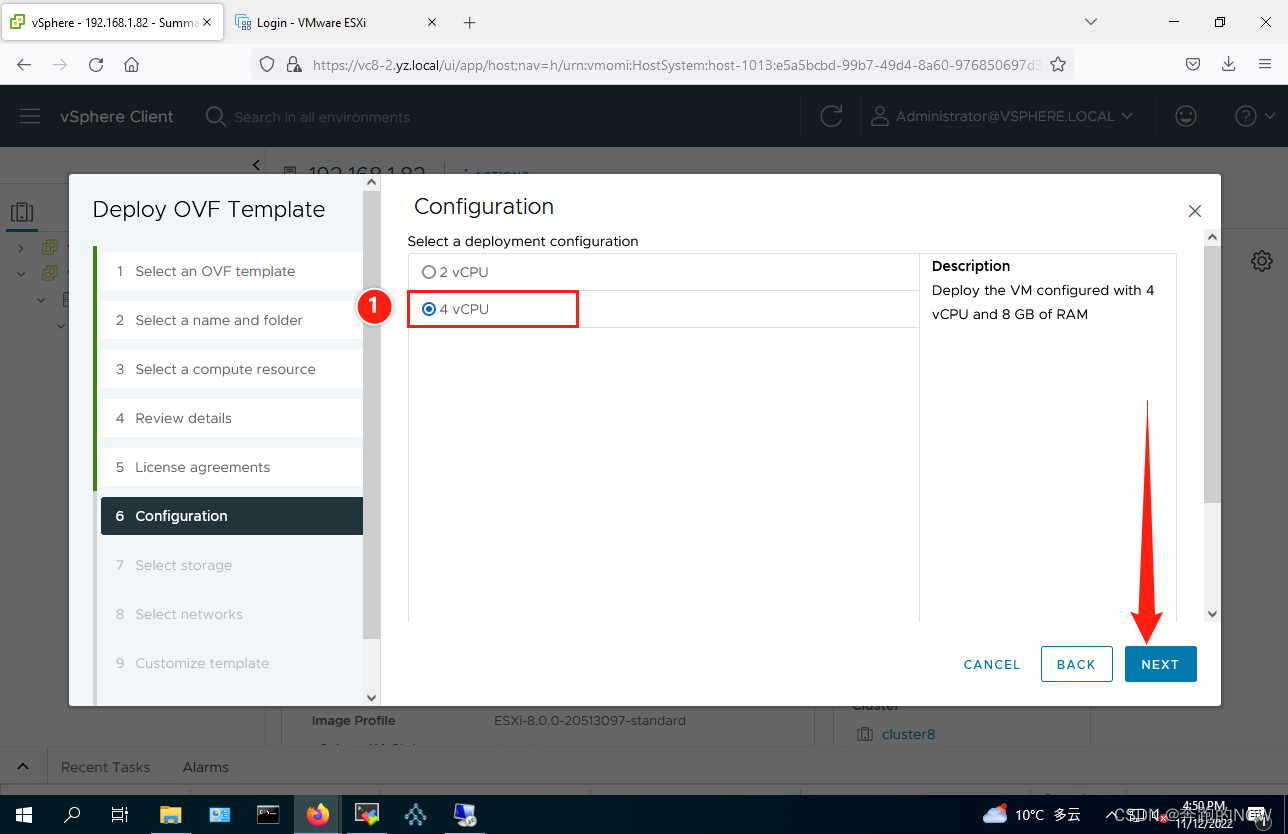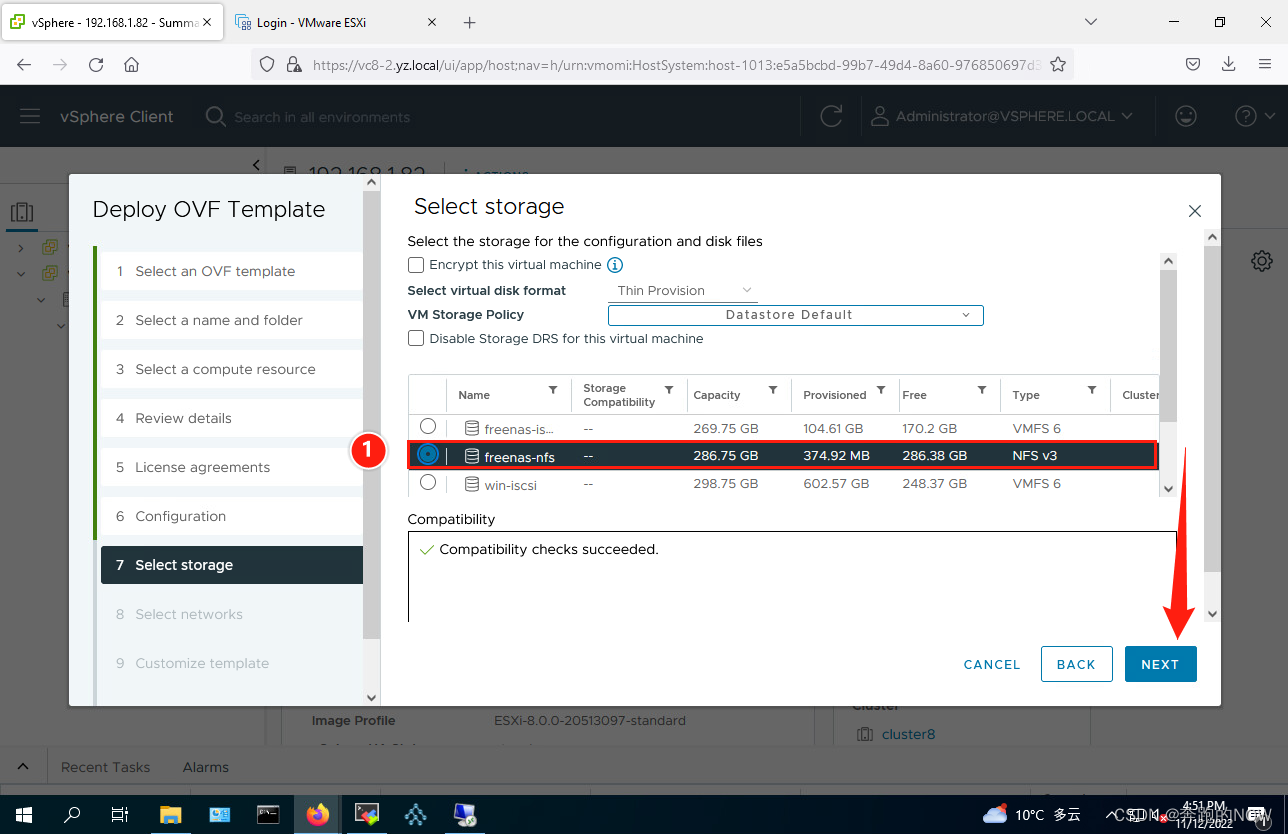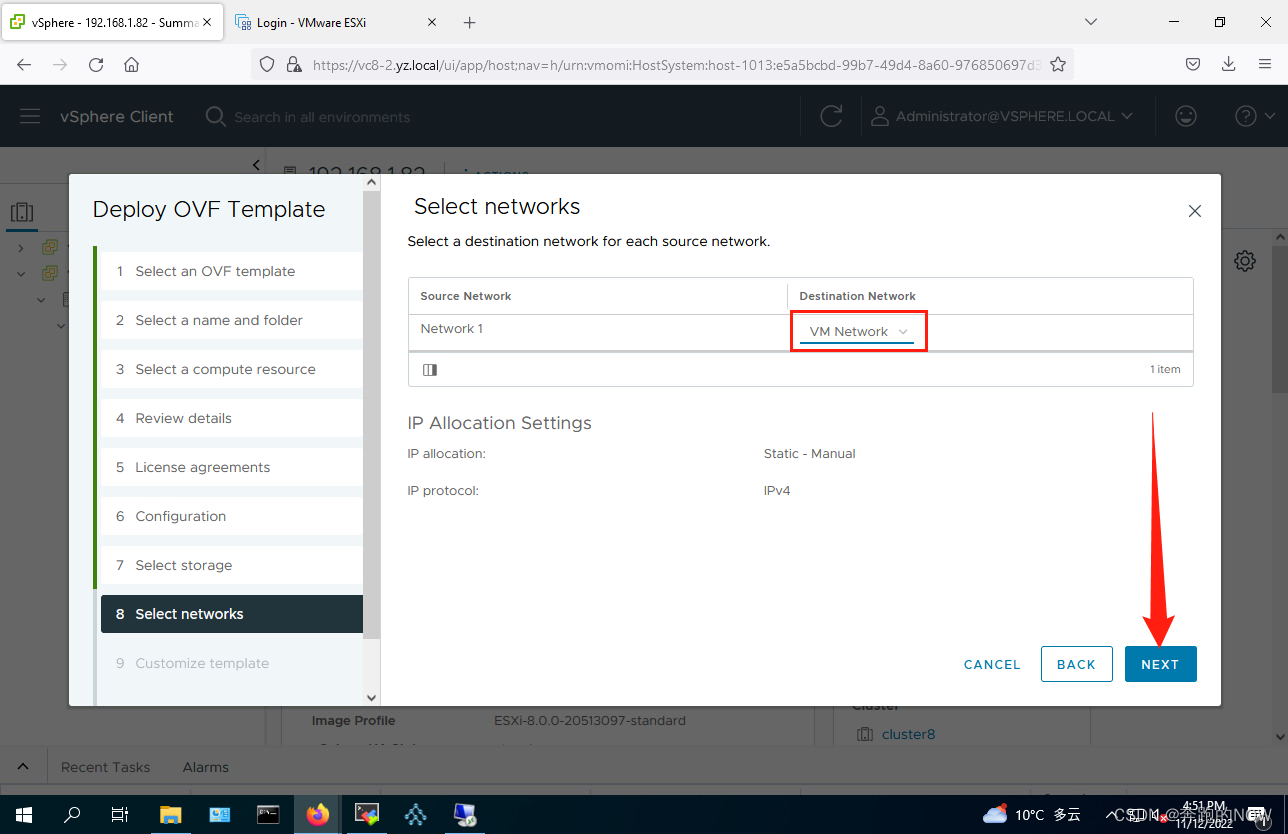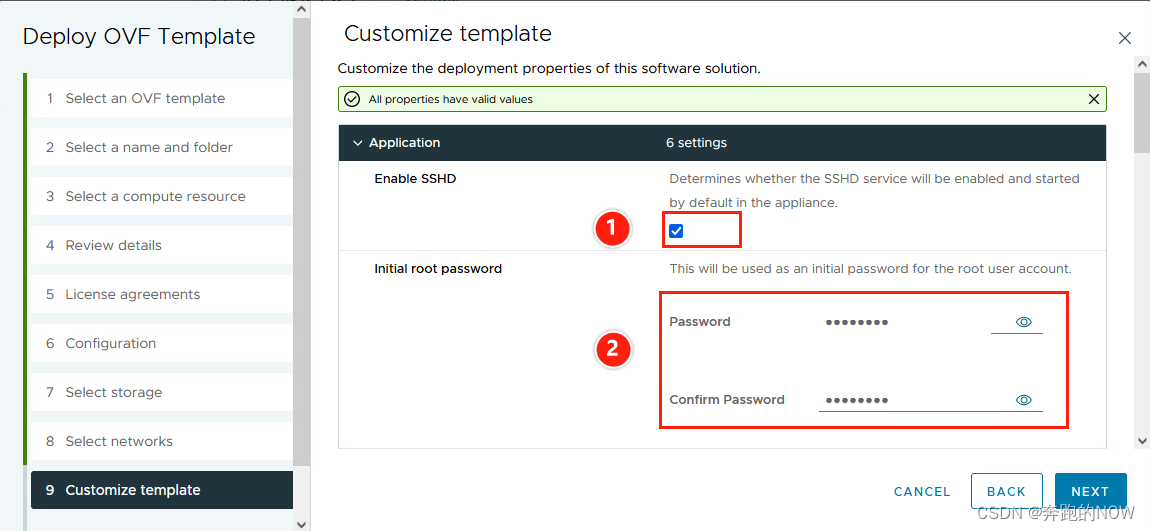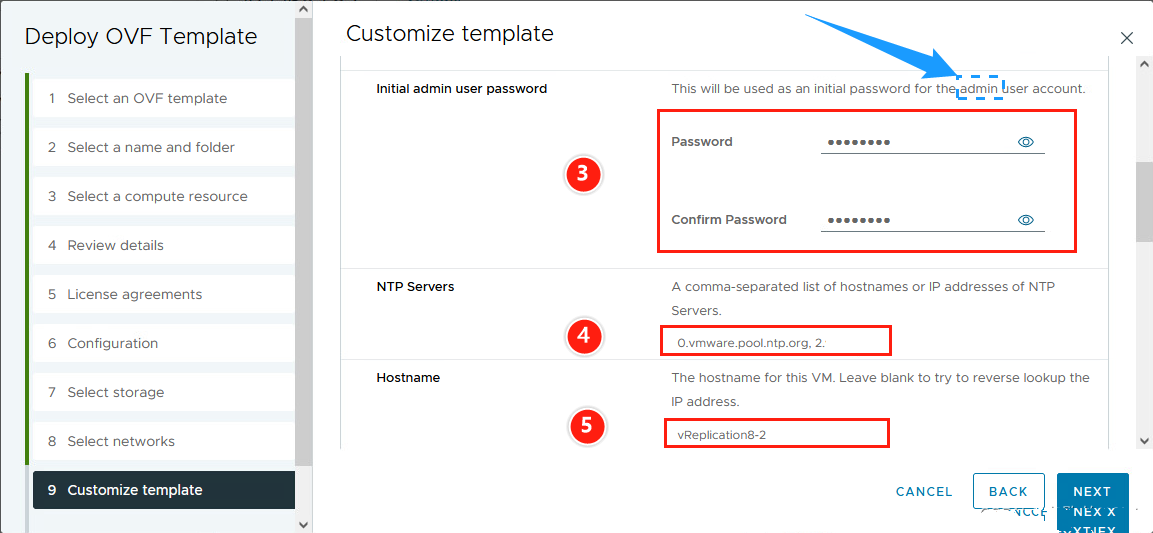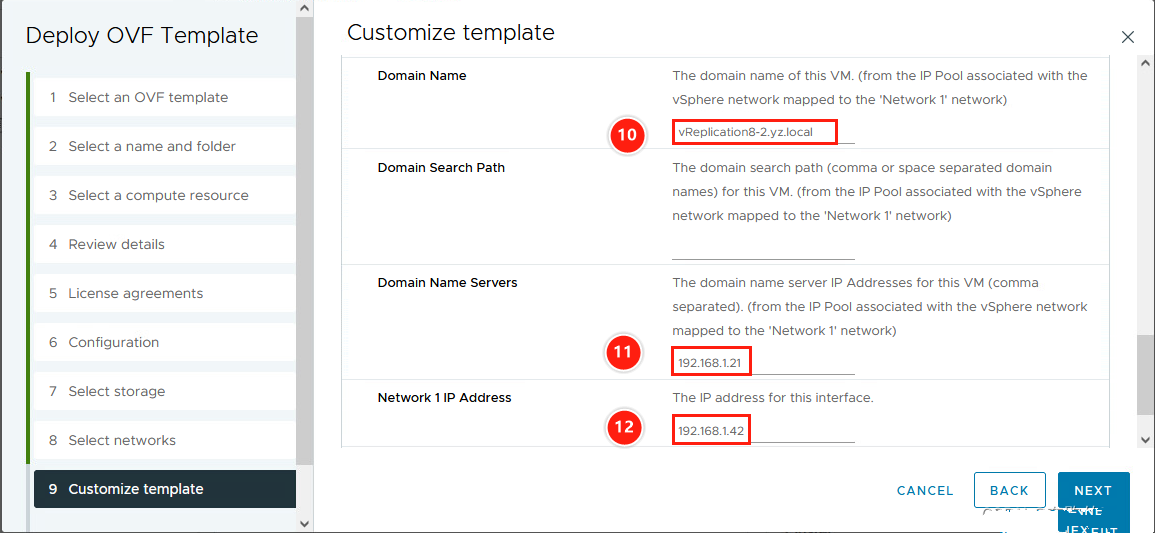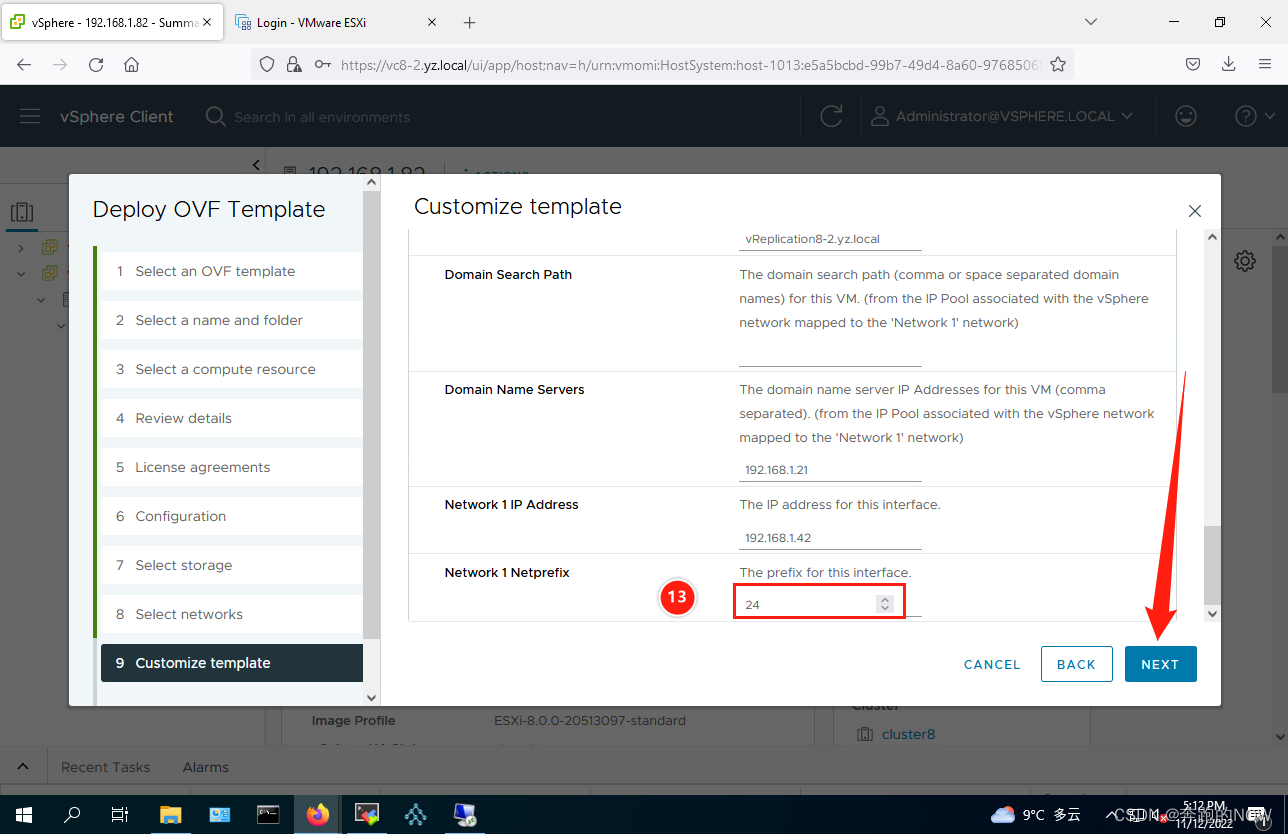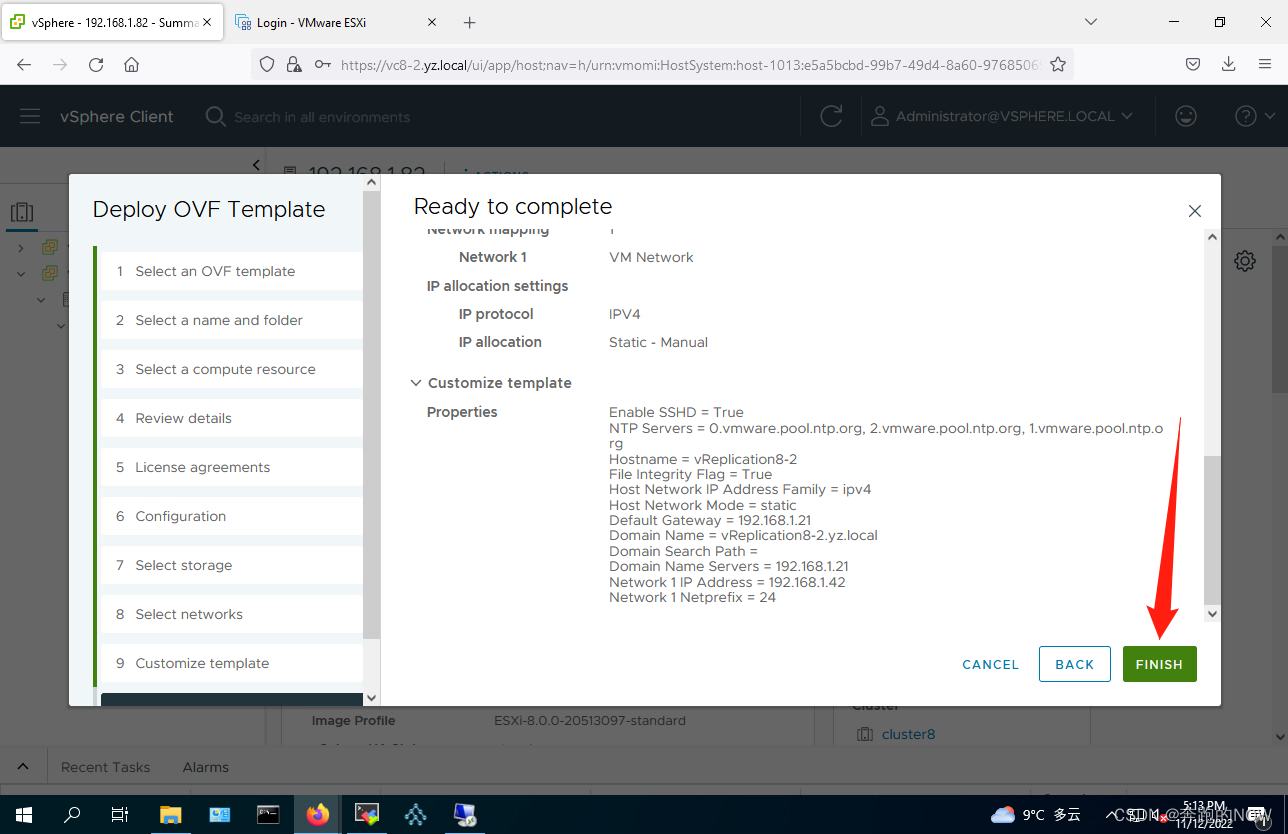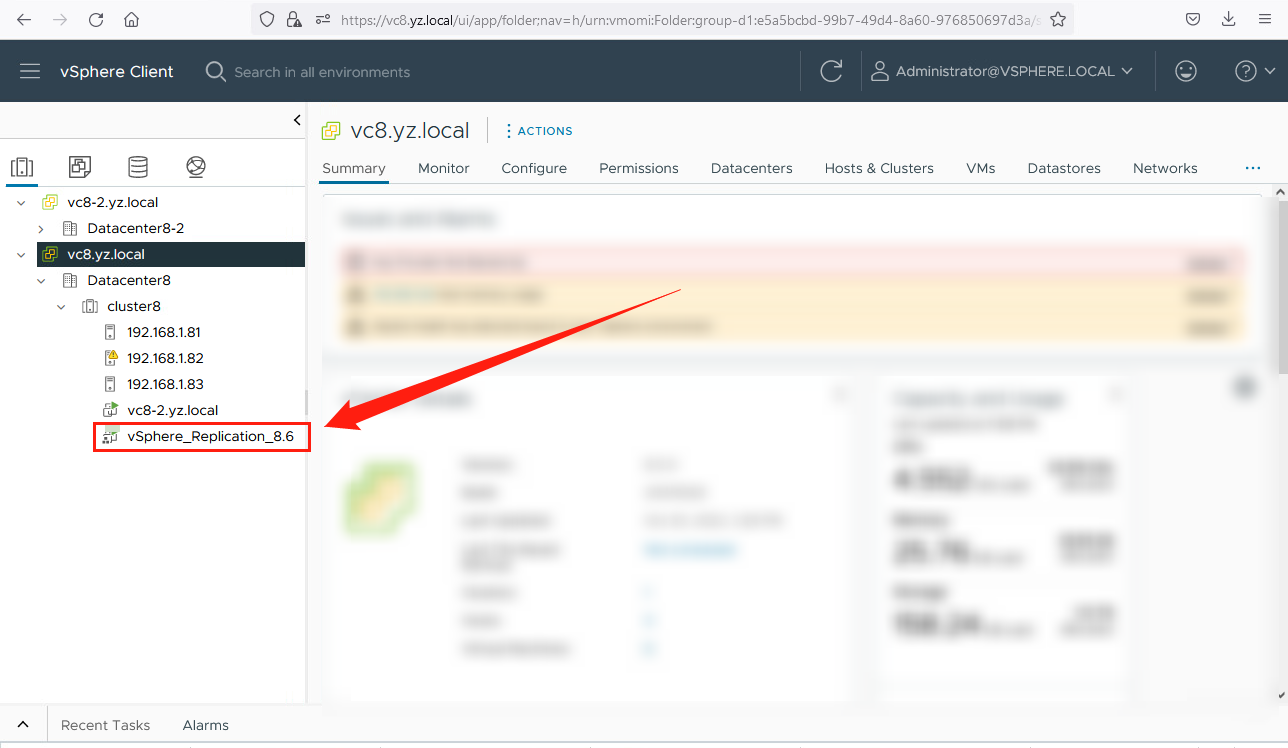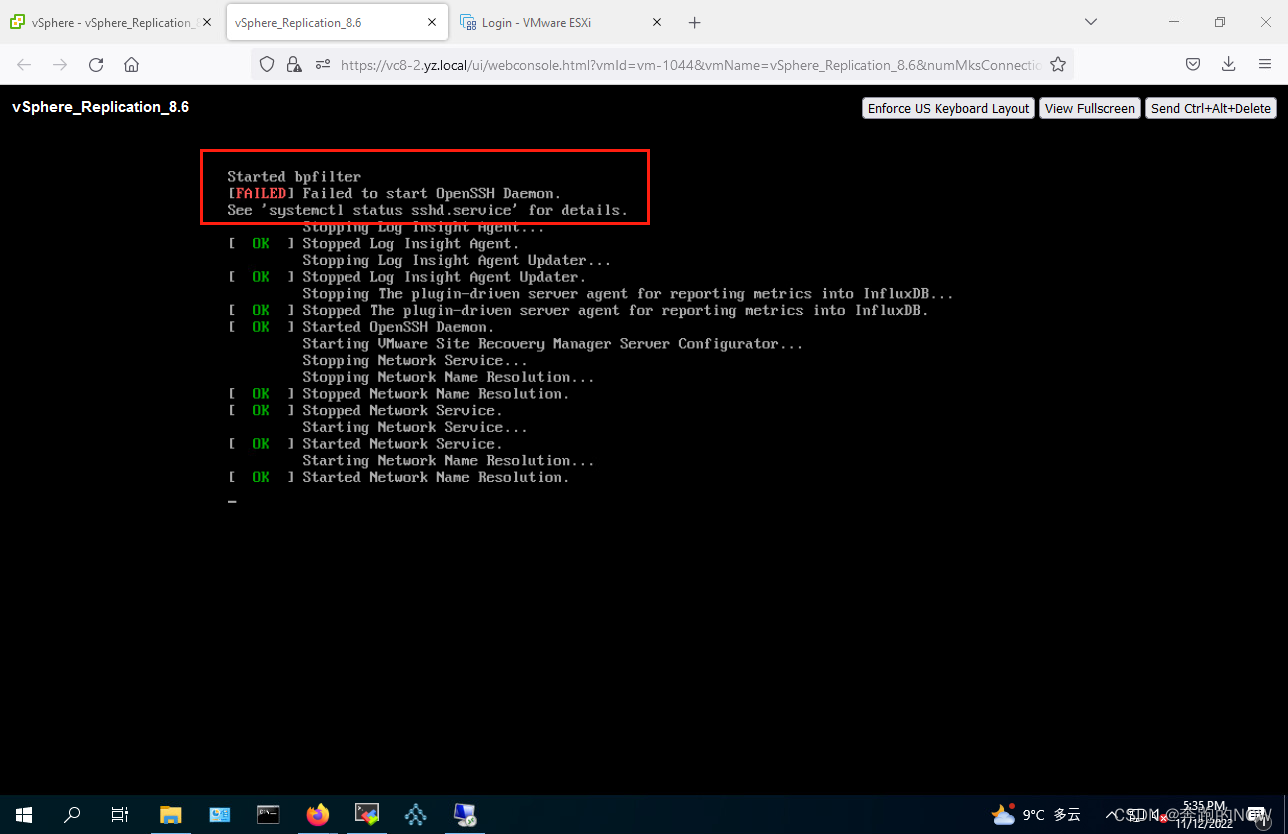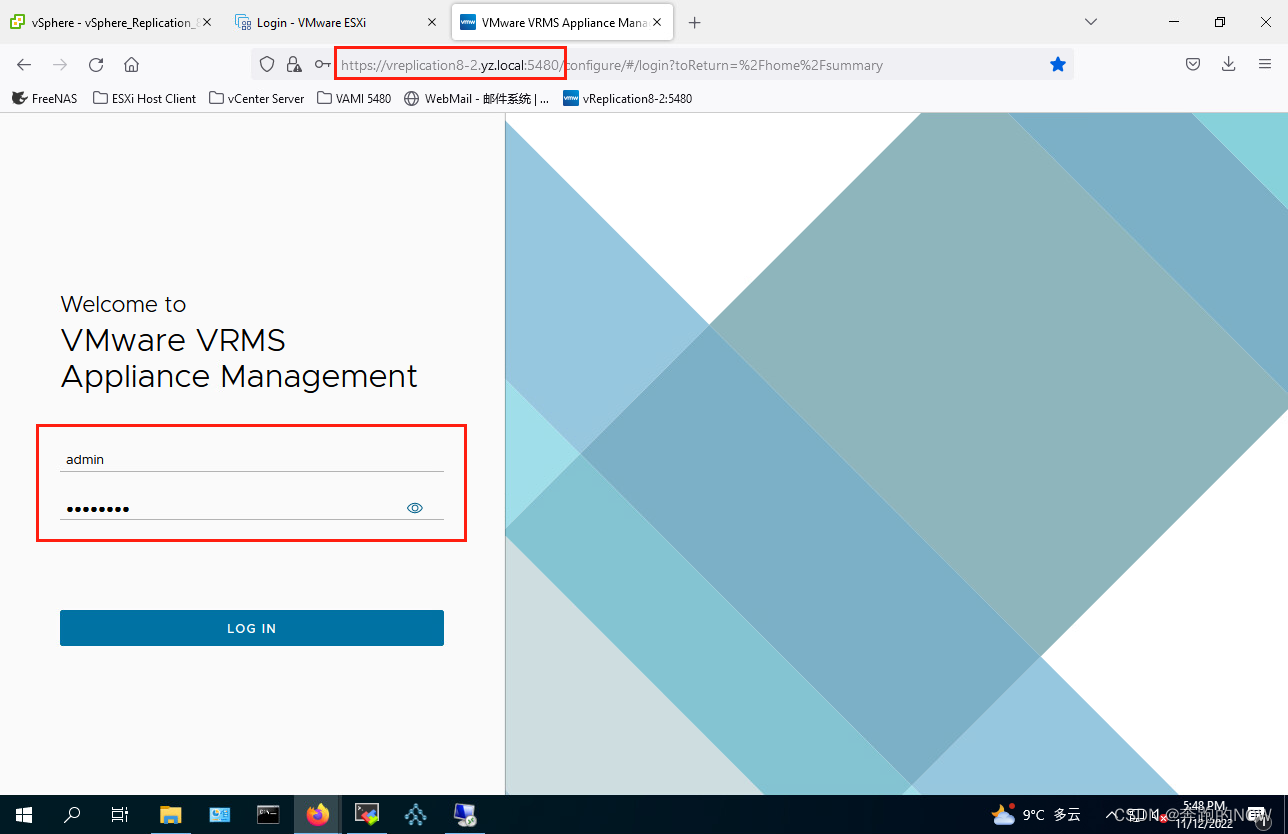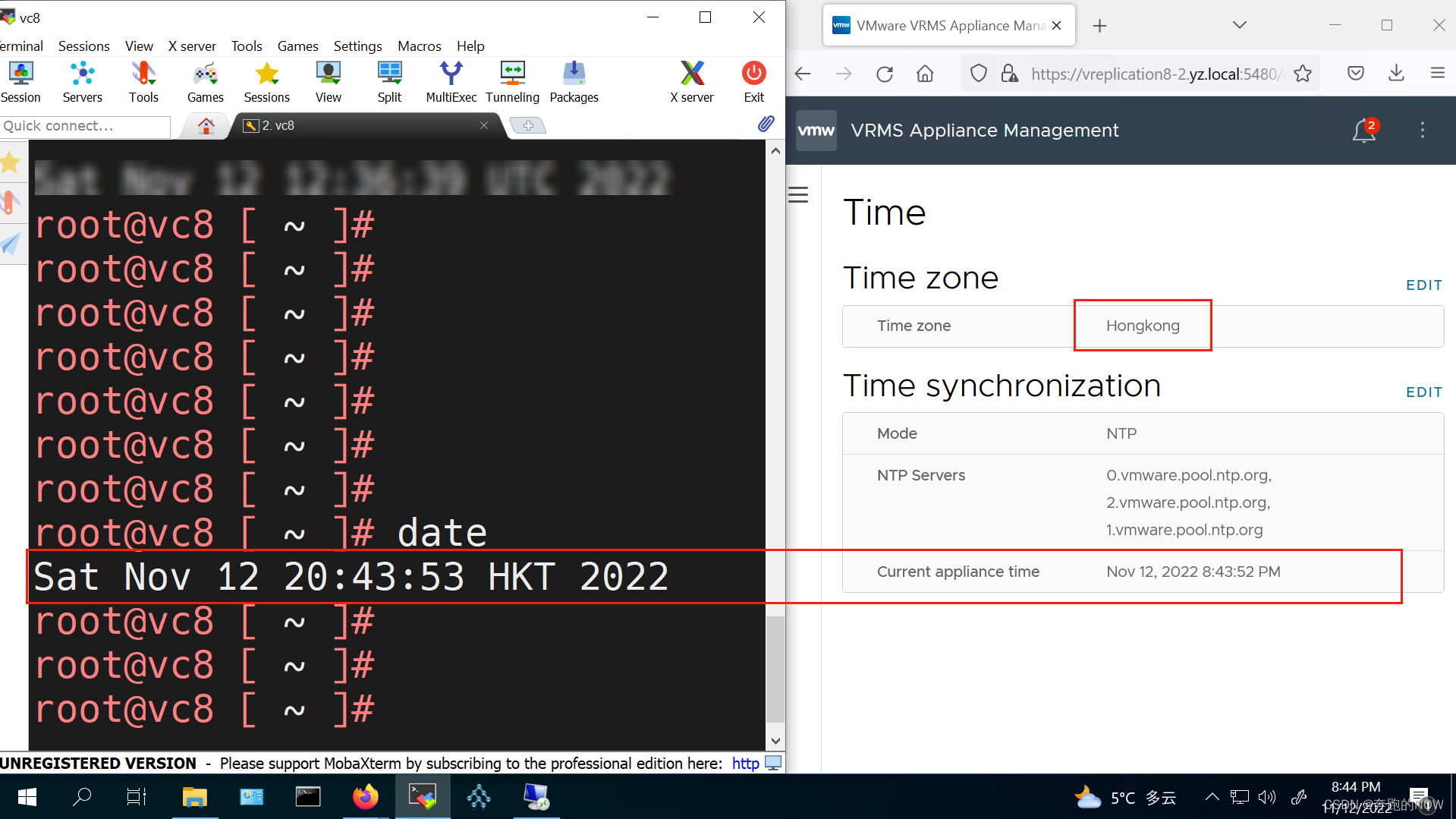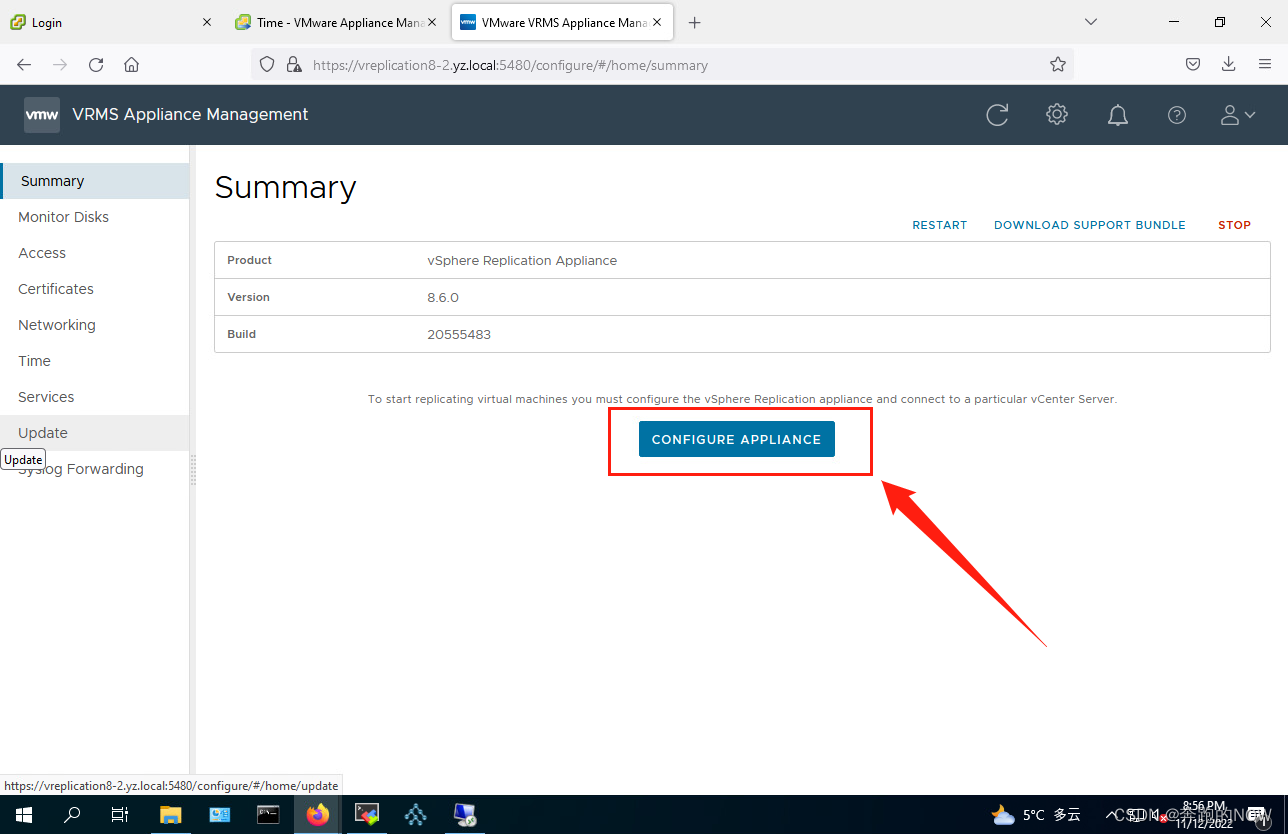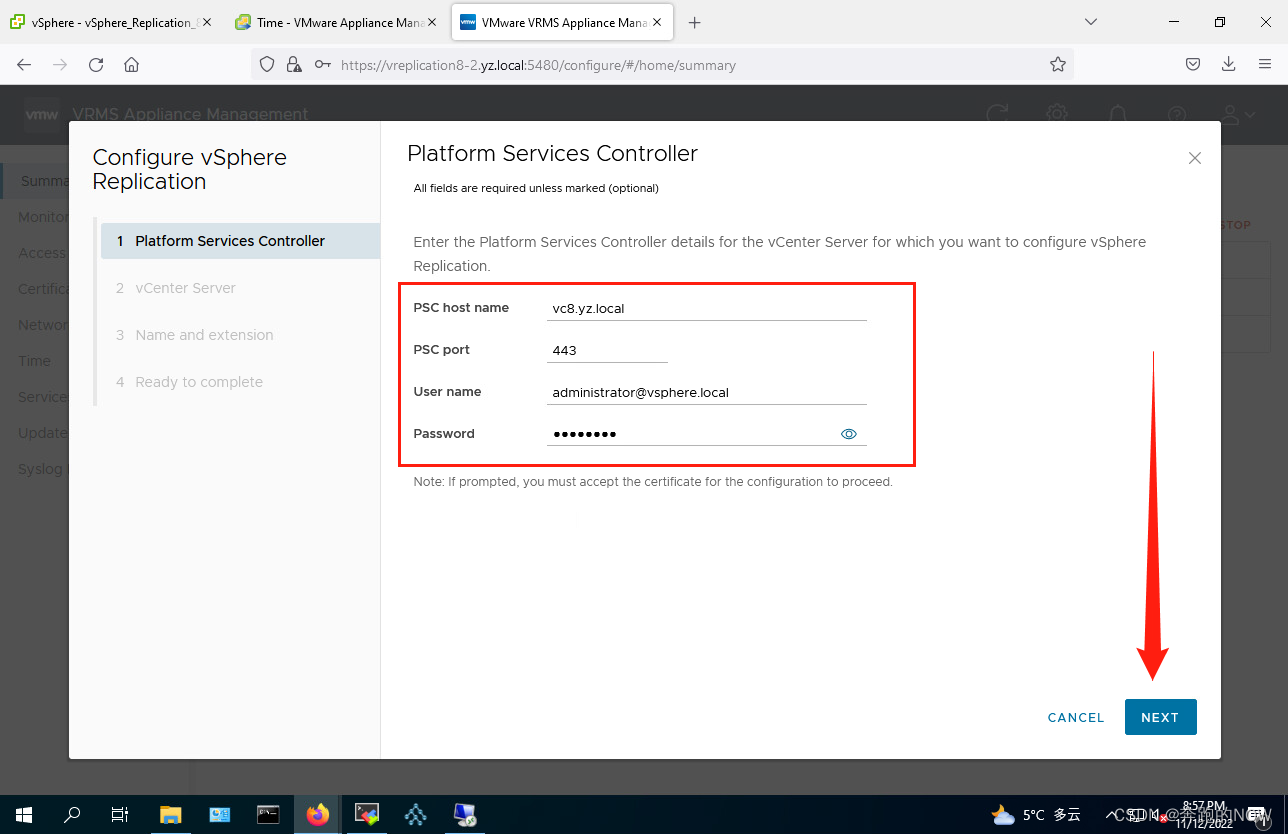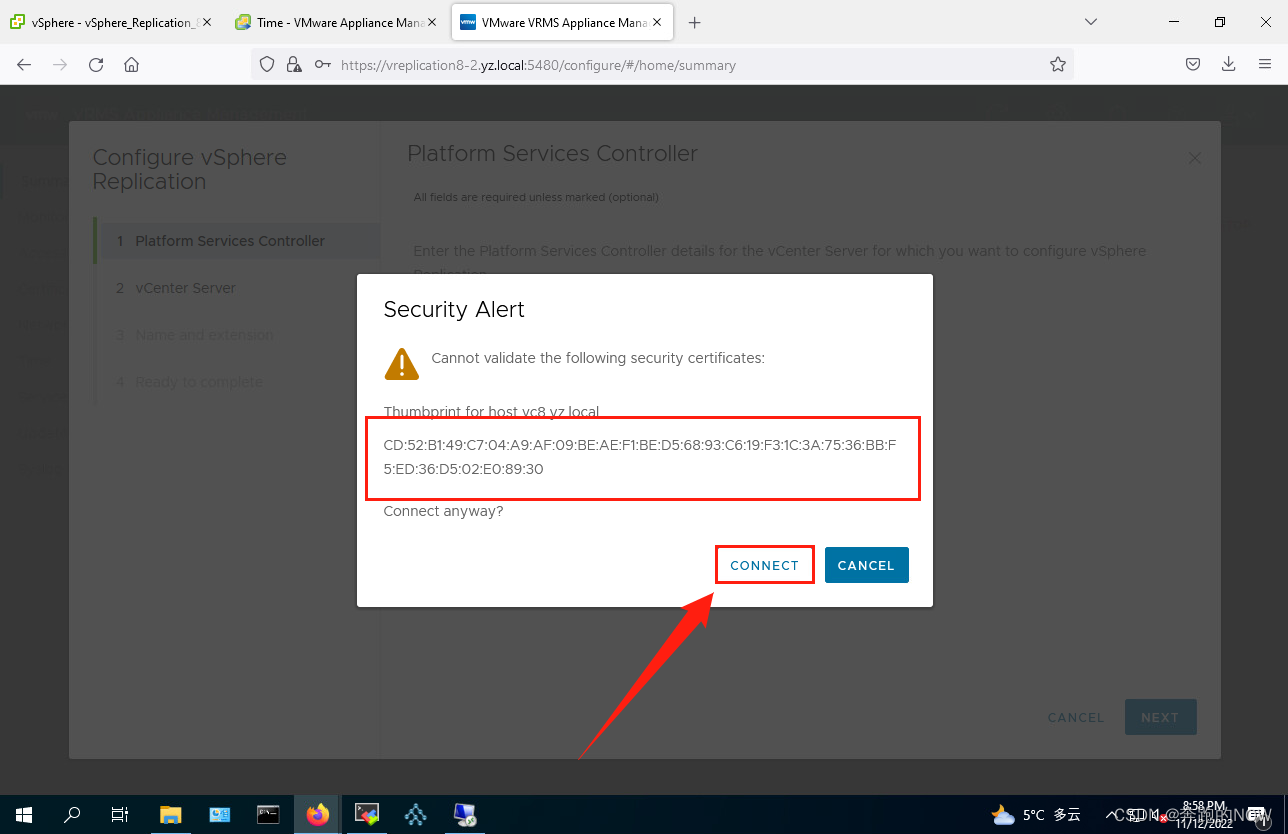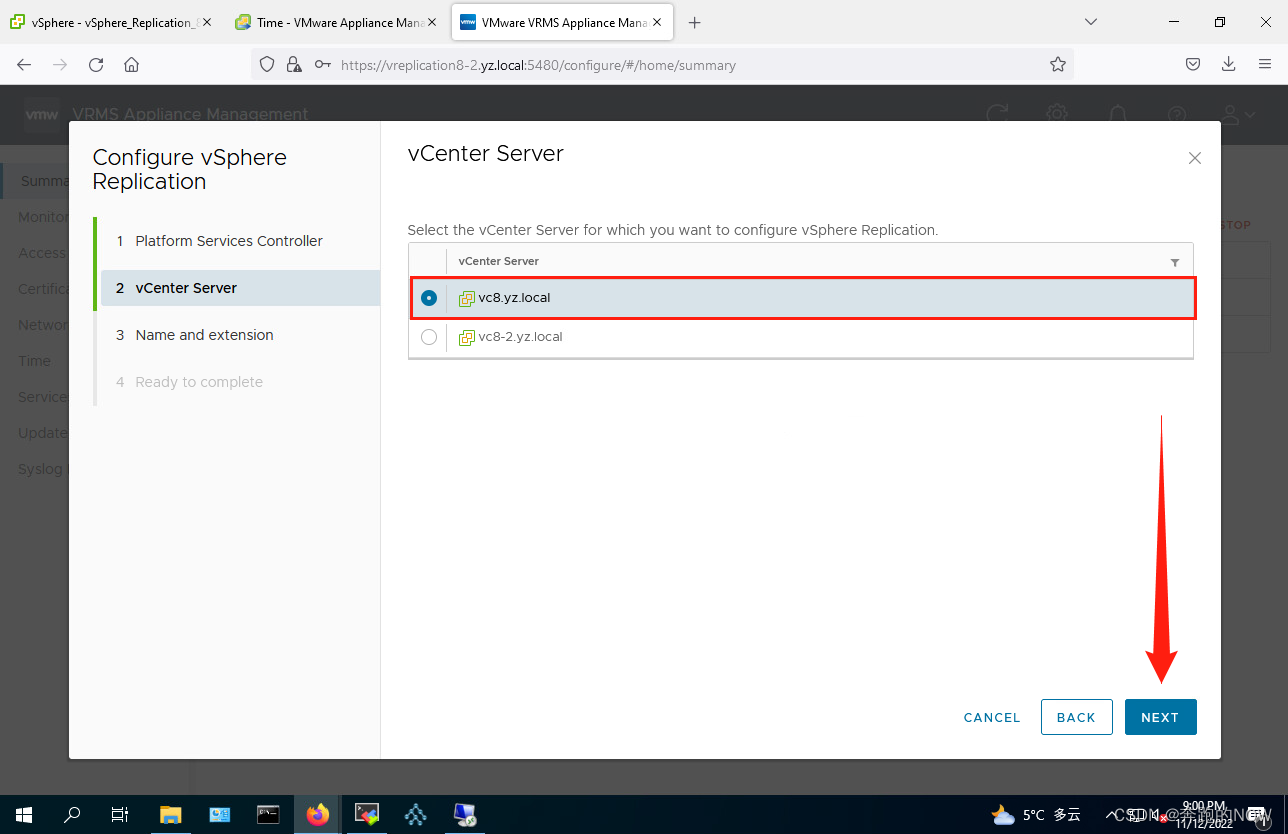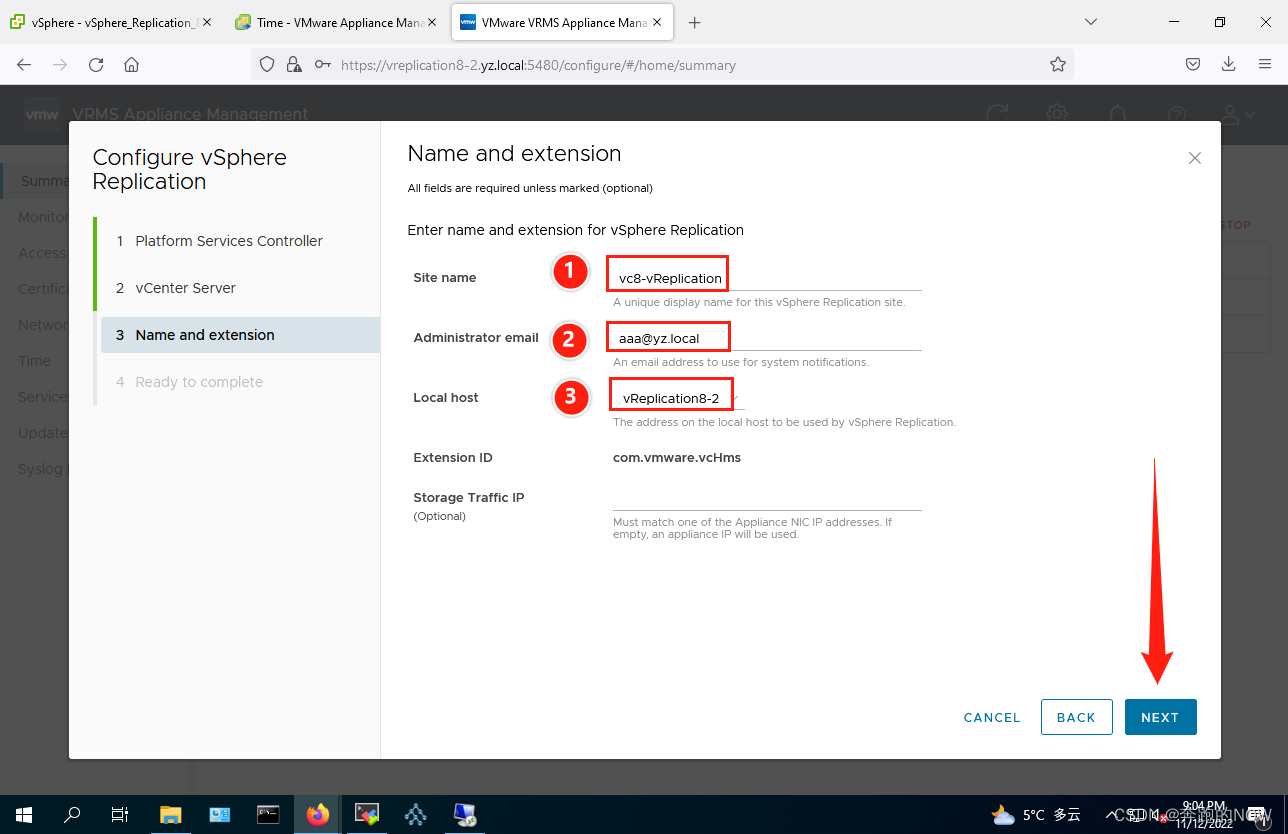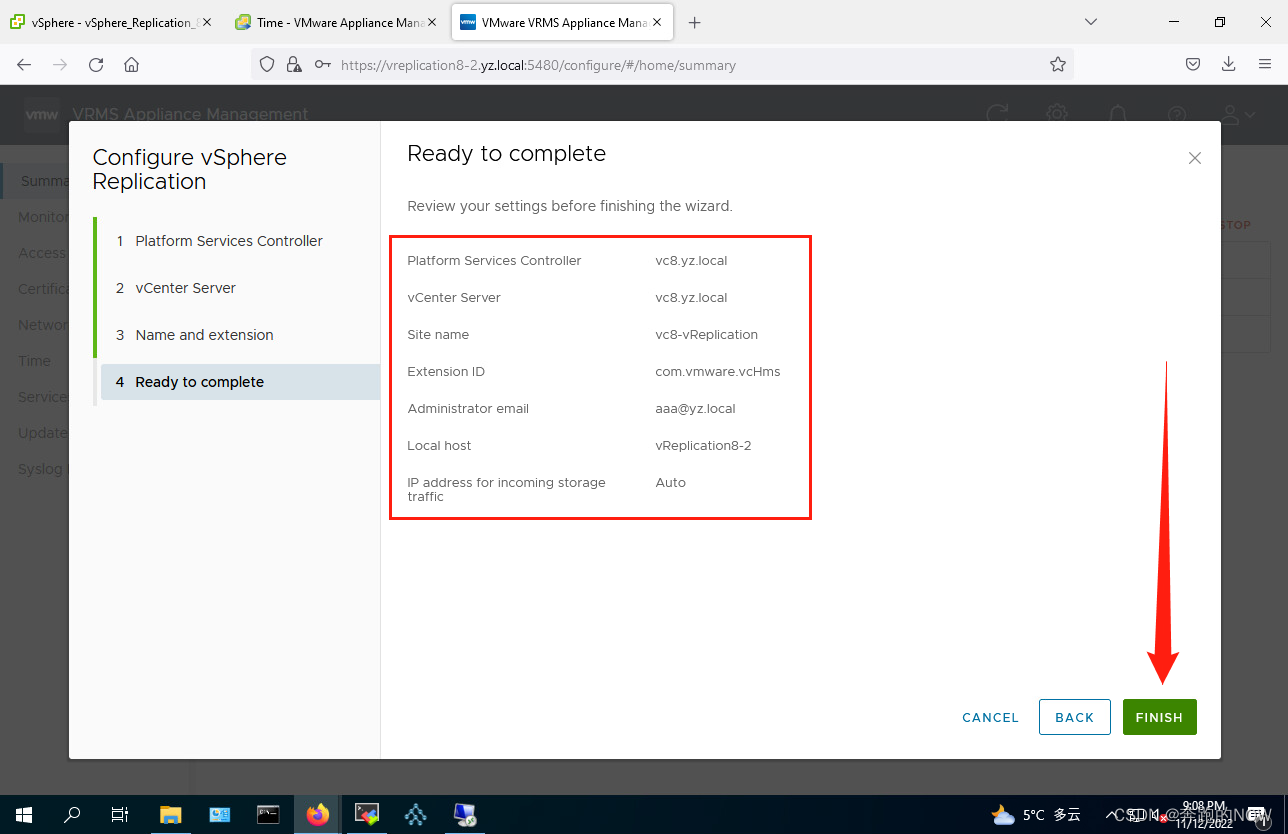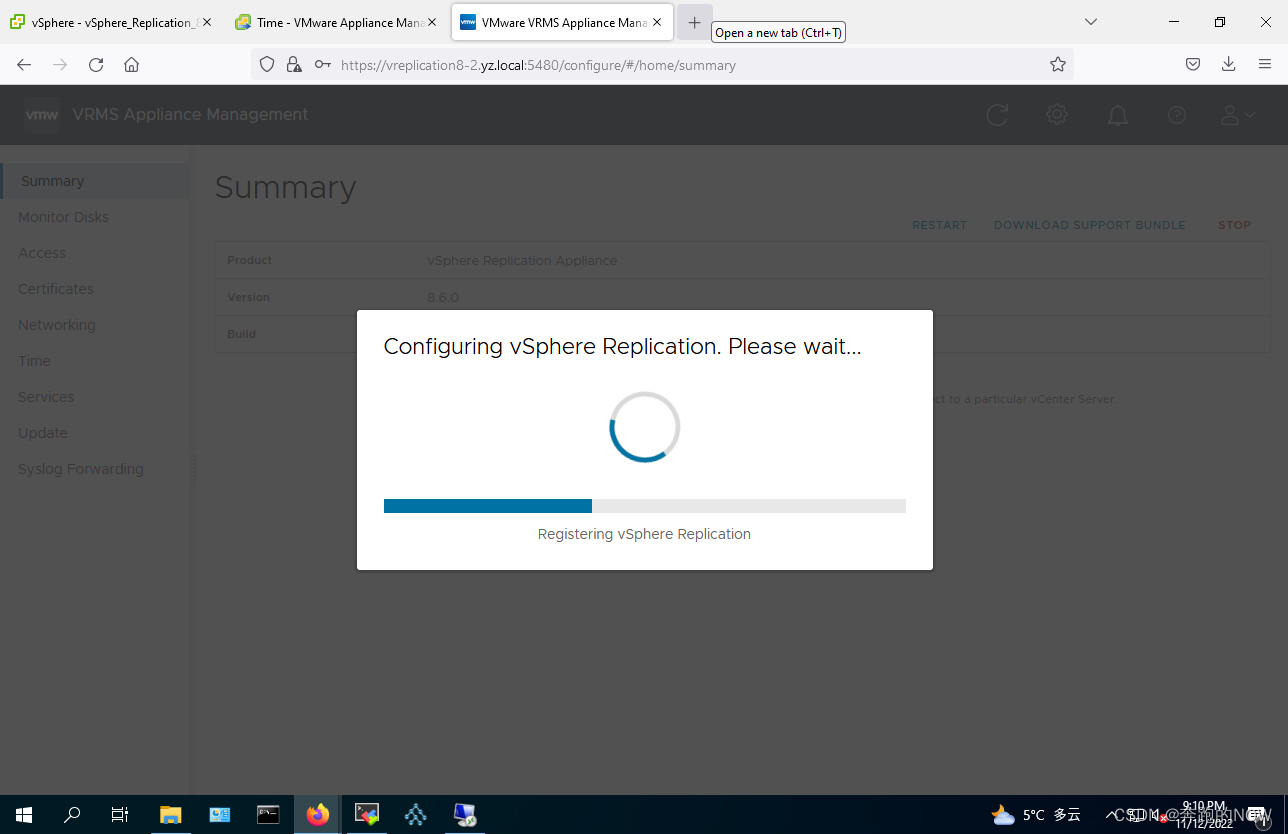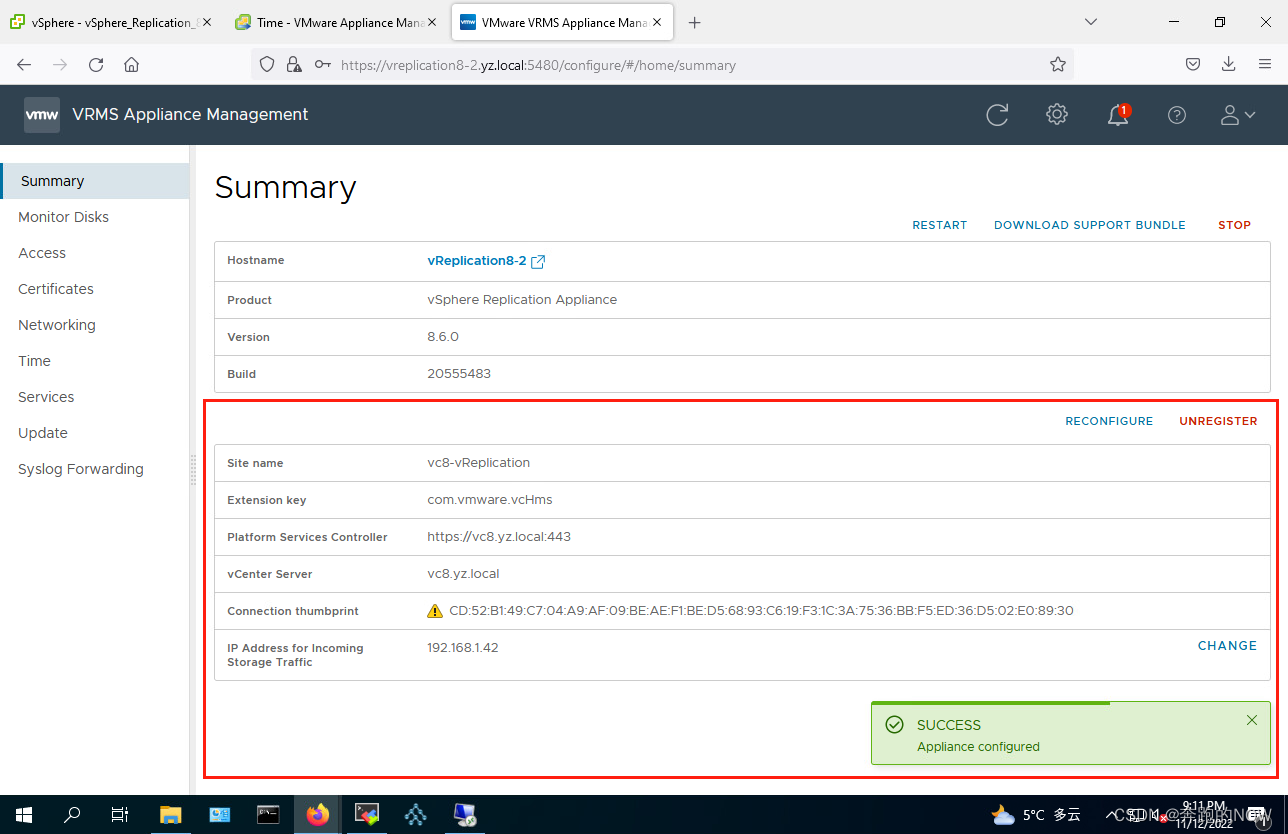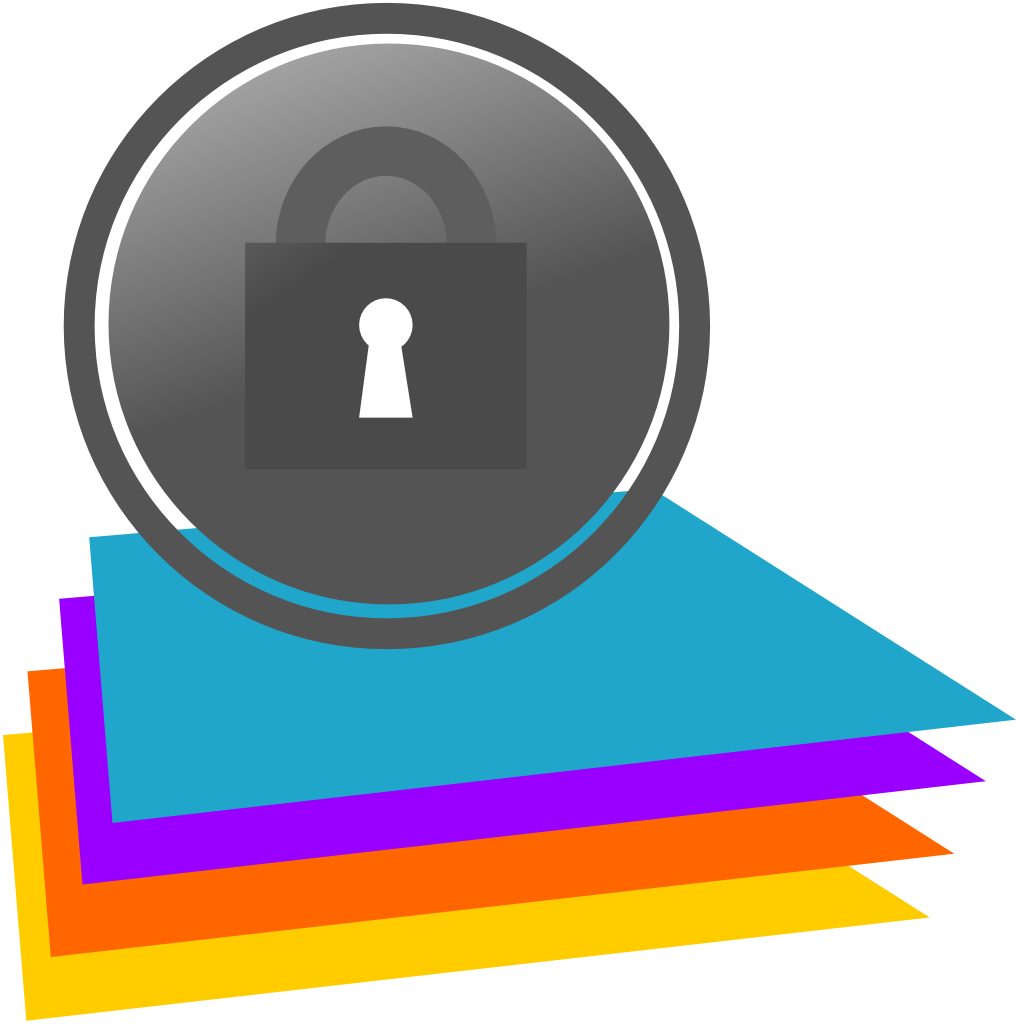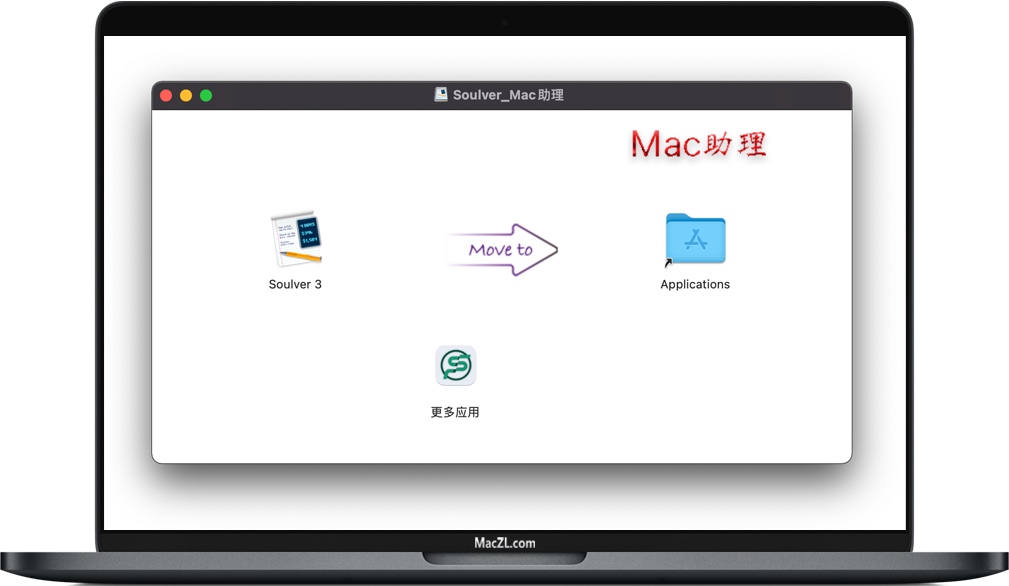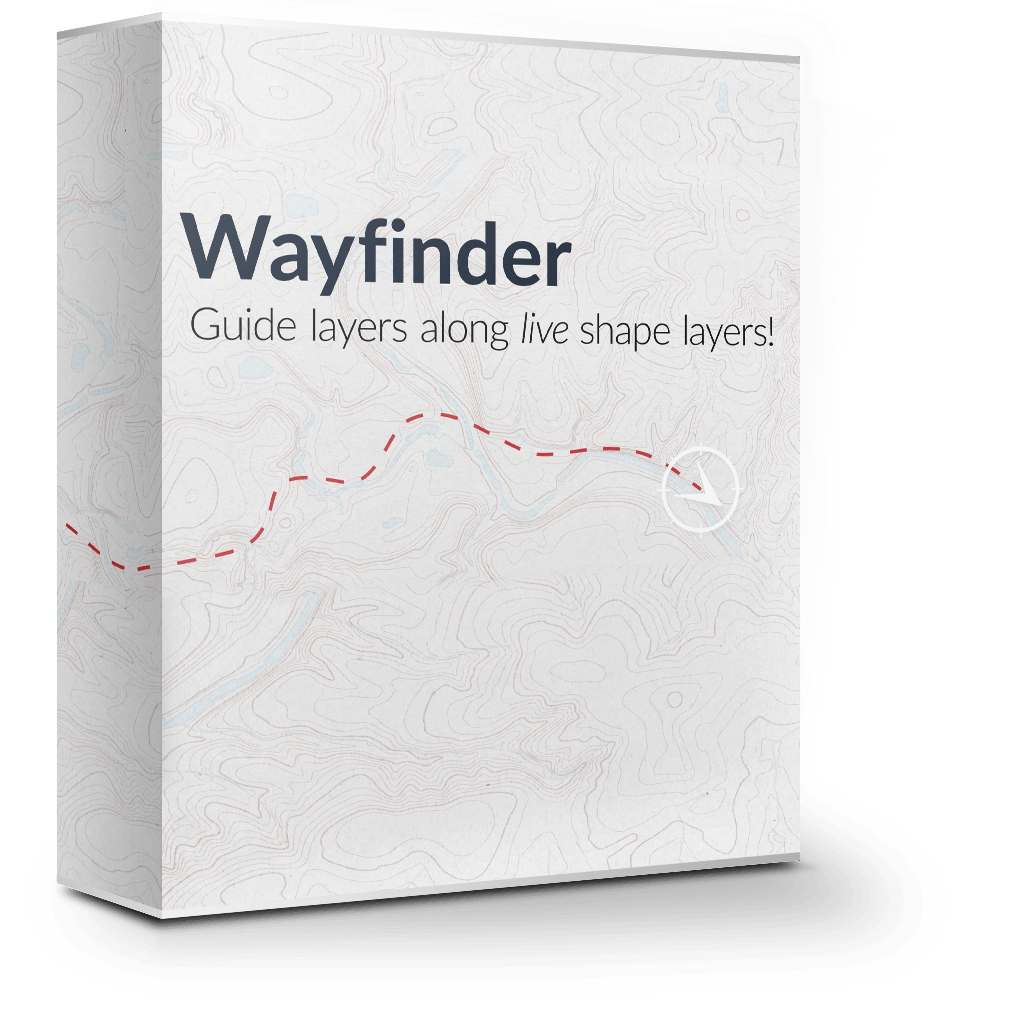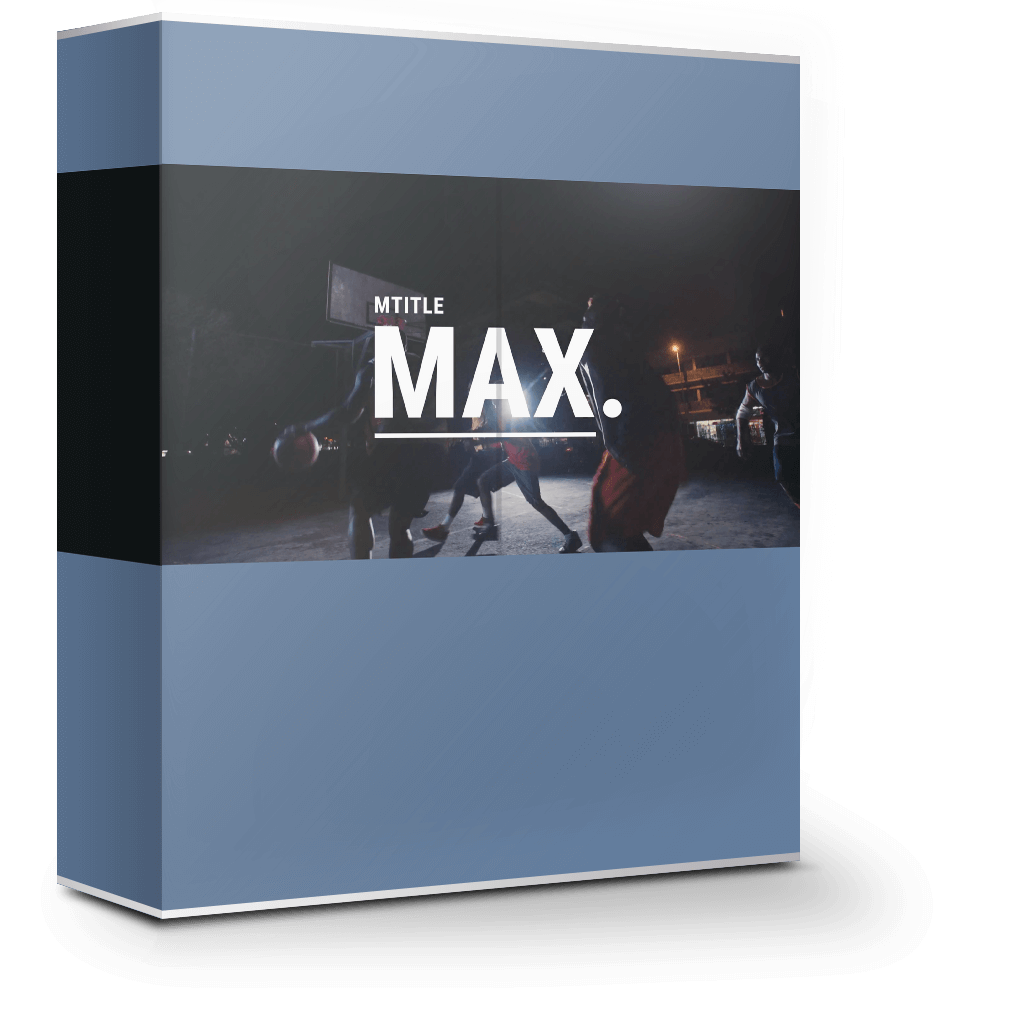虚拟机复制和数据保护VMware vSphere Replication v8.6.0 (for vSphere 8) 安装部署教程
vSphere Replication(以下简称REP)是我最喜欢的vSphere功能之一,因为REP以很低的成本,分享虚拟机更好的数据安全保护。
不同于虚拟机备份,REP最好的情况下,只会丢失5分钟数据,而且知识兔可以保留多达25个数据还原点,知识兔可以补充每日备份的缺失;成本低的原因,是无需额外的许可,只要有一块作为目标的存储空间,比如就是简单在一个服务器中安装一些3.5寸的大容量磁盘,通过网络,就可以实现更高级别的数据保护。
目录
VMware vSphere Replication v8.6.0新功能
- VMware vSphere Replication8.6增加了与 VMware vSphere 8.0的兼容性。
- VSphere Replication8.6可以在 vSAN Express Storage 数据存储上复制虚拟机。
- VSphere Replication8.6可以复制 DataSet 文件。
- 使用 vSphere 8.0和更高版本的 vCenter Server 实例以及 AWS SDDC 版本1.20和更高版本的 VMware Cloud,vSphere Replication8.6最多可以支持每个 vCenter Server 实例4000个复制的虚拟机。
- VSphere ReplicationREST API 为 vSphere Replication 引入了端到端的自动化:
配置和重新配置复制。
用于监视复制、配对和状态的 REST API。
管理 vSphere Replication- 启动/停止/暂停/恢复/删除的能力,并带有保留副本磁盘的选项。
配置和管理 vSphereReplication 设备的完整 RESTAPI 集合。 - 用于 VMware vSphere Replication8.6的 vRealize 操作管理包。有关管理包的信息,请参见 VMware vRealize Operations Management Pack For VMware vSphere Replication8.6 Release Notes。
- 为 VMware vSphere 复制8.6实现编配器插件。有关新工作流的信息,请参见 VMware vRealize 编配器插件 For VMware vSphere Replication8.6发行说明。
vCenter Server 8.0部署vSphere Replication 8.6教程
1. 安装提示
- vReplication 虚拟机要部署在需要备份虚拟机的VC中!,否则无法正确安装。
- 创建 vReplication 虚拟机 的过程不要太久,否则会创建失败。
- 开启虚拟机加密后,vSphere Replication 8.6 将不支持 vSphere 7.0 Update 2。要将虚拟机加密与 vSphere Replication 8.6 结合使用,必须使用 vSphere 7.0 Update 2c 或更高版本。
- 如果知识兔使用基于 HTML5 的 vSphere Client 在 vSphere 6.7 Update 1 之前的 vSphere 上部署 OVF 虚拟设备,部署会成功,但 vSphere Replication 无法启动。
- 选择较多的 vCPU 可确保 vSphere Replication 管理服务器具有较高性能,但在每个 NUMA 节点有 4 个或更少内核的 ESXi 主机系统上,复制的运行速度可能会变慢。如果知识兔不确定环境中主机的状况,请选择 2 个 vCPU。
2. 部署 vSphere Replication 虚拟设备
- 使用标准的 vSphere OVF 部署向导来部署 vSphere Replication 设备。
- 下载 vSphere Replication ISO 镜像并将其挂载到实验环境中的系统上。
2.2 创建 vSphere Replication 虚拟机
a、使用 OVF 模板创建 vReplication
登录到源站点上的 vSphere Client,在菜单栏中选择主机和集群,右键单击主机,然后知识兔选择部署 OVF 模板。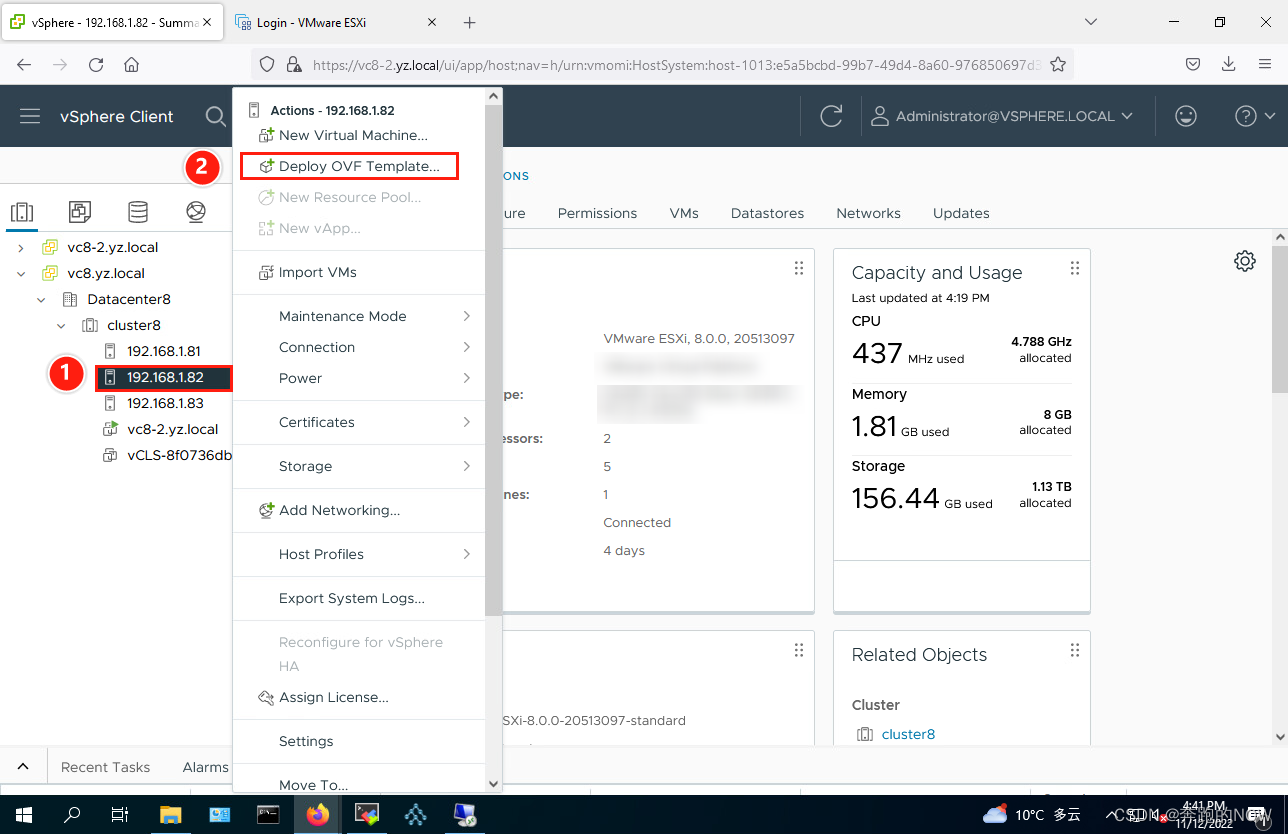
b、知识兔选择 OVF 模板
我们通过 OVF 模板来安装 vReplication 虚拟机,所以需要分享 OVF 文件的位置。
在ESXi 主机中有两个模板分享方式:
- 通过联机 URL 来部署。
- 通过本地 OVF 文件来部署。
选择已经下载好的 vSphere Replication ISO 镜像,然后知识兔解压到文件夹中,在镜像文件夹的 \bin 目录存储在一些OVF相关文件,我们选择红框中的文件,然后知识兔选择打开。
部署 vReplication 虚拟机需要的 OVF 文件是: vSphere_Replication_OVF10.ovf, vSphere_Replication_OVF10.cert, vSphere_Replication_OVF10.mf, vSphere_Replication-system.vmdk 和 vSphere_Replication-support.vmdk 。
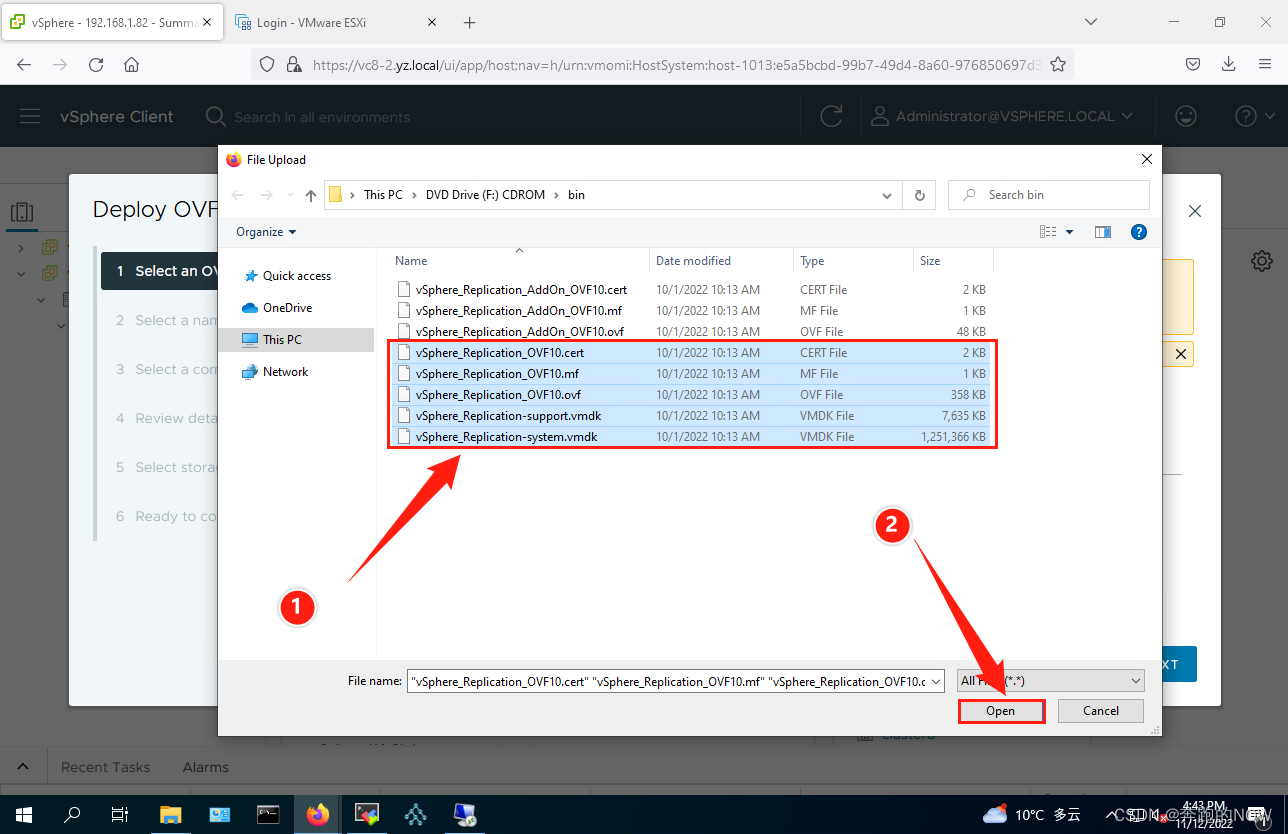
选择完成后,在【UPLOAD FILES】右侧会提示已经上传了5个文件。知识兔点击【NEXT】进入下一步操作。
c、自定义虚拟机名称与位置
为新创建的虚拟机起名,并选择存放的位置。知识兔点击【NEXT】进入下一步操作。
该名称必须在每个 vCenter Server 虚拟机文件夹中是唯一的。
d、知识兔选择要运行已部署模板的集群、主机或资源池
确认无误后,知识兔点击【NEXT】进入下一步操作。
该步骤会审核集群、主机或资源池是否与新建虚拟机兼容。并在下方【Compatibility】中提示是否兼容。
等待资源加载 30秒左右。
e、确认虚拟机详细信息
包括虚拟机的出品公司,产品名,版本号,厂商,描述,大小,硬盘容量。确认无误后,知识兔点击【NEXT】进入下一步操作。
f、最终用户许可协议 (EULA)
勾选【I accept all license agreements】,然后知识兔点击【NEXT】进入下一步操作。
g、知识兔选择 vCPU 的数量
默认勾选【4 vCPU】,保持默认,然后知识兔点击【NEXT】进入下一步操作。
需要注意的是如果知识兔这里选择 4 vCPU,那么主机的 vCPU 数量需要大于等于 6,4 vCPU 给 vReplication 虚拟机,2 vCPU 给 ESXi 主机用。否则虚拟机只能被创建,无法开启。
h、知识兔选择存储
为虚拟机选择目标数据存储和磁盘格式,然后知识兔点击【NEXT】进入下一步操作。
不需要加密 vSphere Replication 设备虚拟机即可使用 vSphere Replication 复制加密虚拟机。
i、知识兔选择网络
从可用网络列表中选择网络,知识兔设置 IP 协议和 IP 分配方法,然后知识兔点击【NEXT】进入下一步操作。
j、设置自定义模板
在此节面中可以设置以下应用功能:(按序号说明)
① 是否启用SSH功能,勾选表示启用。
② 设置初始root用户的密码。
③ 设置 5480 端口的登录账户 admin 的密码。
④ 设置NTP服务器。使用 vReplication 备份时,VC 和 vReplication 的时间必须精确。此处设置 VMware 的NTP pool。
⑤ 设置虚拟机主机名。
⑥ 是否启用文件完整性功能,勾选表示启用。
⑦ 选择 IP 协议版本,默认选择IPv4。
⑧ 选择虚拟机 IP 设置模式,静态或DHCP。
⑨ 设置默认网关。
⑩ 设置域名。
⑪ 设置域名服务器。
⑫ 设置虚拟机 IPv4 地址。
⑬ 设置子网掩码。
上述操作完成后,知识兔点击【NEXT】进入下一步操作。
k、查看设置信息
确认无误后,知识兔点击【FINISH】进行虚拟机创建。
m、查看 vReplication 虚拟机
2.3 打开 vReplication 虚拟机并访问 VR 管理界面
a 启动虚拟机
启动 vReplication 虚拟机后,等待VM启动。
通过系统启动画面,我们看到SSH服务启动失败。该失败操作可以在 VRMS Appliance Management Interface 中再次执行。
虚拟机启动完成后,能看到如下画面。从上面的红框中可以看到 vReplication 的大小版本,知识兔以及访问 VRMS Appliance Management Interface 的 URL 。
下面的红框,按回车键后可以进入shell命令行终端。
b 访问 5480 界面
此时在跳板机上通过浏览器打开 VMware VRMS Appliance Management 的UI:https://192.168.1.42:5480或 https://vReplication.yz.local
用户名为 admin,在创建 vReplication 虚拟机的设置自定义模板小节中有提示,并设置了密码。
tips:此时使用root用户无法访问该UI。
3. 将 vSphere Replication 设备配置为连接到 vCenter Server
要开始复制虚拟机,必须将 vSphere Replication 设备配置为连接到源站点和目标站点上的 vCenter Server 实例。
3.1 前提条件
3.2 配置过程
a 配置【CONFIGURE APPLIANCE】
以管理员身份登录 VRMS Appliance Management Interface。单击【Summary】,然后知识兔单击【CONFIGURE APPLIANCE】。
b 【Platform Services Controller】 页面
输入要和 vSphere Replication 站点连接 vCenter Server PSC的相关信息。
| 菜单项 | 描述 |
|---|---|
| PSC 主机名 | 输入在其中注册 vSphere Replication 的 vCenter Server 的 Platform Services Controller 的主机名(小写字母)或 IP 地址。 |
| PSC 端口 | 默认值 443,如果知识兔 Platform Services Controller 使用其他端口,则输入一个新值。Platform ServicesController 仅支持通过 HTTPS 连接。 |
| 用户名 | 输入此 Platform Services Controller 实例所属的 vCenter Single Sign-On 域的 vCenter Single Sign-On 用户名。此用户帐户必须属于 Platform Services Controller 实例中的 vCenter Single Sign-On 管理员组。 |
| 密码 | 指定的 vCenter Single Sign-On 用户名的密码。 |
c 验证 PSC 的指纹信息
出现安全提示,验证 PSC 的指纹。
此处是 vCenter Server 的 SSL SHA256 指纹,知识兔可以通过 DCUI 或命令验证。比较一致后,知识兔点击【CONNECT】。
此步骤对 vReplication 与 vCenter Server 的时间误差精确度要求极高,需要做到误差在1秒内,因此我们需要通过设置NTP服务器来对时间做同步。
笔者环境中有私有NTP服务器,但是两台主机使用私有NTP服务器做同步时误差大概有30-40秒,无法达到精确度的要求。因此我将 vReplication 与 vCenter Server 的NTP服务器设置为 VMware
的公有NTP池:
vmware.pool.ntp.orgvmware.pool.ntp.orgvmware.pool.ntp.orgd 【vCenter Server】 页面
选择要使用 vSphere Replication 备份的vCenter Server 实例,然后知识兔单击【NEXT】。
在下拉菜单包含向该 Platform Services Controller 注册的所有 vCenter Server 实例。
因为笔者环境中的 vCenter Server 使用了增强型链接模式,所以我们需要选择指定备份的 vCenter Server 。
e【Name and extension】界面
输入 vSphere Replication 站点的相关信息,如下表所示
| 菜单项 | 描述 |
|---|---|
| 站点名称 | 此 vSphere Replication 站点的名称,显示在 vSphere Replication 界面中。默认情况下,知识兔使用 vCenter Server 地址。为站点对中的每个 vSphere Replication 实例使用不同的名称。 |
| 管理员电子邮件 | vSphere Replication 管理员的电子邮件地址。类似使用标准 vCenter Server 告警来配置 vSphere Replication 事件的电子邮件通知功能。 |
| 本地主机 | 本地主机的名称或 IP 地址。仅当 IP 地址不是要使用的地址时,才更改该值。例如,本地主机可能有多个网络接口,而 vSphere Replication 设备检测到的不是您要使用的接口。**注:**为了方便更改基础架构中的 IP 地址,请尽可能分享完全限定域名 (FQDN),而非 IP 地址。 |
| 扩展 ID | vSphere Replication 设备的唯一标识符。扩展 ID 不可自定义。 |
| 存储流量 IP | vSphere Replication 服务器用于入站复制数据的虚拟机网卡的 IP 地址。 |
f【Ready to complete】界面
确认上述步骤中配置无误后,知识兔点击【FINISH】。
等待2-3min vReplication 与 vCenter Server 连接完成。
vReplication 配置中。
g 返回【Summary】界面
出现如下图所示时,表示配置完成。
h 部署完成
到此,vReplication 与 vCenter Server 连接成功,vSphere Replication 8.6部署完成
参考资料
- VMware Docs:Deploy the vSphere Replication Virtual Appliance
- VMware Docs:Configure
the vSphere Replication Appliance to Connect to a vCenter Server
下载仅供下载体验和测试学习,不得商用和正当使用。