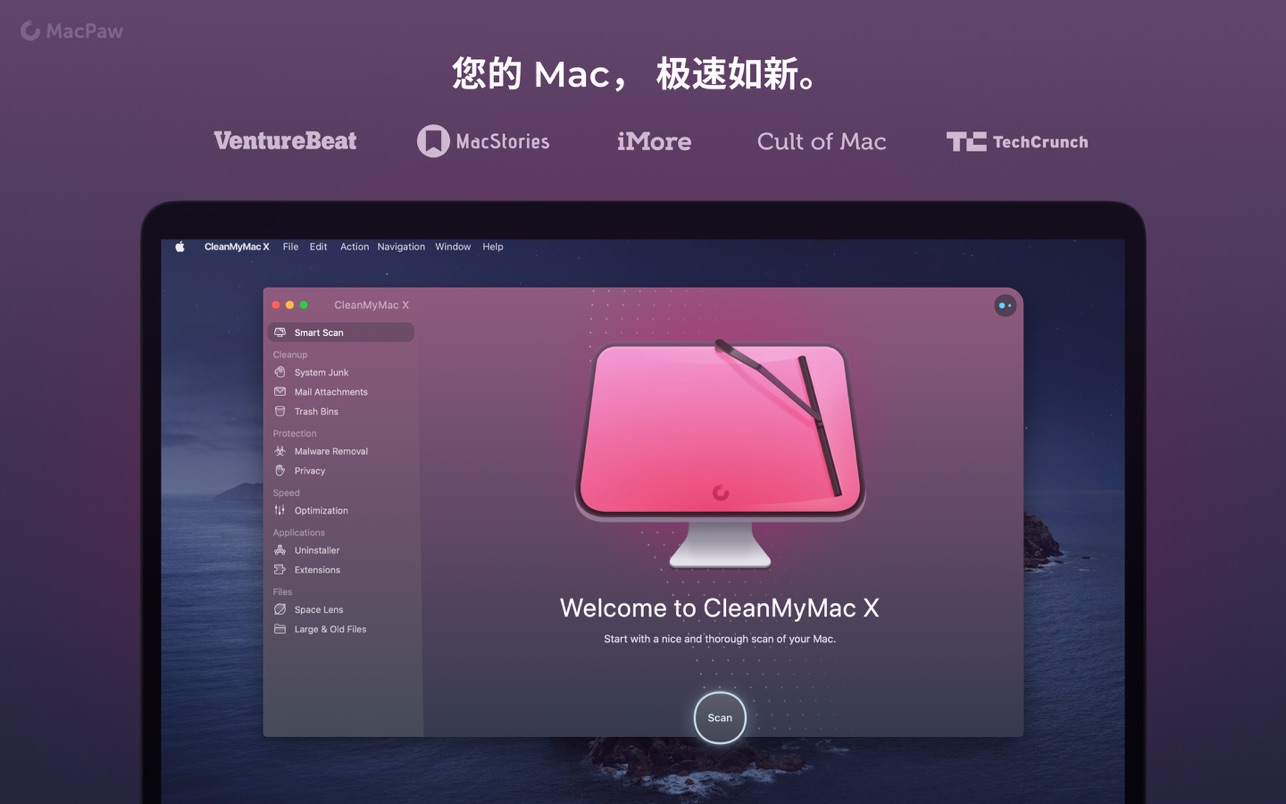Adobe Media Encoder CC 2020 for Mac 媒体编码器软件直装版下载
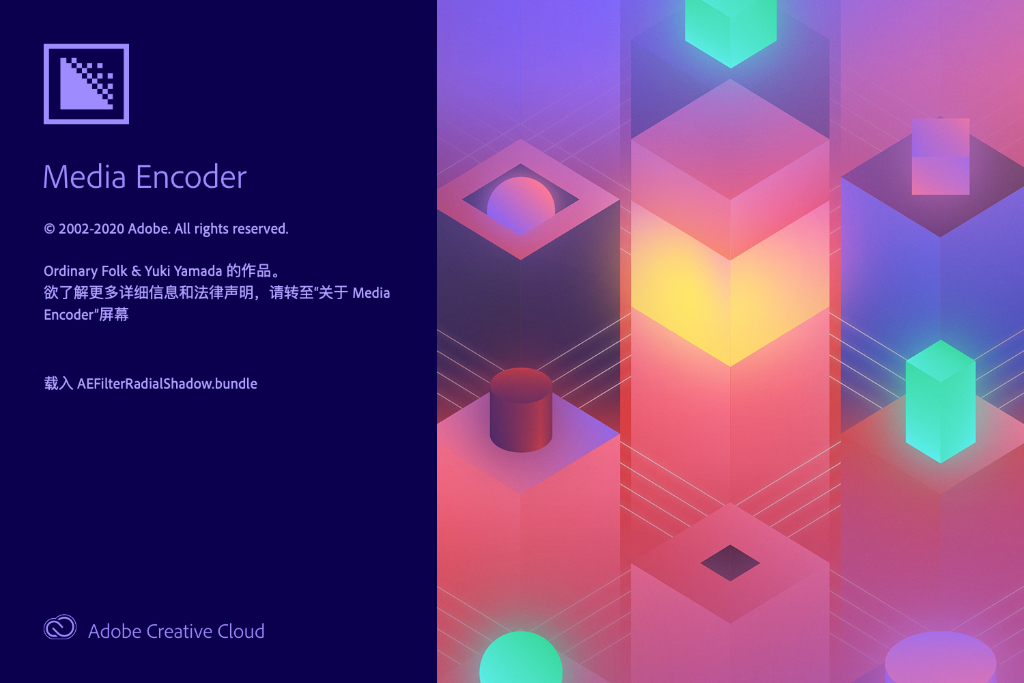
本次为您带来 Adobe Media Encoder CC 2020 for Mac 媒体编码器软件直装版下载!Media Encoder 是一款能够使您能够在各种应用程序中以统一的方式处理多媒体的媒体管理工具。您可以通过 Adobe Media Encoder 2020 for Mac 对视频文件轻松进行编码!Media Encoder 2020 直装版安装即可使用,有需要的小伙伴快来下载吧!
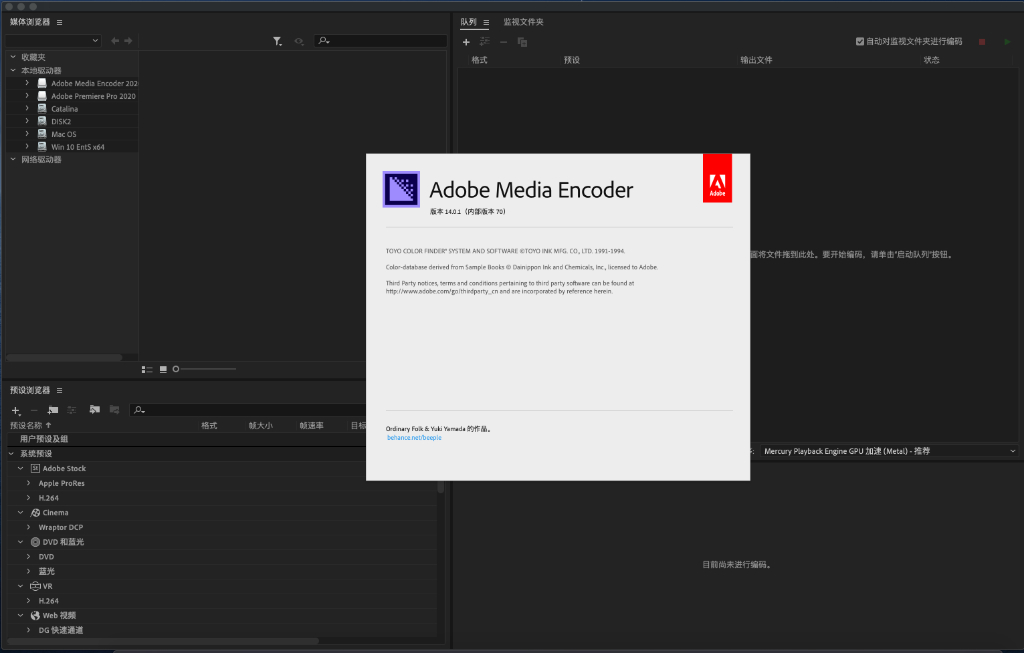
应用介绍
Adobe Media Encoder CC 2020 for Mac 是一个视频和音频编码应用程序,可让针对不同应用程序和观众,知识兔以各种分发格式对音频和视频文件进行编码。media encoder cc 2020 mac 特别版结合了以上格式所分享的众多设置,还包括专门设计的预设设置,知识兔以便导出与特定交付媒体兼容的文件。知识兔借助 Adobe media encoder cc,您可以按适合多种设备的格式导出视频,范围从 DVD 播放器、网站、手机到便携式媒体播放器和标清及高清电视。
功能特色
媒体编码器 CC。您的所有媒体处理的前往应用程序。
摄取,转码,创建代理,并输出您可以想象的任何格式。这个强大的媒体管理工具使您能够跨应用程序以统一的方式处理媒体。与 Adobe Premiere Pro CC,After Effects CC 和其他应用程序的紧密集成分享了无缝工作流程。
Adobe Media Encoder 工作区
Adobe Media Encoder 中有五个主要面板用于编码文件。您可以将面板分组为单个框架中的选项卡,或将它们浮动为单独的面板。A. 编码面板 B. 队列面板 C. 预设浏览器 D. 监视文件夹 E. 媒体浏览器在根据需求定制工作区后,知识兔选择“窗口”>“工作区”>“新建工作区”以创建自定义工作区。
编码面板
所述编码面板分享正被编码,在每个项目的状态信息。当您同时编码多个输出时,编码面板将显示缩略图预览,进度条和每个编码输出的完成时间估计。
队列面板
您将要编码的文件添加到“队列”面板。您可以将源视频或音频文件,Adobe Premiere Pro 序列和 Adobe After Effects 合成添加到要编码的项目队列中。您可以将文件拖放到队列中,或单击添加源并选择要编码的源文件。您还可以将作业直接从其他 Adobe 应用程序发送到队列。这允许您在 AME 在后台呈现时继续工作。
预设浏览器
该预设浏览器为您分享了帮助简化在 Adobe Media Encoder 工作流程选项。浏览器中的系统预设根据其用途(如广播,网络视频)和设备目的地(如 DVD,蓝光,相机,平板电脑)进行分类。您可以修改这些预设以创建自定义预设,也称为用户预设。在预设浏览器中,您可以使用搜索或使用可折叠文件夹结构分享的增强导航快速找到预设。
观看文件夹
您硬盘上的任何文件夹都可以被指定为 监视文件夹。一旦您选择了您的监视文件夹,您添加到文件夹中的任何文件都将使用所选预设值进行编码。Adobe Media Encoder 会自动检测添加到监视文件夹的媒体文件并开始编码。
使用媒体浏览器
媒体浏览器允许您在将媒体文件添加到队列之前预览媒体文件。面板的左侧显示系统上的所有本地和网络驱动器以及收藏夹部分,您可以在其中保存最常用目录的链接。面板的右侧显示所选驱动器或目录的内容。您可以根据文件类型过滤您的内容或使用搜索字段。像 Canon,Sony 和 Panasonic 等相机制造商使用的基于文件夹的文件结构可轻松导航,知识兔以及 After Effects 和 Premiere Pro 项目的内容。您可以通过在媒体浏览器中知识兔双击文件,或将其直接拖到队列面板,将文件添加到编码队列中。要为文件指定特定的编码或提取预设,请将它们拖到预设浏览器中的预设。要将内容视为缩略图,请单击图标视图按钮。要以列表形式查看内容,请单击列表视图 按钮。要快速预览文件的内容,请将光标拖到缩略图上。您也可以单击缩略图并使用播放头擦洗电影。或者,知识兔使用 JKL 键控制所选缩略图的播放。要更改文件的缩略图大小,请使用缩放滑动条。要查看特定文件类型的文件,请从文件类型菜单中选择一个选项。重复该过程以选择多个选项。默认情况下,显示所有支持的文件类型。要查看来自特定源的文件,请从“查看为”菜单中选择该选项。如果知识兔从设备摄取,请确保它已连接到电脑。要仅获取文件的特定部分,请单击其缩略图并使用 JKL 键盘快捷键或拖动播放头浏览剪辑。按 I 和 O 键在所需的画面上设置入点和出点。
使用 Adobe Media Encoder 将剪辑拼接在一起
将多个媒体文件添加到队列时,知识兔可以将它们合并到一个文件中。要将媒体文件缝合在一起,请执行以下操作之一:选择文件>添加源。在对话框中选择要缝合在一起的资源并检查拼接在一起的剪贴复选框。单击“打开”将拼接的剪辑添加到队列中。还有其他一些方法可以将媒体文件组合在一起。知识兔打开媒体浏览器面板。选择你想要缝合在一起的资产。将所选资产拖到队列中,并注意出现在队列底部的选项。将文件拖放到 Drop 这里将文件夹在一起。您还可以从桌面上拖动资源来创建拼接剪辑。新的缝合剪辑被添加到队列中。另一种方法是:打开媒体浏览器面板。选择你想要缝合在一起的资产。右键单击资产并选择“拼接剪辑”。新的缝合剪辑被添加到队列中。拼接剪辑的名称会自动设置为系列中的第一个剪辑,因为来源按字母顺序排序。缝合剪辑的名称默认处于编辑模式,因此如果知识兔需要,您可以键入自定义名称进行更改。按下 Enter 键更改名称。通过单击队列中的源名称,知识兔可以随时重命名当前未编码的拼接剪辑。
添加,删除和重新排列拼接剪辑中的素材
拼接剪辑源直接显示在拼接剪辑名称下方。您可以选择隐藏或显示缝合剪辑来源,方法是单击名称右侧的热文切换。如果知识兔要调整拼接剪辑中的源,请确保源在队列中可见。要将更多素材添加到现有的缝合素材中,您可以将素材从媒体浏览器或桌面拖放到素材列表中。会出现一条蓝线,指示系列中新点源添加的位置。要从拼接的剪辑中删除现有的源,请在列表中选择它们,然后知识兔单击队列顶部的可用删除按钮(或按下键盘上的删除键)。要重新排列拼接剪辑中的来源,请在列表中选择一个或多个来源并将其拖到新位置。出现一条蓝线,指示源放置在系列中的哪个位置。如果知识兔拼接剪辑中的源不具有相同的属性(例如,不同的帧大小,帧率等),则该系列中第一个剪辑的属性将决定整个拼接剪辑的属性。具有不同帧大小的源可以缩放以适应第一个剪辑的帧大小。尽管像素宽高比保持信箱和立柱拳击可能发生。
新增功能
导出带正确元数据的 HDR10
现在,导出 HDR 剪辑时,知识兔可以添加 HDR10 元数据。要添加此元数据,请选择要包含在其下的 HDR10 元数据,然后知识兔添加元数据信息。
新文件格式支持
Adobe Media Encoder 分享强大的原生格式支持,此版本针对广泛使用的文件类型进一步提升了性能。
新增和改进格式支持包括:
– ProRes HDR
– 导入带德尔塔帧的 QuickTime 动画文件
– 在 Mac 上导入 AVI Motion JPEG 文件
– ProRes 导出为 MXF (Mac/Win)
– 导入 Canon XF-HEVC
– 导入 Canon EOS C500 Mark II 素材
– 导入 Sony Venice V4 素材
新增用于发布视频的编码预设
以下预设已添加到预设池,并可通过预设浏览器访问:
– Adobe Stock 4K DCI with Audio (40Mbps).epr
– Adobe Stock 4K DCI with Audio (Apple ProRes 422 HQ).epr
– Adobe Stock 4K DCI without Audio (40Mbps).epr
– Adobe Stock 4K DCI without Audio (Apple ProRes 422 HQ).epr
– Adobe Stock HD with Audio (20Mbps).epr
– Adobe Stock HD with Audio (Apple ProRes 422 HQ).epr
– Adobe Stock HD without Audio (20Mbps).epr
– Adobe Stock HD without Audio (Apple ProRes 422 HQ).epr
– Adobe Stock UHD with Audio (40Mbps).epr
– Adobe Stock UHD with Audio (Apple ProRes 422 HQ).epr
– Adobe Stock UHD without Audio (40Mbps).epr
– Adobe Stock UHD without Audio (Apple ProRes 422 HQ).epr
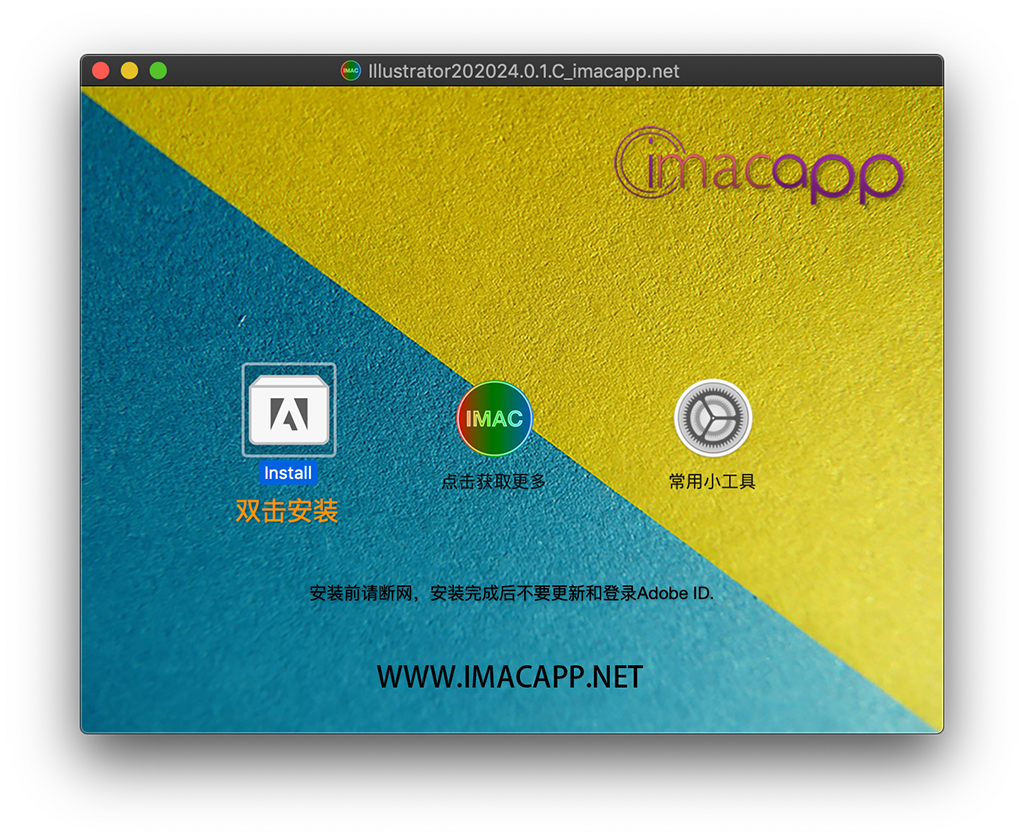
激活方法
注意!安装之前,请断开Internet连接。
- 软件下载完成后,知识兔打开下载好的 dmg 格式的软件包,知识兔双击 Install 安装。
- 运行安装程序并按照说明进行操作,安装位置尽量不要动,用默认的位置。。
- 一直安装到完成即可。无需破解,知识兔可以打开软件使用了。
破解版不要更新,不要升级,不要登录 Adobe ID。
注意事项
对于下载了应用,显示“打不开或者显示应用已损坏的情况”的用户,知识兔可以参考一下这里的解决办法《MacOS 10.15 Catalina 安装 app 提示已损坏,无法打开的解决方法 https://ixiaotu.com/2023030715819.html》。10.12系统之后的新的Mac系统对来自非Mac App Store中的应用做了限制,所以才会出现“应用已损坏或打不开的”情况。
下载仅供下载体验和测试学习,不得商用和正当使用。