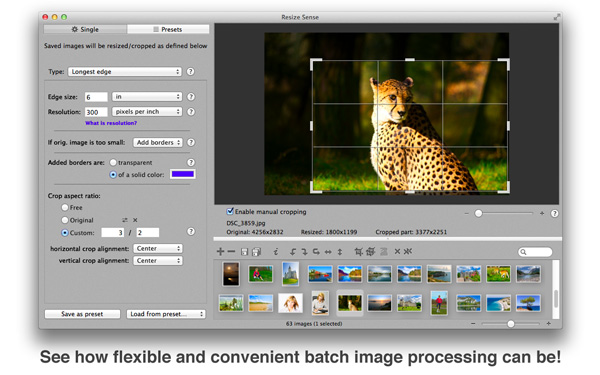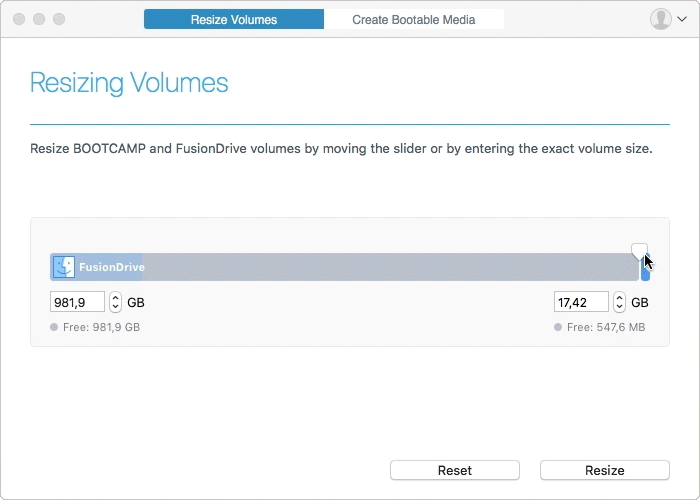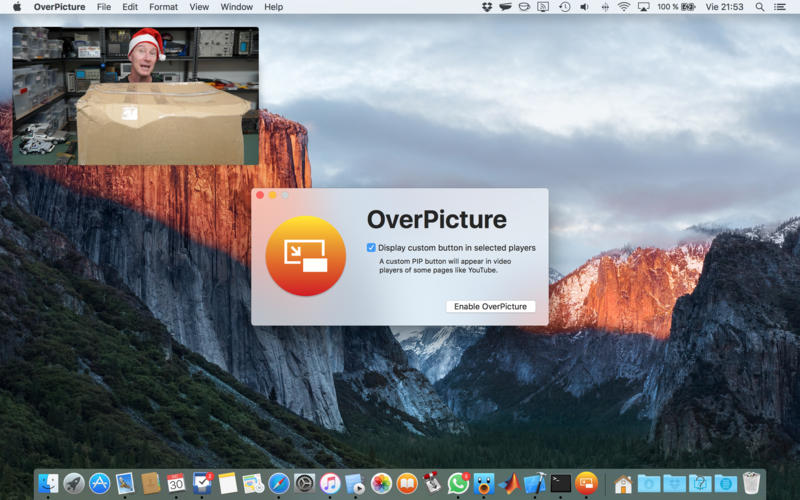在Mac上恢复误删的文件
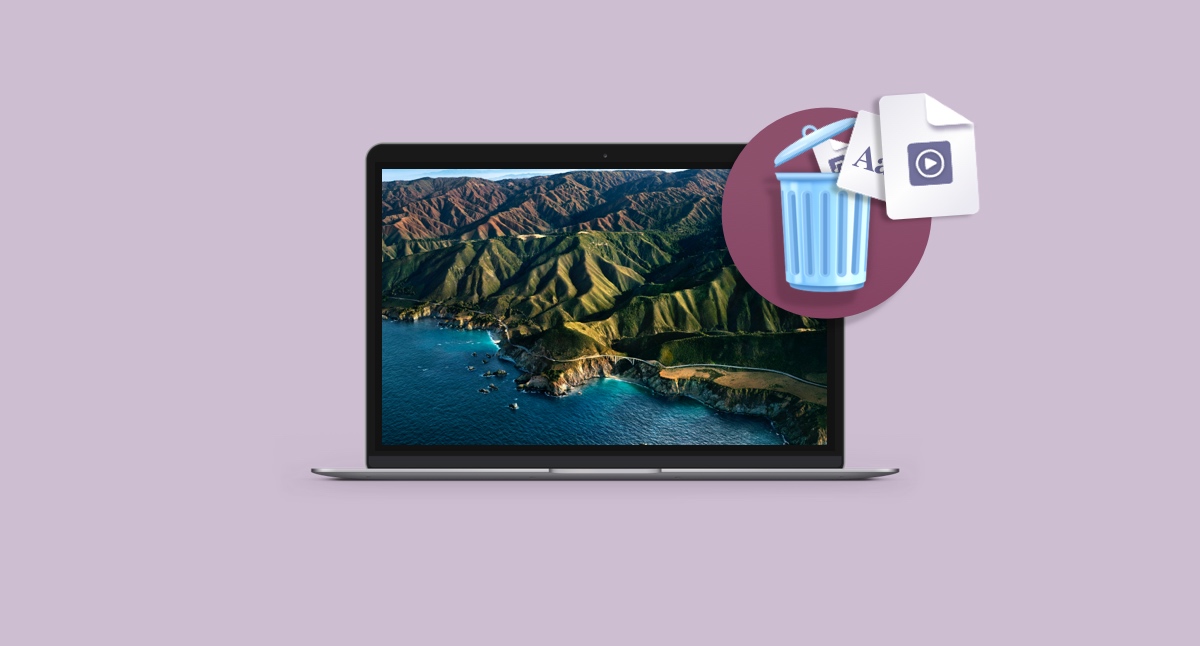
Mac如何恢复已删除的文件?随着Mac用户越来越多,在Mac中误删除文件的事情也时常发生,如果知识兔不是非常重要的文件还好,丢了就丢了,但是如果知识兔是非常重要的文件呢?我们还可以将它们找回来吗?如果知识兔可以,那么该如何找回Mac删除的文件呢?
在本文中,我们将讨论如何借助多种解决方案在Mac上恢复已删除的文件。它们将适用于您在尝试恢复丢失或丢失的数据时可能会遇到的各种不同情况。
数据丢失的常见原因
除了人为错误之外,还有其他原因导致笔记本电脑上的文件和数据丢失。其中最普遍的是软件损坏或严重错误、恶意软件和硬件故障。
虽然硬件故障可能意味着您的数据无法恢复,但其他类型的数据丢失通常可以通过各种Mac文件恢复技术来逆转。
是否可以恢复已删除的文件?
如果知识兔您想知道是否可以在您错误地删除文件或出现软件故障后在 Mac 上找回已删除的文件,请不要担心,很可能是这样。我们最喜欢的在 Mac 上取消删除文件的解决方案之一是专用的文件恢复应用程序 Disk Drill(我们将在本文后面详细介绍),但还有其他方法我们将首先讨论,所以请继续阅读。
检查废纸篓
这可能很明显,但为了确保您没有遗漏任何内容,请单击 Dock 中的废纸篓图标并浏览那里的文件。如果知识兔您发现您需要的文件,只需知识兔双击它并选择“放回”菜单选项即可恢复您的文件: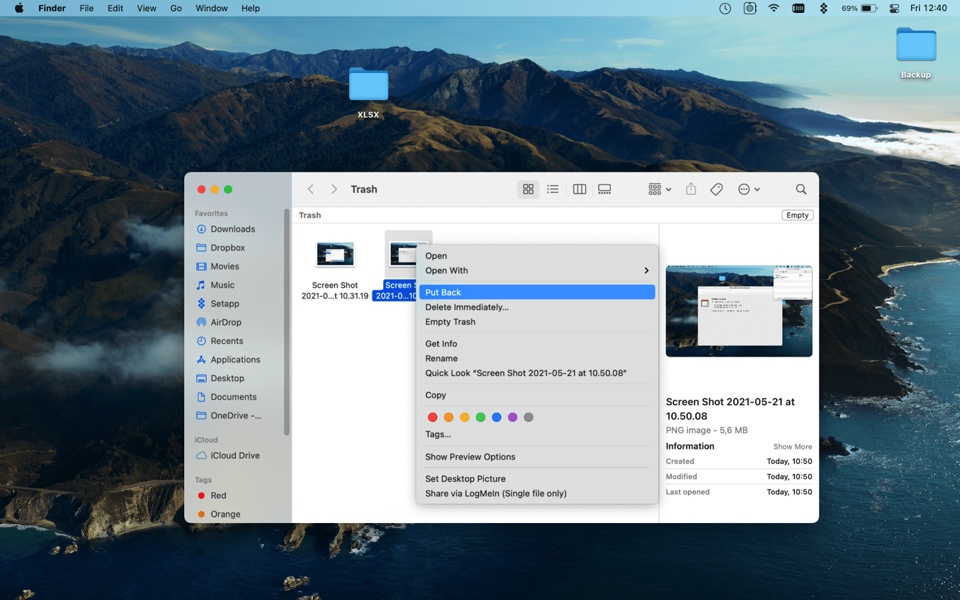
使用“撤消”命令检索已删除的文件
如果知识兔您刚刚删除了文件并且知识兔没有在 Mac 上执行任何其他操作,这里介绍了如何几乎立即从 Mac 上的废纸篓恢复此文件。
在不退出文件夹的情况下,按 Command + Z 热键组合可以看到您的文件立即返回到文件夹中。
就是这样,就像魔术一样。
使用Disk Drill恢复已删除的文件
Disk Drill是Mac用户中流行的恢复已删除文件的解决方案。该应用程序可以帮助查找已从废纸篓中删除或因软件故障丢失的文件。
要查看所有可以恢复的文件,请安装该应用程序并在您的 Mac 上运行 Disk Drill 扫描:
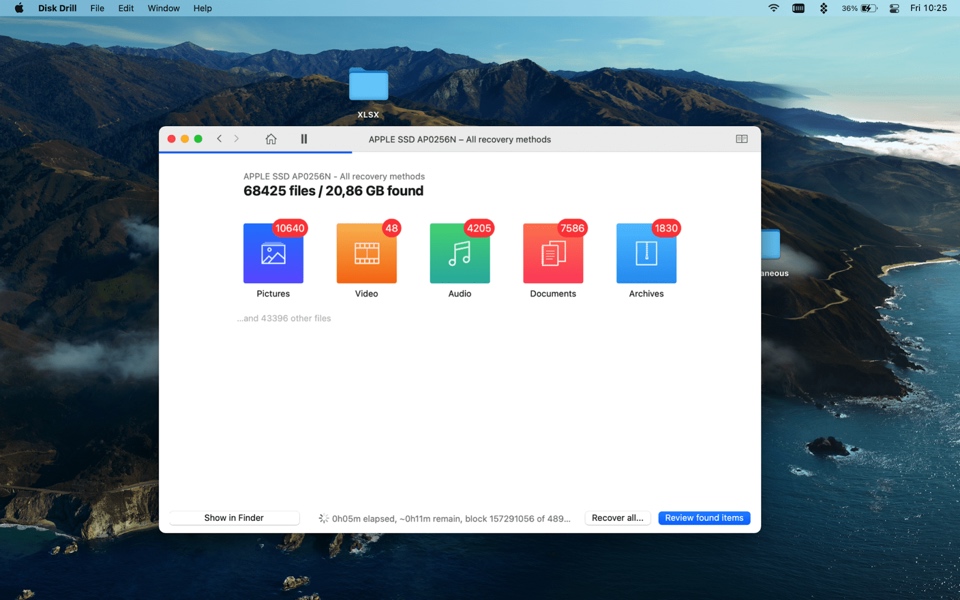 浏览结果或搜索确切的文件名或扩展名:
浏览结果或搜索确切的文件名或扩展名:
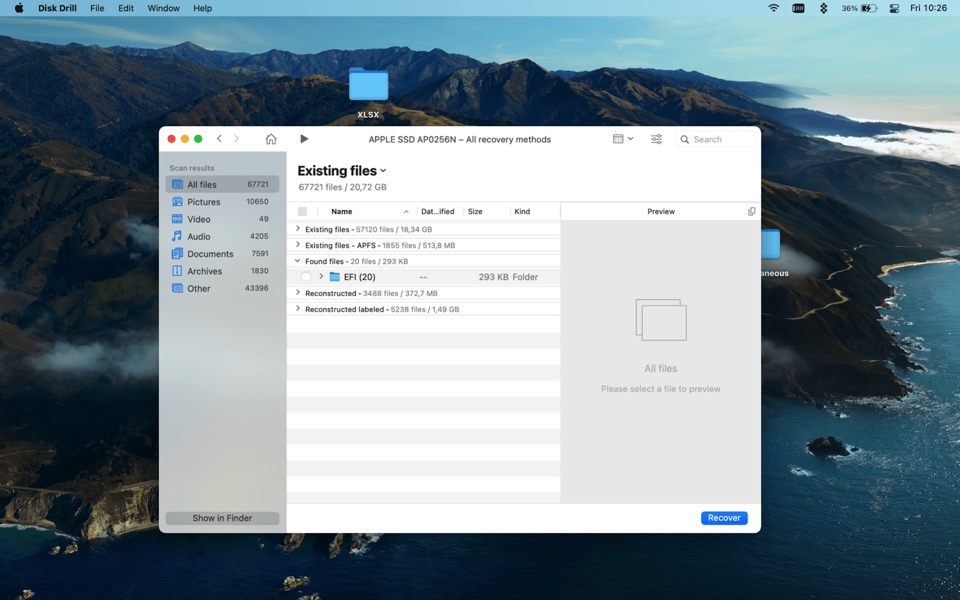
选择您想要恢复的文件,然后知识兔单击右下角的蓝色恢复按钮。选择放置文件的位置,您就完成了。
从Mac上的备份中恢复文件
为了绝对确保您的所有数据都是安全的,最好的办法是创建备份。您可以使用内置 Time Machine 选项或第三方解决方案,例如 Get Backup Pro 或 ChronoSync Express。
它们都有自己的优点和缺点,所以让我们仔细看看什么最适合您的文件管理风格以及您使用的数据类型和大小。
要使用 Time Machine 创建备份,请打开 Apple 菜单,转到“系统偏好设置”,然后知识兔找到 Time Machine:
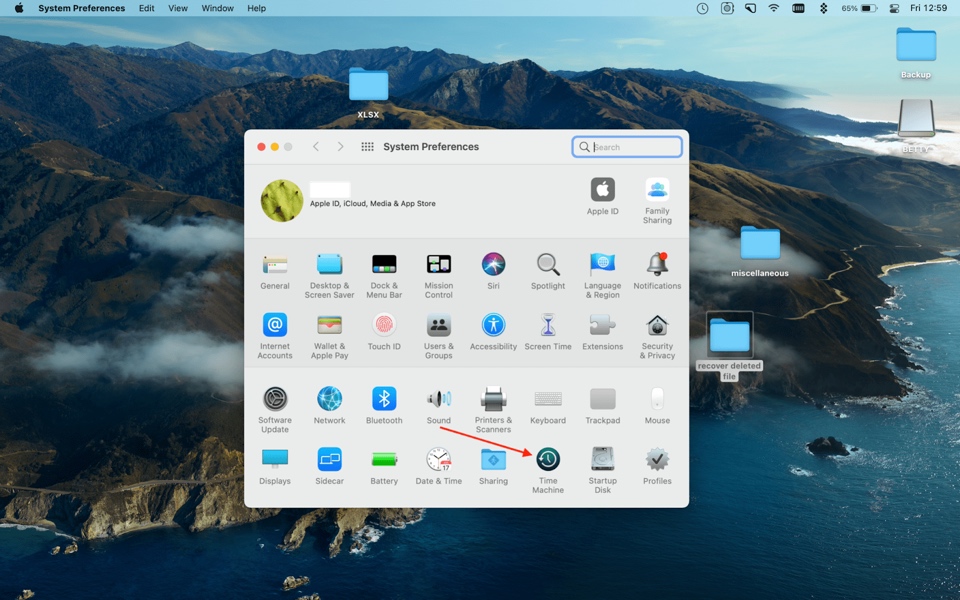
接下来,连接硬盘以创建 Time Machine 备份并选择要备份的文件夹。您可以备份整个机器(这需要更多时间并需要更多驱动器空间)或排除某些文件和文件夹以仅关注您真正需要的项目。
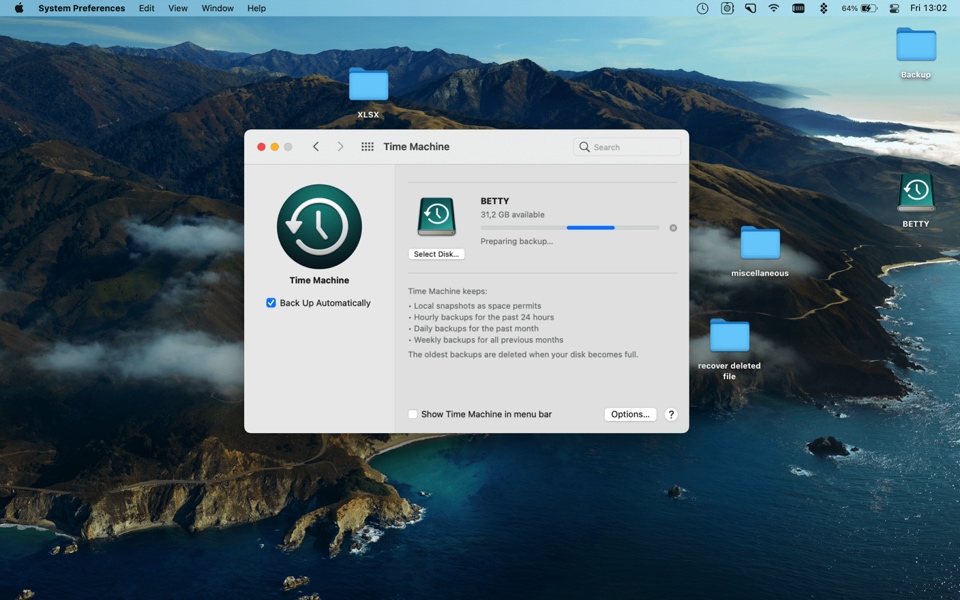
备份完成后,您可以随时返回到该版本的计算机并选择丢失或意外删除的文件。
为此,请打开 Finder → 应用程序,然后知识兔双击 Time Machine。
您会看到一组窗口,一个接一个。单击窗口堆栈右侧的箭头以导航您的 Time Machine 版本。找到正确的备份时间后,浏览文件夹以找到丢失的文件:
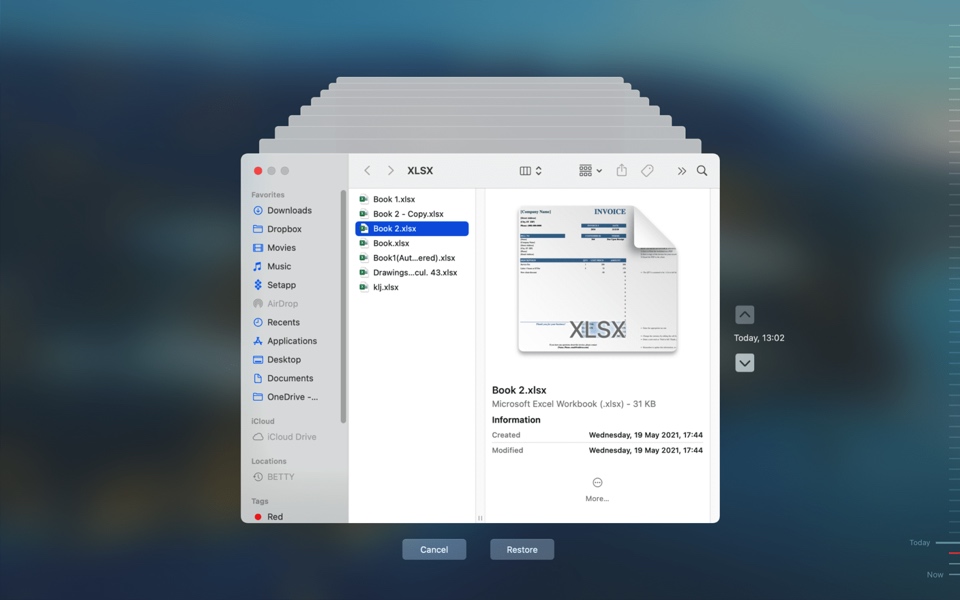
单击“恢复”将其放回原来的位置。对于尚未删除且不需要恢复的文件,“恢复”按钮将显示为灰色。是的,如果知识兔您删除的文件保存在现有的 Time Machine 快照中,此方法将帮助您恢复 Mac 上清空的废纸篓。
或者,您可以使用应用程序以更灵活和自定义的方式创建备份和同步文件。
Get Backup Pro就是这样一种解决方案。该应用程序允许您为各种项目设置备份任务、创建备份计划并自定义流程的多个元素。
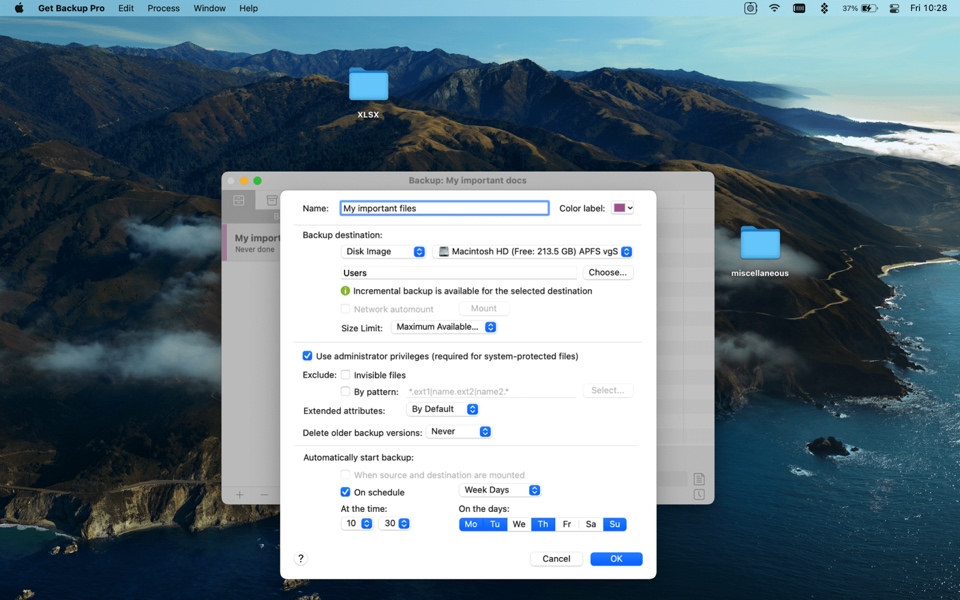
设置首选项后,将要备份的项目拖放到您自定义的备份项目上,然后知识兔单击蓝色播放按钮进行初始备份。
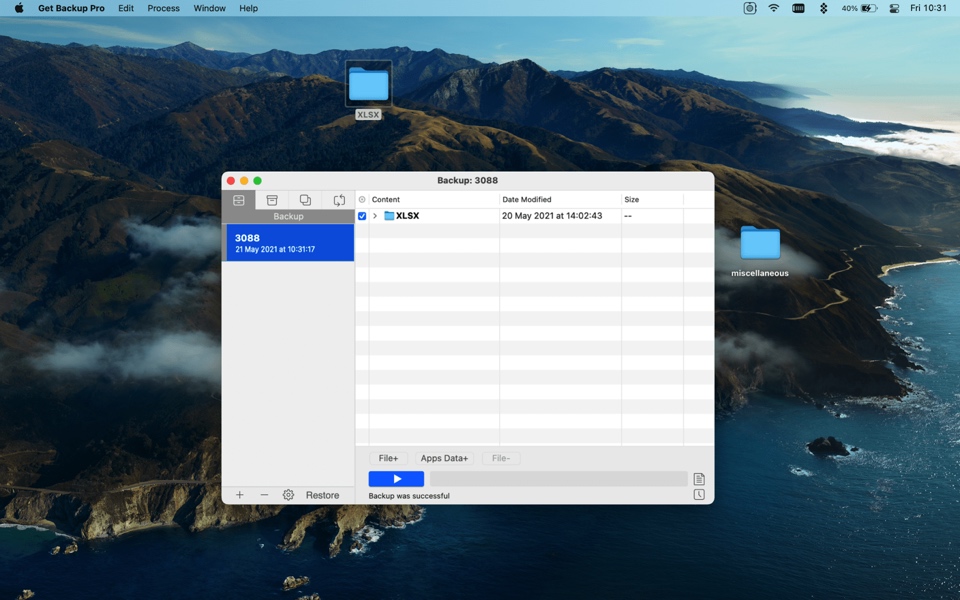 如果知识兔您想避免相同文件和文件夹的多个版本,ChronoSync Express是一个出色的同步选项。
如果知识兔您想避免相同文件和文件夹的多个版本,ChronoSync Express是一个出色的同步选项。
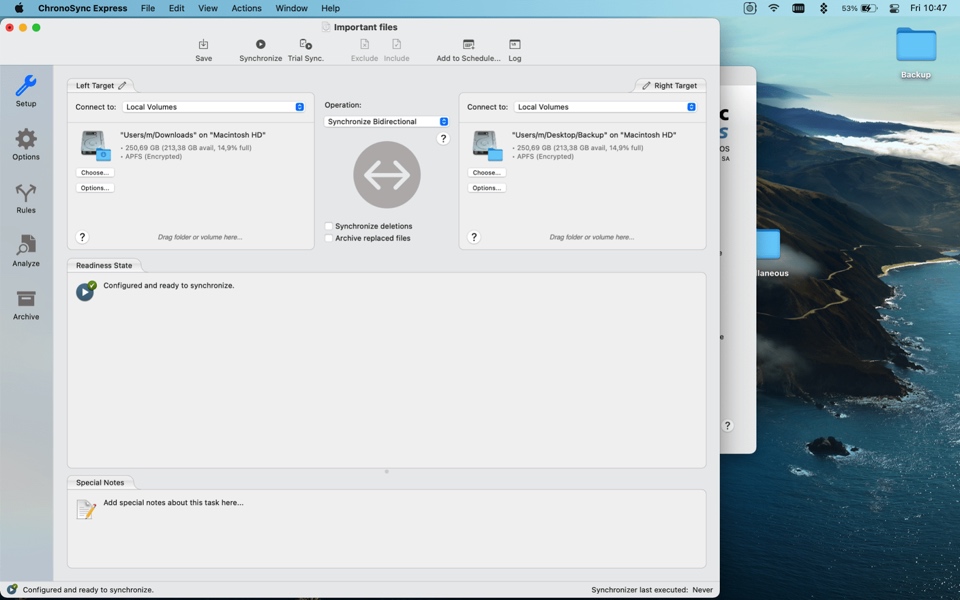
使用该应用程序,您可以同步文件夹、创建备份和安排任务:
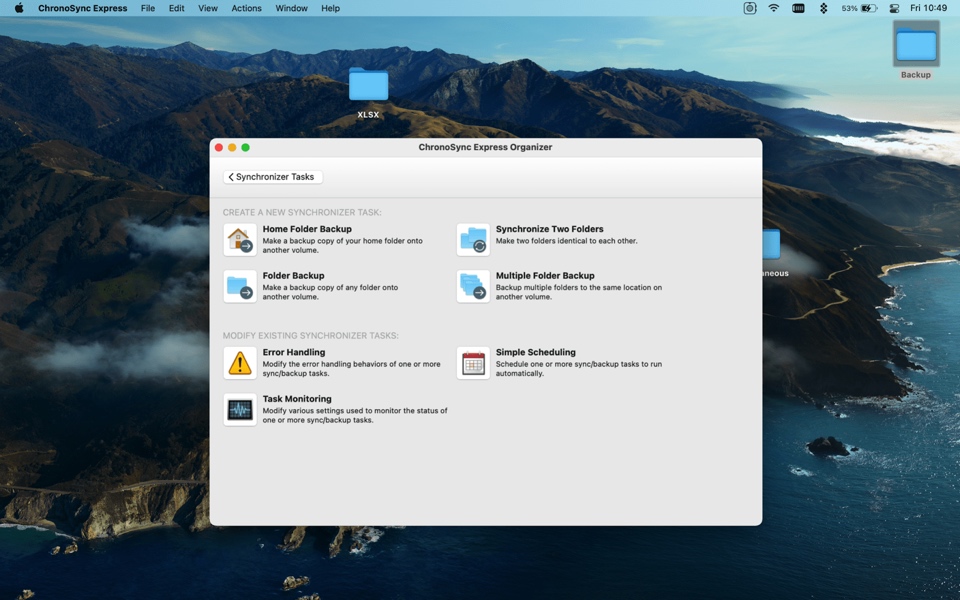
如您所见,这些应用程序非常适合具有详细备份管理和在您需要的确切时间同步各个文件夹的有针对性的方法。
通过终端恢复文件
如果知识兔您快速搜索了在 macOS 上恢复已删除文件的方法,您可能已经看过有关在终端的帮助下恢复放置在废纸篓中的文件的指南。
分步教程建议打开应用程序(访达 → 应用程序 → 实用工具 → 终端)并输入cd. Trash命令。接下来,要查看废纸篓中的文件,请输入命令ls。最后,要将文件从废纸篓移到主目录,键入 mv ../。
我们在此指导下的结果并不令人满意:
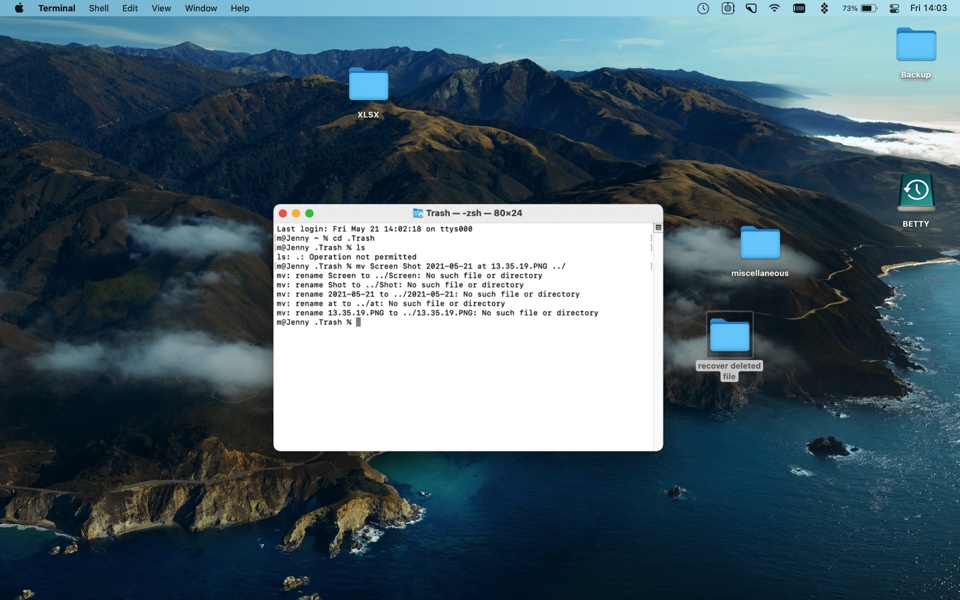
如上面的屏幕截图所示,我们成功地用cd打开了废纸篓文件夹。Trash命令,但ls命令没有在其中生成文件列表,mv命令不允许我们移动文件,返回两个错误-关于目录和文件名。
我们不确定原因是否是这种方法不再适用于最新的macOS版本,但可能在(比如)OS X时代或其他版本的Mac系统中曾经是可行的,并且知识兔在某个时候确实可以帮助从废纸篓中恢复删除的文件,或者它从一开始就不是一个有效的解决方案。
最重要的是,知识兔解决方案现在似乎不起作用。此外,由于该命令序列只应将文件从废纸篓移回其原始目录,因此我们相信您可以使用本文第一节中关于从废纸篓检索已删除文件的指南很好地执行该操作。
检查下程序是否有自动保存之类的功能
如果知识兔您在使用 Photoshop、Word 或 Excel 等流行的重型应用程序时丢失了数据,您或许可以利用自动保存选项。这个内置工具通常会自动创建文件的副本,即使知识兔您没有手动保存文件,您也可以始终拥有最新版本的文件。
Excel 中的自动保存如下所示:
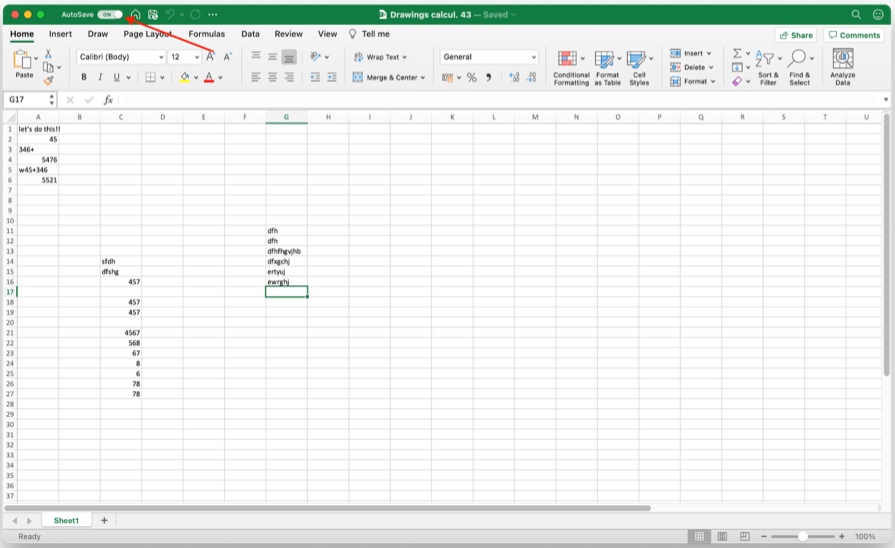
您确实需要提前打开它(至少对于 Excel)。
OneDrive、Dropbox 和 Google Drive 等应用程序都有其文件的版本历史记录,因此如果知识兔您丢失了一些数据,您可以尝试浏览您的文件版本,看看是否有可以挽救的内容。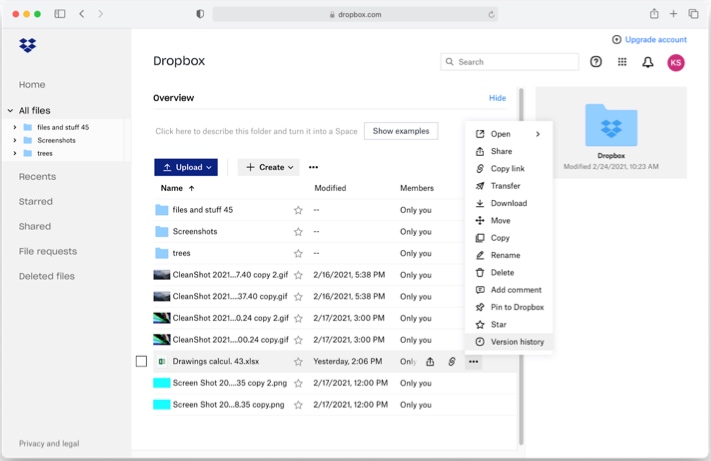
以后如何保护您的数据
既然您知道如何在 Mac 上恢复已删除的文件,您可能会意识到某些数据可能会丢失而无法恢复,或者您想要一种更方便的方式来跟踪最重要的文件和文件夹,而不必担心可能会丢失某些内容。
一种选择是创建Time Machine备份,知识兔以将所有重要信息保存在外部硬盘驱动器上。如果知识兔您希望拥有不同版本的文件而无需连接外部驱动器,您可以选择将数据备份到云存储,例如 Dropbox、OneDrive、iCloud 等。
您可以使用Dropshare等工具轻松地将任何重要文件移动到在线存储:
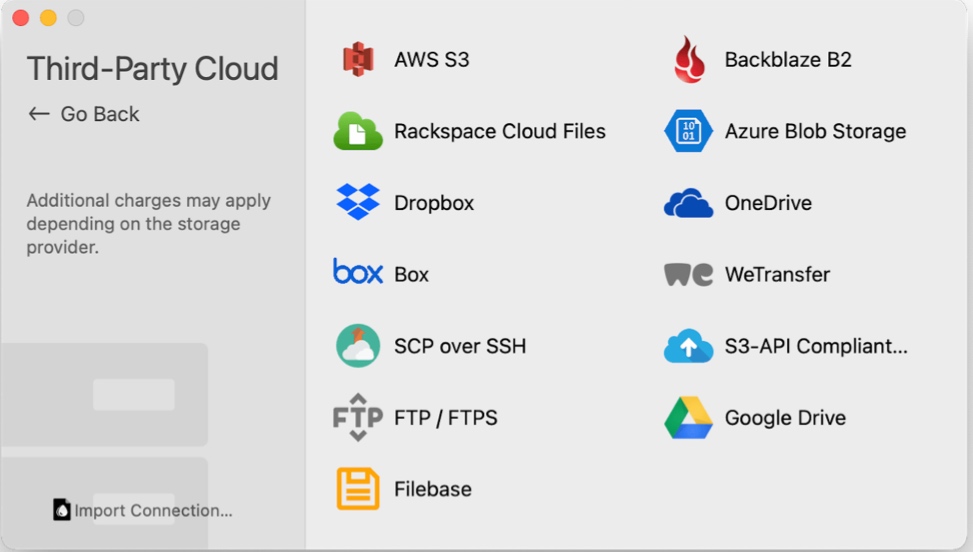
该应用程序就像设置要同步到的驱动器一样简单,然后知识兔将需要同步的任何文件或项目拖放到菜单栏中的应用程序图标上:
至于我们之前谈到的应用程序,ChronoSync Express 也是一个很好的选择,知识兔可以促进计划备份并在未来帮助保护您的任何重要数据。
结论
如果知识兔您不小心删除了文件或文件夹,或者由于系统或应用程序崩溃而丢失了大量信息,您可以通过多种方式尝试恢复您的信息。
即使知识兔您认为您的文件不再在垃圾箱中,您的第一步始终是仔细检查 Mac 的垃圾箱,看看您是否可以从那里检索您的项目。接下来,您可以探索诸如 Time Machine 或第三方备份之类的选项(如果知识兔有的话)。您还可以在某些应用(例如 Google Drive、Dropbox 或 OneDrive)中浏览文件版本历史记录。
Disk Drill 等应用程序可以帮助您恢复永久删除的文件。ChronoSync Express 可以帮助同步文件和文件夹,而 Get Backup Pro 是创建和安排有针对性的数据备份的出色工具。Dropshare 是一个方便的工具,知识兔用于将文件放置到云存储和共享。
上面提到的应用程序:Disk Drill、Get Backup Pro、ChronoSync Express和Dropshare以及超过2千个应用程序都可以在网站中找到。您可以立即尝试这些应用程序,确保您的信息不会丢失。