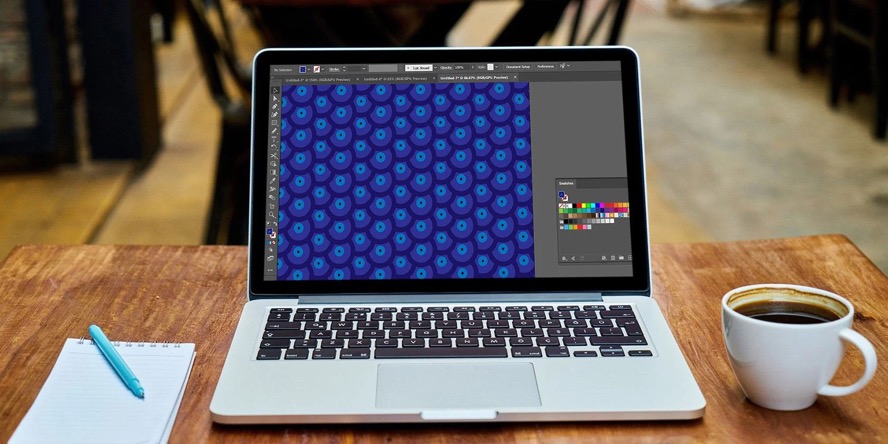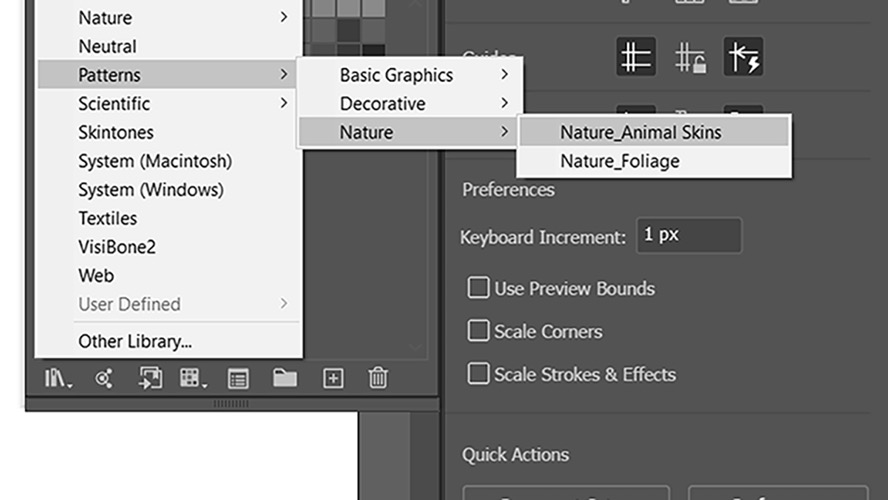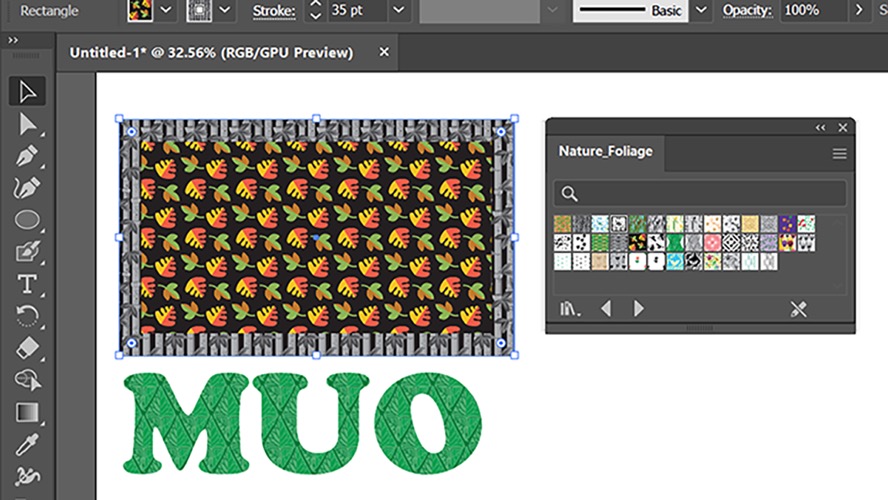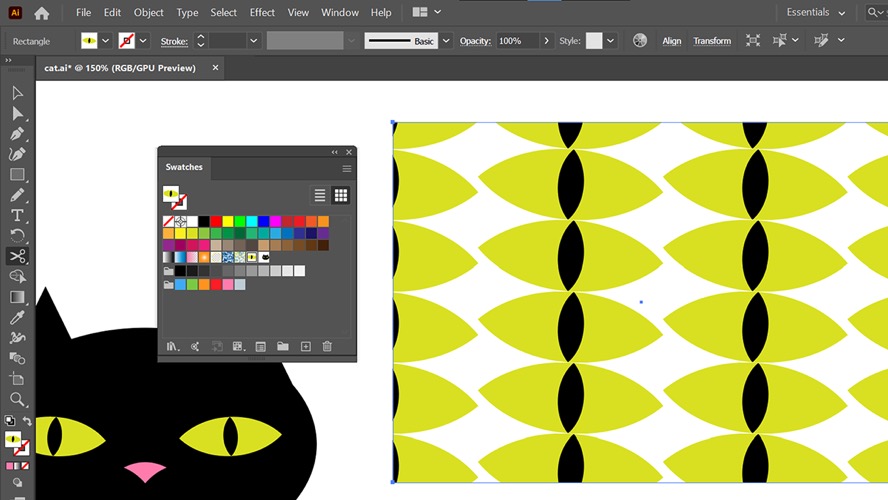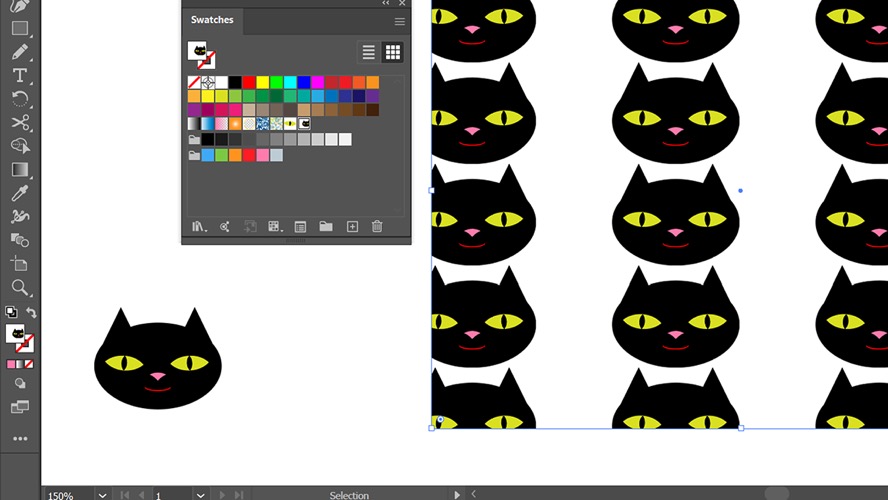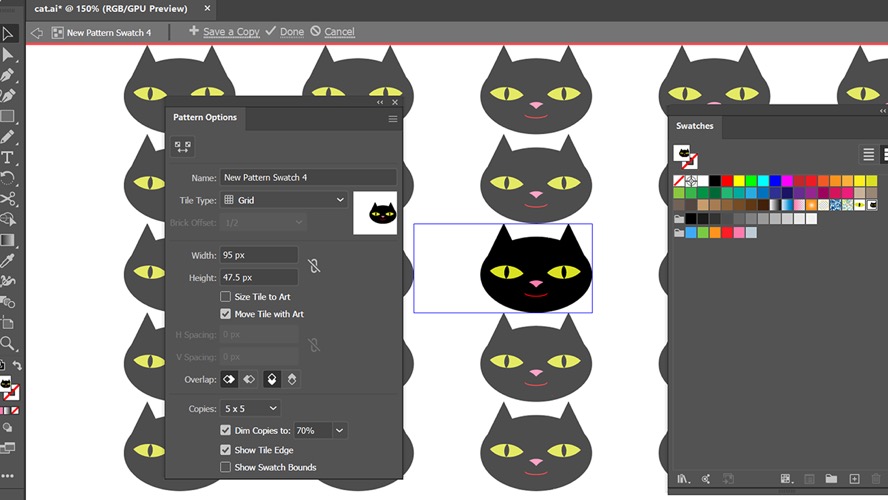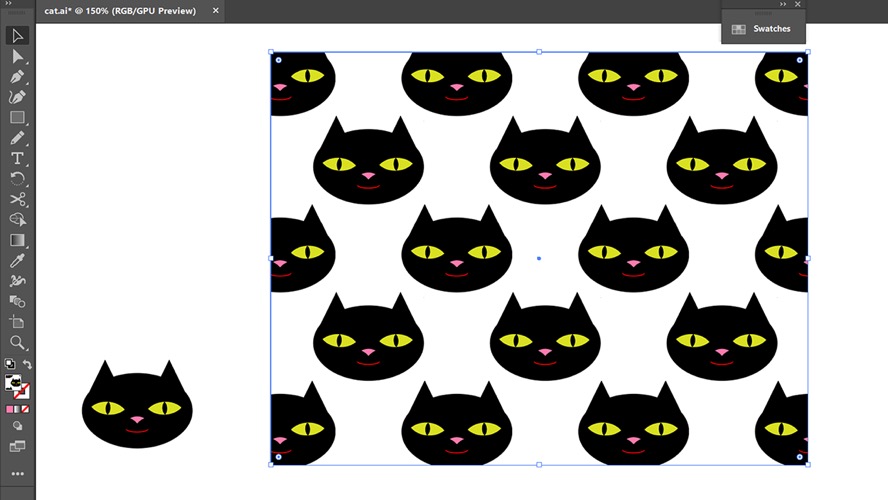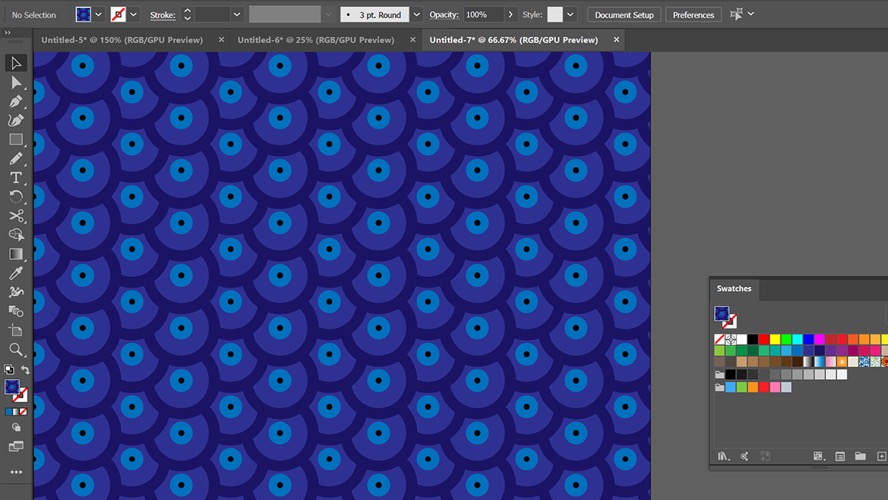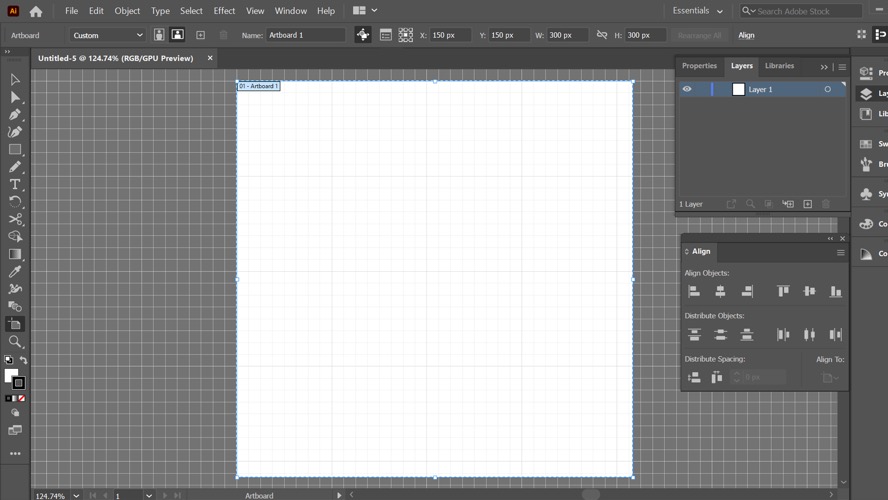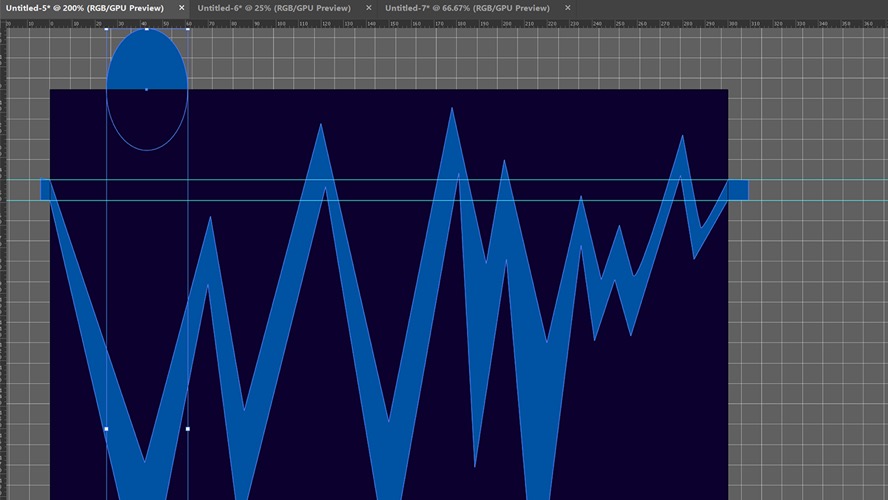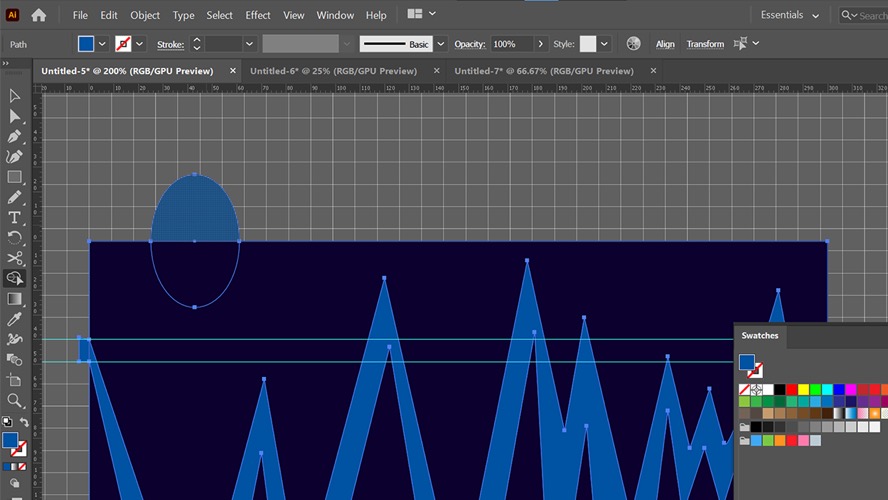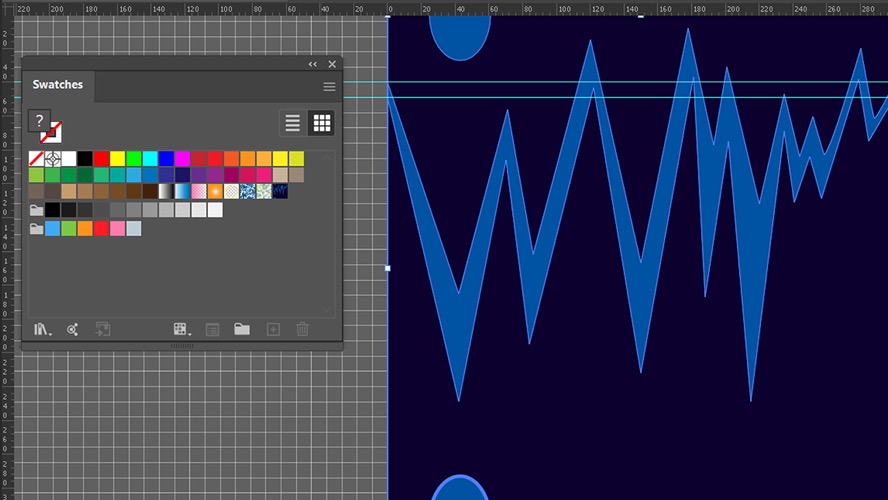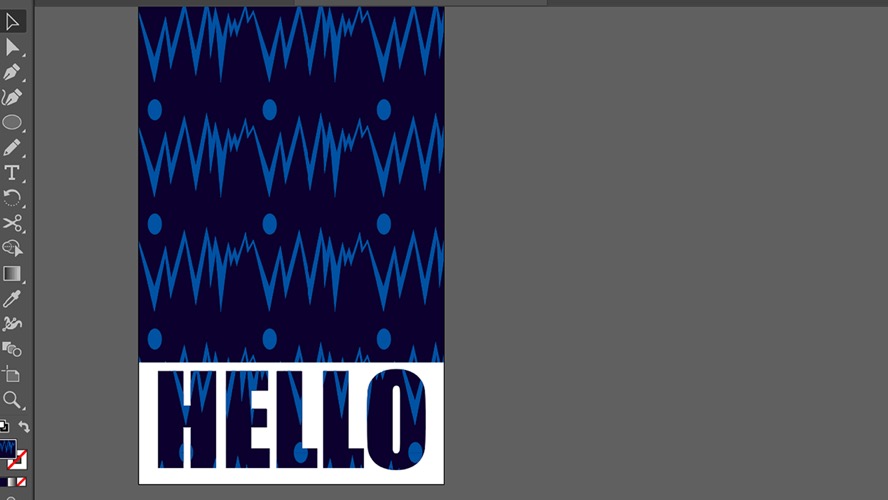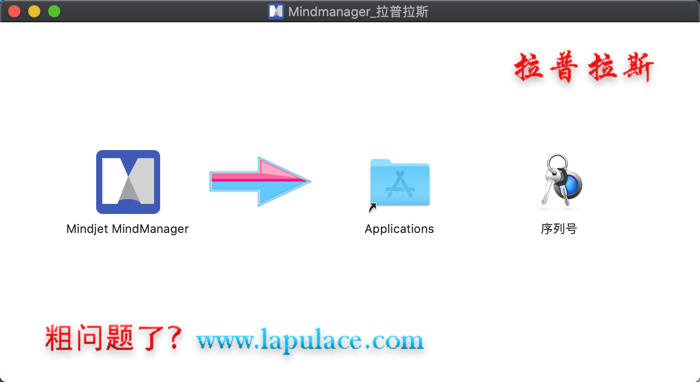如何在Adobe Illustrator Mac中创建或编辑图案
|
图案在图形设计中具有各种目的。幸运的是,Adobe Illustrator Mac使您可以轻松地创建和编辑它们。
在 Adobe Illustrator 中创建图案,您可以快速将其应用于形状、笔触甚至文本。你可以做一些简单的事情,比如点的图案,或者做一些更复杂的事情。您甚至可以使用现有矢量图形的一部分,并将其转换为图案。 图案非常适合背景、纹理等。以下是如何使用Illustrator Mac的图案工具,知识兔以及如何创建和编辑您自己的图案。 在Illustrator Mac中使用默认图案Illustrator Mac内置了几种模式。除了本身有用之外,它们也是了解模式如何工作的好方法。这些模式还将让您了解如何在创建它们后使用自己的模式。 相关只是阅读: 您可以在样例窗口中找到图案。如果知识兔尚未打开,请从顶部菜单转到“窗口→样例”。除了纯色之外,样例窗口中可能已经有一些图案,但Illustrator Mac拥有的不仅仅是这些图案。 单击样例窗口左下方的样例库图标。将鼠标悬停在图案上,然后知识兔选择其中一个图案样例库。
现在可以像应用纯色一样应用这些样例。在这里,您可以看到自然树叶库中应用为填充和笔划以及文本的图案。
在Illustrator Mac中制作基本重复图案您可以将任何矢量变成图案,无论它是您已经设计的东西,还是您根据这个特定意图创建的东西。您可以使用整个矢量图形、单个图层或介于两者之间的任何内容来完成此操作。 您所要做的就是选择要变成图案的内容,然后知识兔将其拖到“色板”窗口中。例如,您可以将这只猫的眼睛拖到您的色板中。这将创建一个图案样本,然后知识兔您可以使用它来填充矩形或任何其他形状。
或者,您可以对整个向量执行相同的操作。在任何一种情况下,Illustrator Mac都会用您拖入“色板”窗口的任何内容制作图案。您可以像使用任何普通颜色样本一样简单地应用样本。
如果知识兔在“样例”窗口中知识兔双击图案样例,将打开“图案选项”窗口。您也可以直接从顶部菜单中的“窗口”>“模式选项”打开此选项。 在这里,您可以进一步编辑您的图案,知识兔包括它如何重复以及图像的每次迭代之间的间隙有多大。您还可以直接在此处编辑您的图案设计。未变暗的图像版本可以正常编辑。您可以更改颜色、移动图层等。
您可以使用“模式选项”窗口执行各种操作。例如,您可以在交错的砖布局中重复您的图像,并减少图案每个部分之间的间隙。
将图案的各个部分靠得足够近,您可以使它们重叠。通过这样做,您可以创建一种如下所示的平铺图案。在“图案选项”中尝试所有不同的重叠设置,知识兔以找到适合您的内容。
在Illustrator Mac中创建无缝图案如果知识兔您想创建无缝的几何图案,则需要确保您的设计具有对称性。例如,知识兔从图案左侧向上 10px 开始的线必须在右侧向上 10px 结束。当它重复时,这些点将需要连接起来。 为此,请创建一个具有方形尺寸的新文档。通过Mac快捷键Cmd + “启用网格覆盖。智能参考线也很有用,知识兔使用Mac键盘快捷键Cmd + U启用。如果知识兔您的标尺不可见,请按Mac快捷键Cmd + R启用。 您还可以在顶部菜单的“视图”下找到这些设置,但我们建议您使用Illustrator快捷键来节省时间。
在广场上展示你的设计。任何越过边缘的零件都需要在另一侧对齐。“对齐”工具(窗口>对齐)可以帮助您正确地对齐对象。从标尺中单击并拖动,在需要的地方创建自己的参考线。
拥有背景颜色也很重要,即使知识兔它是白色的。确保它完全适合画板边缘,因为您需要它来修剪多余的材料。 使用Mac键盘上的Cmd + A快捷组合键选择所有内容,然后知识兔按Shift + M激活形状生成器工具。这也可以在工具箱中找到。按住Mac上的Option键。这会将形状生成器工具置于减法模式。 当您使用此工具将鼠标悬停在设计的某些部分上时,您应该会看到它们的颜色略有变化。单击您不想要的区域,Illustrator Mac将删除这些部分,只留下与背景方块重叠的部分。
完成后,知识兔选择所有内容并将其拖到您的色板中以将其变成图案。要在新文档中使用您的图案,您可以将其保存到色板库或使用您的Adobe Cloud库。 或者,您也可以从该样例窗口复制它,然后知识兔将其粘贴到其他文档的另一个样例窗口中。
现在可以像应用其他模式一样应用此模式。如果知识兔你做对了,所有的东西都应该排成一行,没有空隙。如果知识兔需要,请在模式文档中进行调整。
什么时候在Illustrator Mac中使用图案?图案最明显的用途是为背景创建可重复的瓷砖,但您也可以使用它们来填充形状以赋予它们纹理。填充图案的文本是另一个很好的用途,知识兔可以使您的排版真正脱颖而出。 如果知识兔您愿意,您甚至可以手动创建自己的图案,一遍又一遍地复制和粘贴相同的图像。有时您可能希望这样做,但大多数情况下,Illustrator Mac自动创建图案的能力将是可行的方法。 这只是 Illustrator Mac可以让您的生活更轻松、让您有更多时间进行设计的众多方式之一。 |