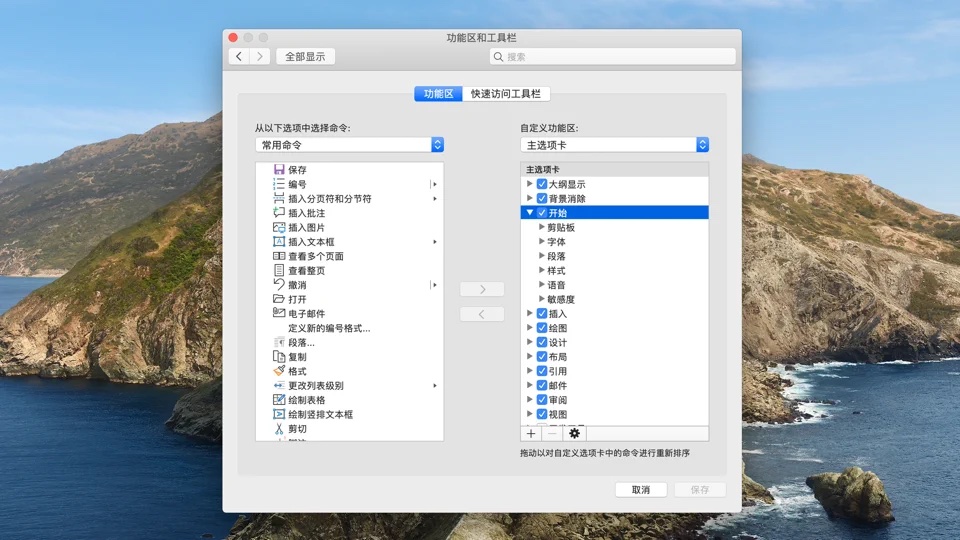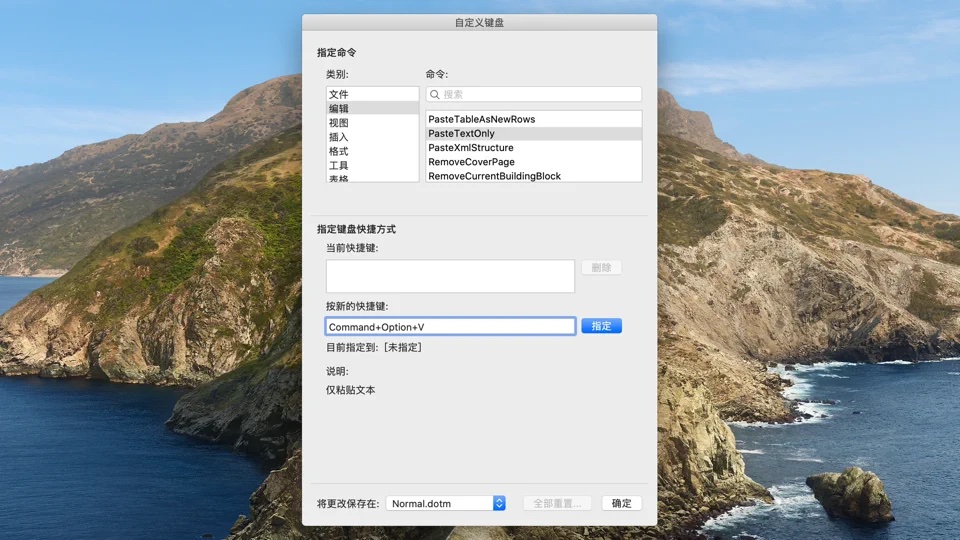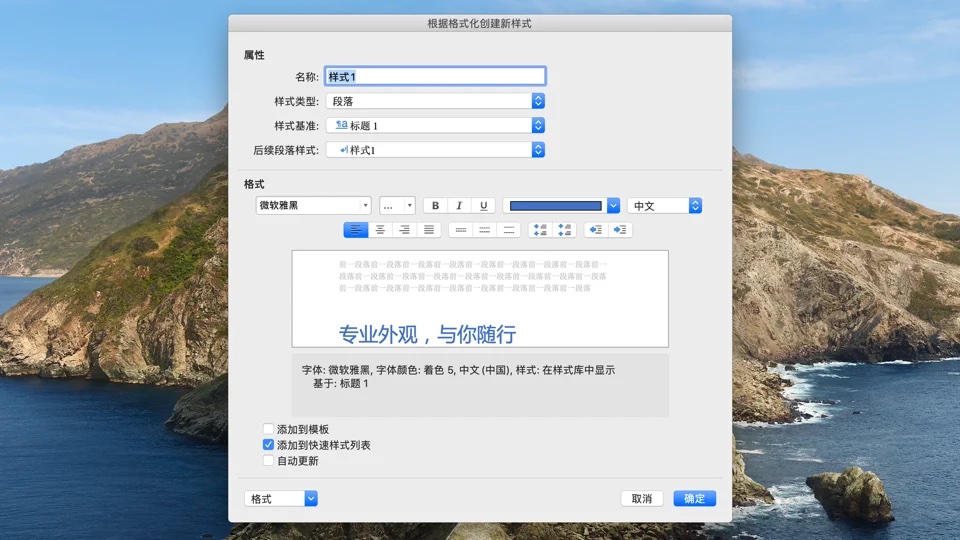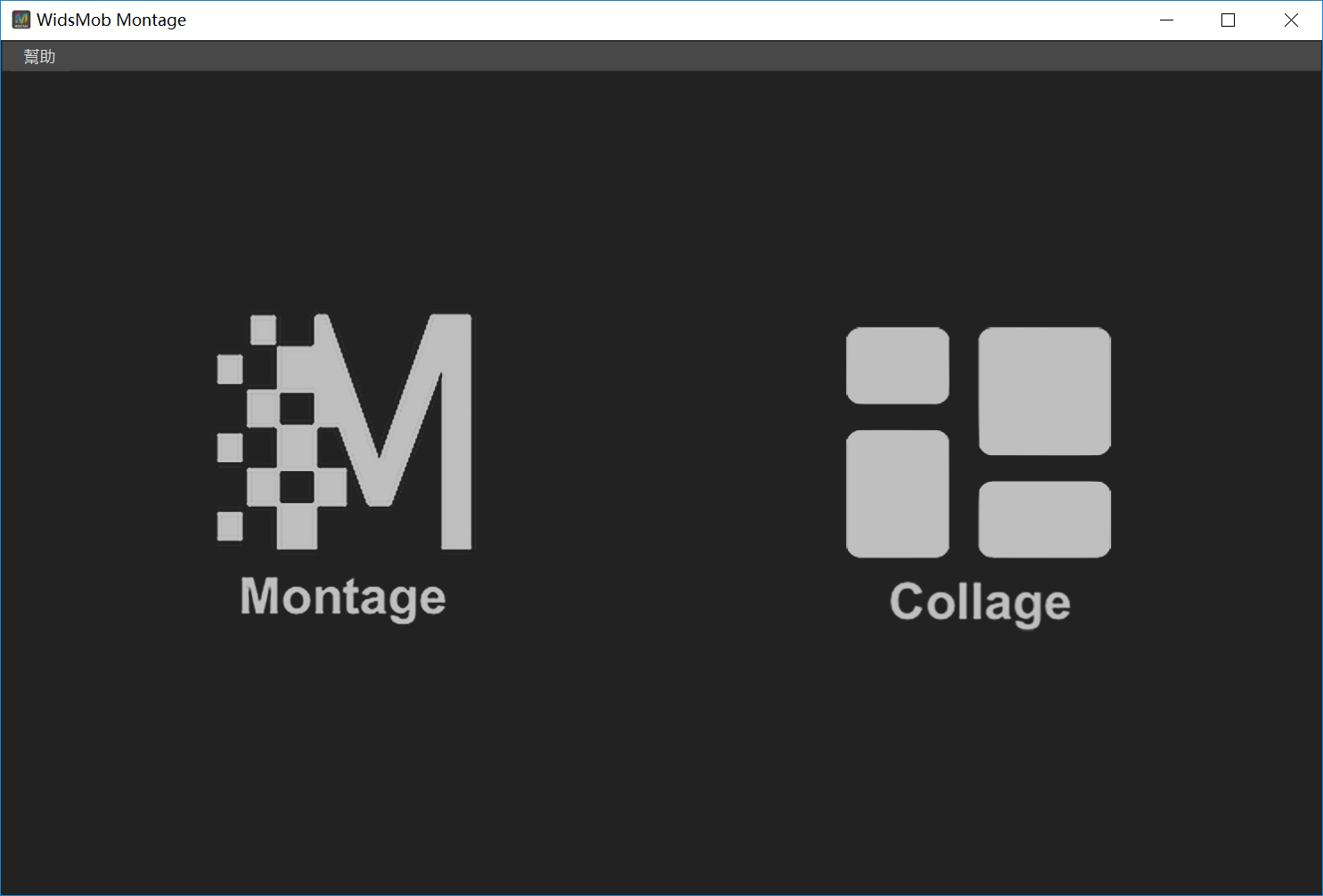自定义《Microsoft Word for Mac的》的5种方法
|
快速解决方案,知识兔让你的《Word for Mac》更顺手;轻松调整,提升写作效率。 在使用《Microsoft Word》时,你不仅能享受强大而丰富的文字处理工具,知识兔还能通过自定义界面,知识兔让它们变得更方便。下面就来看看如何让《Word for Mac》更好地为你所用吧。 1.简化功能区《Word for Mac》窗口顶部的“功能区”包括大量按钮与命令,但你经常用到的可能并不多。前往“Word”→“偏好设置”→“功能区和工具栏”,在“自定义功能区”列表中取消勾选不常用的命令或选项卡,知识兔让窗口更简洁。 专业建议:点按加号键,你还能创建一个包含你最常用命令的新选项卡。
2.自定义快速访问在《Word for Mac》标题栏文档名左侧的“快速访问工具栏”里,你可以一键运行“保存”“撤销”“重复”和“打印”等常用命令。点按下箭头,你还能启用更多选项,比如“拼写和语法”等。或者,你可以前往“Word”→“偏好设置”→“功能区和工具栏”,点按“快速访问工具栏”,添加任意命令。 3. 使用快捷键《Word for Mac》分享了数十种可自定义的快捷键,你还可以自创快捷键。 选择“工具”→“自定义键盘”,然后知识兔选择要调整的命令,点按一下,进入“按新的快捷键”。按下相应的按键,点按“指定”就可以了。如果知识兔你输入的快捷键已被用于另一条命令,知识兔可以看到相应提示。
4.调整样式通过调整样式,你可以把相应格式轻松地应用到类似文本上。例如,只要调整页眉样式,就能立即改变所有对象,而不必大费周章地为每个页眉分别设置字体、字号和颜色。 《Word for Mac》为页眉、页脚等常见元素分享了大量预设样式。点按“开始”标签页中的“样式窗格”键,查看最常用的样式。想要更多选项,知识兔可以把“列表:推荐的样式”改为“列表:所有样式”。你也可以在“格式”→“样式”中创建自定义样式。
5.保持专注如果知识兔林林总总的按钮、菜单与选项卡干扰了你的视线,知识兔可以按 Control-Command-Shift-F 或选择“视图”→“专注”,启用《Word for Mac》的“专注”模式。《Word for Mac》会开启全屏显示,隐藏当前文档之外的一切元素。只要把指针移到屏幕顶部,就可以再次显示菜单与工具栏;想要看到字数统计和视图选项,将指针移动到屏幕底部即可。 |