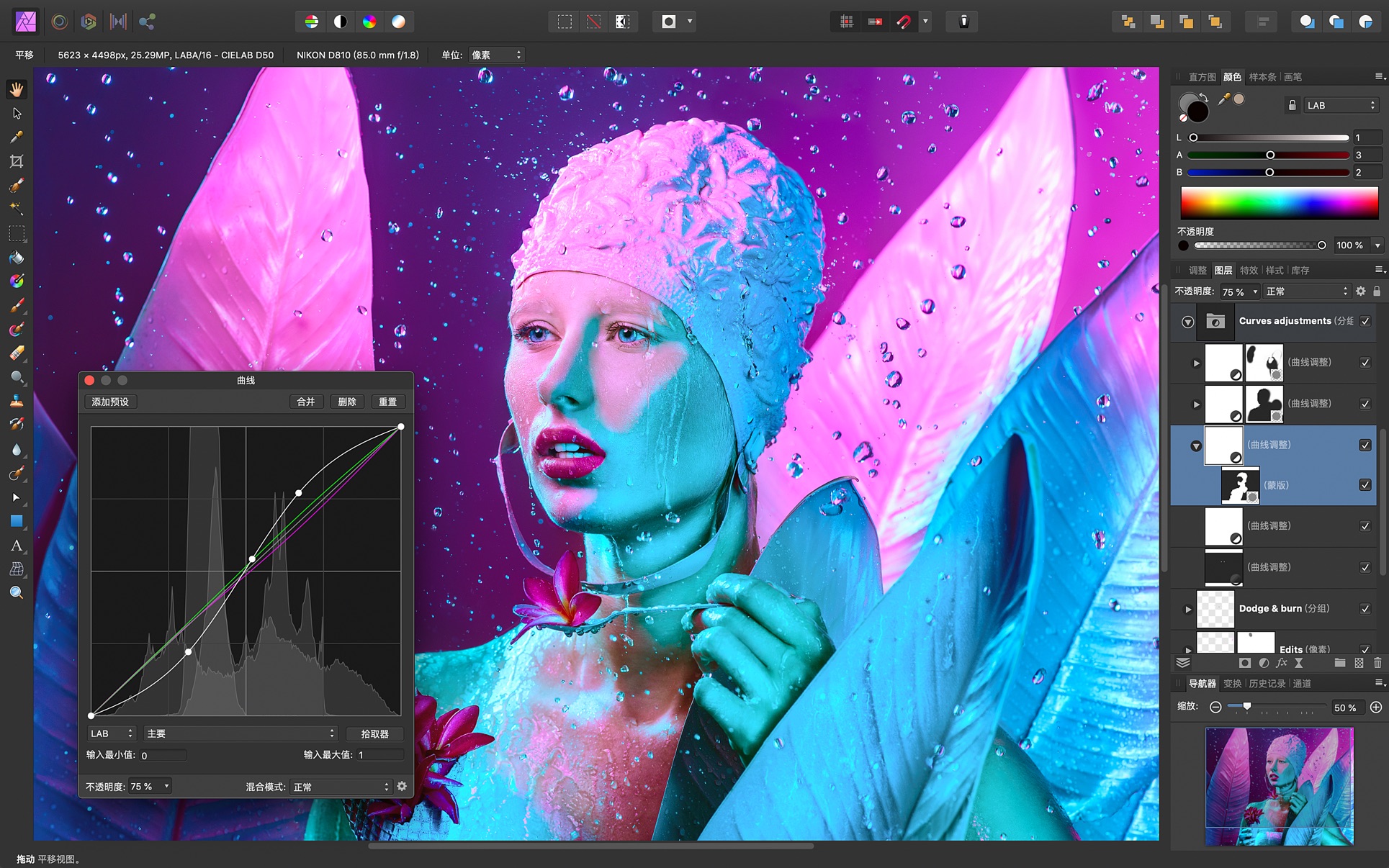|
macOS 恢复是 Mac 中内建的恢复系统。
您可以在基于 Intel 芯片的 Mac 上使用 macOS 恢复中的 App 来修复内置磁盘、重新安装 macOS、从时间机器备份恢复文件、设定安全选项等等。
【注】如果知识兔您想准备好 Mac 以供折抵、出售或赠送,且您的电脑是搭载了 Apple 芯片的 Mac 或者是基于 Intel 芯片且搭载了 Apple T2 安全芯片的 Mac,请在 macOS 中使用“抹掉助理”。若要使用“抹掉助理”,请在 macOS 中启动电脑,选取苹果菜单 →“系统偏好设置”,选取“系统偏好设置”→“抹掉所有内容和设置”,然后知识兔按照屏幕指示进行操作。 →“系统偏好设置”,选取“系统偏好设置”→“抹掉所有内容和设置”,然后知识兔按照屏幕指示进行操作。
重新安装 macOS 需要互联网连接。若要接入互联网,您可以使用无线或有线网络连接。如果知识兔您尝试通过强制网络门户(例如在咖啡店、图书馆或酒店)接入 Wi-Fi 或企业级网络,您可能无法在 macOS 恢复中访问互联网。
-
安装 macOS:在电脑上重新安装 macOS。在“恢复” App 中,知识兔选择“重新安装 macOS Monterey”,然后知识兔点按“继续”。若要返回“恢复” App,请选取“安装 macOS Monterey”→“退出安装 macOS”。
-
启动安全性实用工具:设定 Mac 的安全策略。在“恢复” App 中,选取“实用工具”→“启动安全性实用工具”。若要返回“恢复” App,请选取“启动安全性实用工具”→“退出启动安全性实用工具”。
“启动安全性实用工具”中的可用选项因 Mac 机型而异。
-
启动磁盘:设定 Mac 的启动磁盘。选取苹果菜单 →“启动磁盘”。若要返回“恢复” App,请选取“启动磁盘”→“退出启动磁盘”。 →“启动磁盘”。若要返回“恢复” App,请选取“启动磁盘”→“退出启动磁盘”。
-
终端:在“恢复” App 中,选取“实用工具”→“终端”。若要返回“恢复” App,请选取“终端”→“退出终端”。
您还可以使用 macOS 恢复执行以下任务:
在macOS恢复中启动基于 Intel 芯片的 Mac
-
重新启动您的 Mac。
-
立即按住以下其中一种按键组合直至您看到启动屏幕:
-
Command-R:从内建 macOS 恢复系统启动。使用此按键组合来重新安装之前安装在系统上的最新 macOS,或使用 macOS 恢复中的其他 App。
-
Option-Command-R:通过互联网从 macOS 恢复启动。使用此按键组合来重新安装 macOS 并升级到与您 Mac 兼容的最新版本 macOS。
-
Option-Shift-Command-R:通过互联网从 macOS 恢复启动。使用此按键组合来重新安装随 Mac 预装的 macOS 版本或仍可用的最接近版本。
-
如果知识兔看到锁图标,请输入 Mac 的密码。
-
如果知识兔磁盘上有多个宗卷,请选择想要恢复的宗卷,然后知识兔点按“下一步”。
-
如果知识兔需要,选取管理员帐户,点按“下一步”,知识兔输入该帐户的密码,然后知识兔点按“继续”。
当“恢复” App 出现在菜单栏中时,您可以选取窗口或菜单栏中任何可用的选项。
通过 Wi-Fi 接入互联网
如果知识兔 Wi-Fi 菜单图标(位于屏幕右上角)包含一个或多个信号格 ,则说明 Wi-Fi 已打开且接入了无线网络。如果知识兔 Wi-Fi 菜单图标未包含任何信号格 ,则说明 Wi-Fi 已打开且接入了无线网络。如果知识兔 Wi-Fi 菜单图标未包含任何信号格 ,则说明 Wi-Fi 已打开但未接入无线网络。如果知识兔 Wi-Fi 菜单图标上有一条斜杠 ,则说明 Wi-Fi 已打开但未接入无线网络。如果知识兔 Wi-Fi 菜单图标上有一条斜杠 ,则说明 Wi-Fi 已关闭。首先需要打开 Wi-Fi 才能加入无线网络。 ,则说明 Wi-Fi 已关闭。首先需要打开 Wi-Fi 才能加入无线网络。
在 Mac 上,执行以下任一项操作:
-
打开 Wi‑Fi:点按 Wi-Fi 菜单图标,然后知识兔选取“打开 Wi-Fi”。
-
关闭 Wi-Fi:点按 Wi-Fi 菜单图标,然后知识兔选取“关闭 Wi-Fi”。
-
加入网络:点按 Wi-Fi 菜单图标,然后知识兔选取一个网络。如果知识兔需要,键入网络的密码。
-
加入封闭网络:点按 Wi-Fi 菜单图标,然后知识兔选取“加入其他网络”。输入网络的名称,需要时再输入密码。
修复内建储存设备
如果知识兔您的电脑出现问题,或者在启动电脑时出现了 macOS 恢复窗口,您可能需要修复电脑的内建储存设备(例如固态硬盘 (SSD))。
-
在“恢复” App 中,知识兔选择“磁盘工具”,然后知识兔点按“继续”。
-
在“磁盘工具” App 中,选取“显示”→“显示所有设备”。
-
在边栏中选择宗卷,然后知识兔点按“急救”按钮 。 。
-
在“急救”对话框中,点按“运行”,然后知识兔按照屏幕指示进行操作。
-
急救进程完成后,点按“完成”。
-
针对储存设备上的每个宗卷重复步骤 3 到 5。
-
在边栏中选择容器,然后知识兔点按“急救”按钮 。 。
-
在“急救”对话框中,点按“运行”,然后知识兔按照屏幕指示进行操作。
-
急救进程完成后,点按“完成”。
-
针对储存设备上的每个容器重复步骤 7 到 9。
-
在边栏中选择储存设备,然后知识兔点按“急救”按钮 。 。
-
在“急救”对话框中,点按“运行”,然后知识兔按照屏幕指示进行操作。
-
急救进程完成后,点按“完成”。
如果知识兔“磁盘工具”无法修复您的磁盘,请备份尽可能多的信息,然后知识兔按照抹掉并重新安装 macOS 中的说明操作。
若要返回“恢复” App,请选取“磁盘工具”→“退出磁盘工具”。
使用时间机器恢复您的系统
如果知识兔此前已创建了时间机器备份,您可以将电脑上所有的内容恢复到其先前的状态。
【重要事项】您的时间机器备份只能将信息恢复到作为备份来源的电脑上。如果知识兔您想要将这台 Mac 的信息传输到新电脑,请退出 macOS 恢复,重新启动 Mac,然后知识兔使用 macOS 中的“迁移助理” App。
-
如果知识兔备份位于时间返回舱上,请确保接入了互联网。
-
在“恢复” App 中,知识兔选择“从时间机器恢复”,然后知识兔点按“继续”。
-
在“时间机器系统恢复” App 中,按照屏幕指示进行操作。
使用“启动安全性实用工具”设定固件密码
设定固件密码可防止 Mac 从您选择的启动磁盘之外的任何外置或内置储存设备启动,除非输入固件密码。您可以使用“启动安全性实用工具”打开、关闭或更改固件密码。
固件密码打开后,每次从 macOS 恢复启动或者从其他储存设备(与“启动磁盘”偏好设置中所选的储存设备不同)启动时,您都需要输入固件密码。
重新启动 Mac 后,对固件密码所做的更改会生效。
-
在“恢复” App 中,选取“实用工具”→“启动安全性实用工具”。
-
如果知识兔需要,知识兔输入管理员用户名和密码。
-
请执行以下一项操作:
-
打开固件密码:点按“开启固件密码”,知识兔输入新密码,再次输入以验证该密码,然后知识兔点按“设定密码”。
-
关闭固件密码:点按“关闭固件密码”,知识兔输入密码,然后知识兔点按“关闭密码”。
-
更改固件密码:点按“更改密码”,知识兔输入旧密码,知识兔输入并验证新密码,然后知识兔点按“更改密码”。
-
点按“退出启动安全性实用工具”。
使用“启动安全性实用工具”设定安全启动选项
安全启动选项仅在搭载 Apple T2 安全芯片的 Mac 电脑上可用。
重新启动 Mac 后,对安全启动选项所做的更改会生效。
-
在“恢复” App 中,选取“实用工具”→“启动安全性实用工具”。
-
输入管理员用户名和密码。
-
在“安全启动”面板中,选取以下其中一个安全选项:
-
在“允许的启动介质”面板中,选取以下其中一个启动选项:
-
选取“启动安全性实用工具”→“退出启动安全性实用工具”。
重新安装 macOS
在某些情况下,您可能需要重新安装 macOS。您可以在重新安装 macOS 的同时保持文件和用户设置的完整。
-
请确保接入了互联网。
-
在“恢复” App 中,点按“重新安装 macOS Monterey”,然后知识兔点按“继续”。
【重要事项】 在选择磁盘的面板中,知识兔选择您当前的 macOS 磁盘(大多数情况下,这是唯一可用的磁盘)。
-
请按照屏幕指示进行操作。
抹掉并重新安装 macOS
如果知识兔抹掉并重新安装 macOS,您 Mac 上的用户帐户、网络设置以及所有文件和文件夹都会被删除。抹掉 macOS 之前,请尝试重新登录您的系统,然后知识兔将要保留的任何文件拷贝到其他储存设备上进行备份。另请记下“网络”偏好设置中您网络的设置,知识兔以便在重新安装 macOS 后能轻松地重新接入网络。
-
请确保接入了互联网。
-
在“恢复” App 中,点按“磁盘工具”,然后知识兔点按“继续”。
-
在“磁盘工具”中,知识兔选择边栏中想要抹掉的宗卷,然后知识兔在工具栏中点按“抹掉”按钮。
-
在“名称”栏中键入宗卷的名称。
-
点按“格式”弹出式菜单,选取“APFS”,然后知识兔点按“抹掉宗卷组”。
-
抹掉进程完成后,点按“完成”,然后知识兔选取“磁盘工具”→“退出磁盘工具”。
-
在“恢复” App 中,点按“重新安装 macOS Monterey”,点按“继续”,然后知识兔按照屏幕指示进行操作。
查看恢复日志
恢复日志包含 macOS 恢复记录的信息。您可以指定要查看的信息类型,过滤信息以搜索特定文本,知识兔以及将恢复日志存储到文件。
-
在“恢复” App 中,选取“窗口”→“恢复日志”。
-
点按“详细级别”弹出式菜单,然后知识兔选取要显示的信息:
-
若要过滤信息,请在“过滤”栏中键入想要搜索的文本。
-
若要存储恢复日志,请点按“存储”按钮,选取文件的位置,然后知识兔点按“存储”。
-
查看完恢复日志后,点按窗口左上角的“关闭”按钮 。 。
创建恢复诊断文件
如果知识兔您使用“反馈助理”提交问题报告,可能要求您分享恢复日志文件。您可以创建该文件并将其存储到外接储存设备。
-
将外置储存设备连接到 Mac。
-
按下 Control-Option-Shift-Command-句号键。
-
屏幕闪烁后,等待片刻直到出现对话框。
-
使用该对话框将恢复诊断文件存储到外接储存设备上的位置。
退出 macOS 恢复
从时间机器恢复系统或重新安装 macOS 后,您的 Mac 会自动重新启动。在其他情况下,您需要手动退出 macOS 恢复(例如,如果知识兔想要在重新安装 macOS 前备份文件,或者您刚刚使用“启动安全性实用工具”更改了某项设置)。
在 Mac 上,请执行以下一项操作:
另请参阅
|