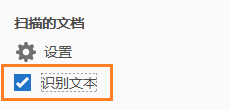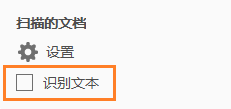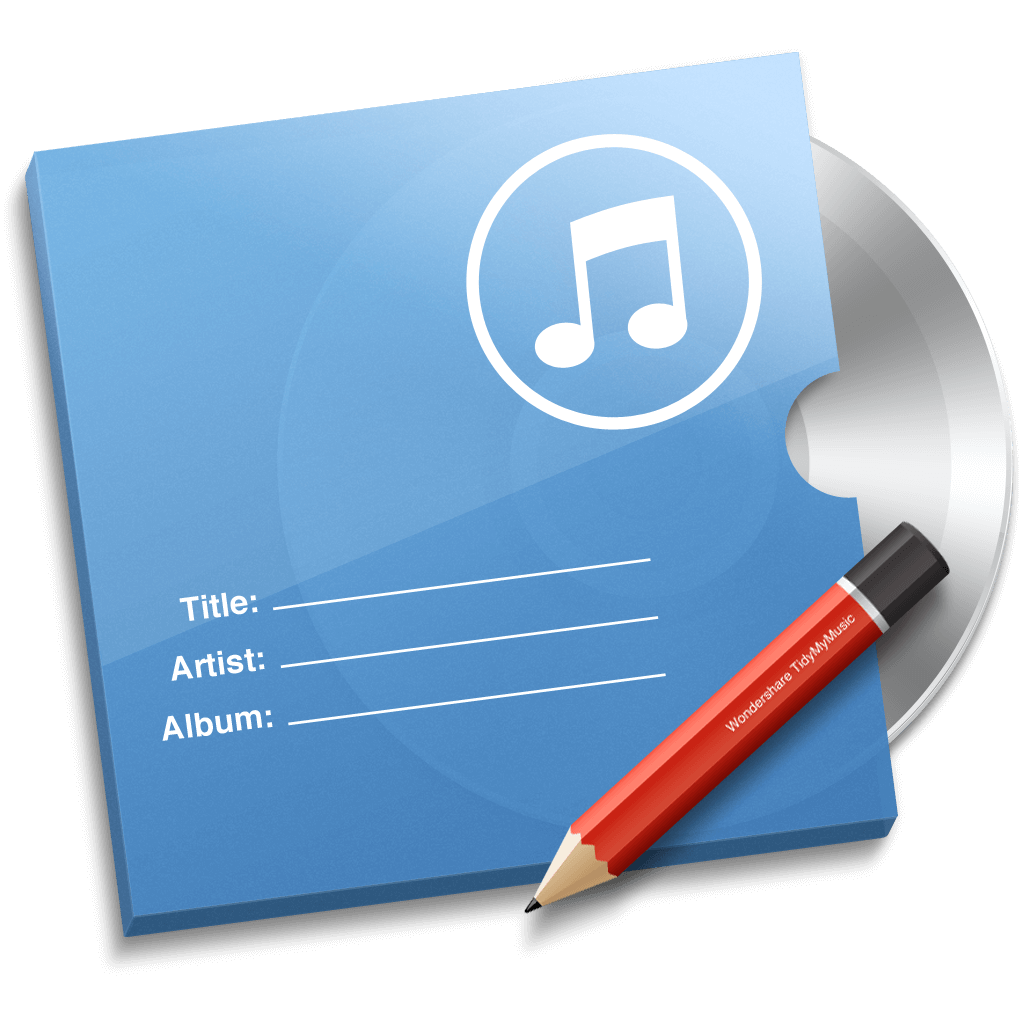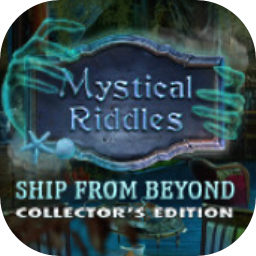在macOS上使用Adobe Acrobat DC编辑扫描的PDF
|
您所在的位置→ |
|
|
|
|
本文介绍了如何在 Acrobat 中编辑扫描 PDF 的文本和图像。(有关如何编辑 PDF 中的文本、图像或对象的信息,请单击上面的相应链接。) Acrobat 可以轻松地将扫描文档转换为可编辑的 PDF。当打开要编辑的扫描文档时,Acrobat 将在后台自动运行 OCR(光学字符识别),并使用文档中正确识别的字体将文档转换为可编辑的图像和文本。此外,右上角将出现一个提示,向您显示所识别的 OCR 语言。如果知识兔要更改 OCR 语言,知识兔也可以通过此处访问相应的设置按钮。 默认情况下,只将当前页面转换为可编辑的文本,而不会一次性转换整个文档。当您从一个页面移动到另一个页面时,焦点所在的页面将变为可编辑页面。 编辑扫描的文档中的文本
编辑扫描文档的选项当打开要编辑的扫描文档时,右侧窗格“扫描的文档”下方将显示两个特定于扫描的选项: |
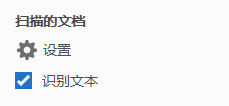 |
|
设置OCR语言、系统字体和将所有页面全部转换为可编辑内容
使用这些设置可更改 OCR 语言、知识兔选择是否使用系统字体并且知识兔可以一次性将所有页面都转换为可编辑内容。在右侧窗格中,单击扫描文档下方的设置。该对话框将显示以下三个设置:
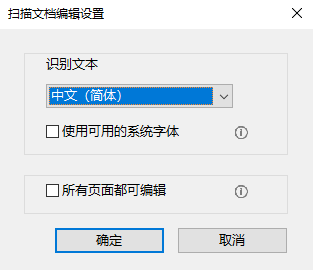 |
|
|
最初,语言被设置为默认的区域设置语言,而其他选项均被禁用。对这些设置的任何更改都将被永久保存下来,并在进入编辑模式(“工具”>“编辑 PDF”)时加以应用。 对扫描文档关闭或禁用自动OCROCR 在默认情况下处于打开状态。因此,当您打开扫描的文档以进行编辑时,当前页面会转换为可编辑文本。根据您是否要将扫描的文档转换为可编辑文本,知识兔可以关闭/打开自动 OCR 选项。 要关闭/打开自动 OCR,请执行以下操作:
|