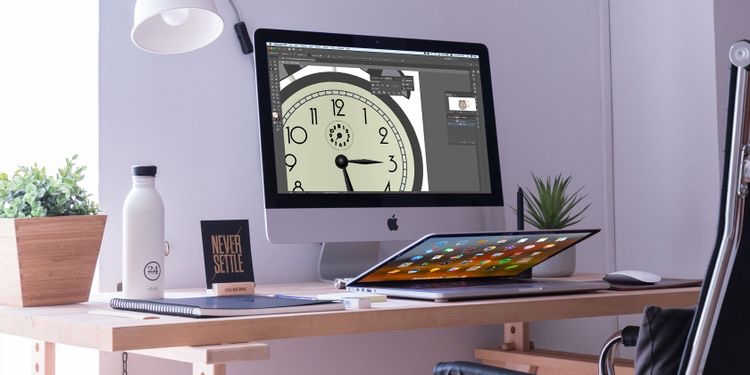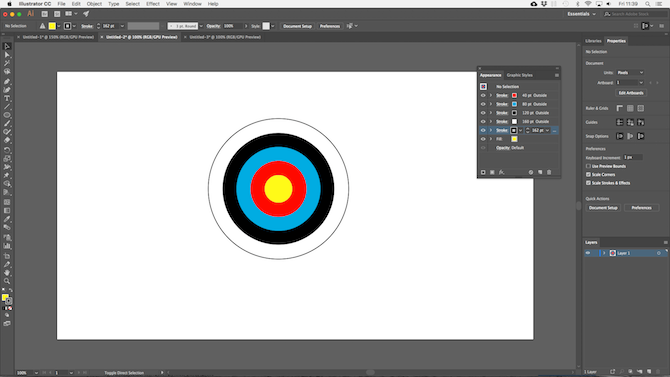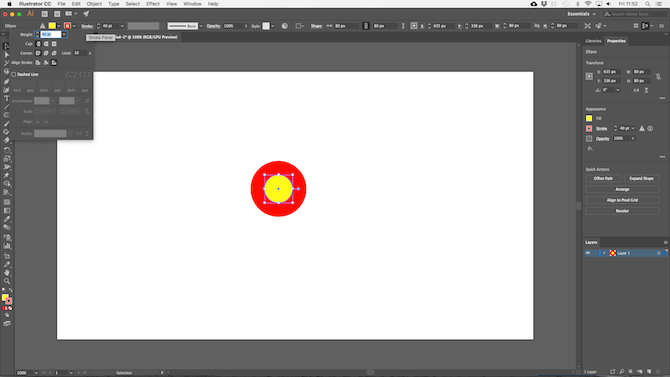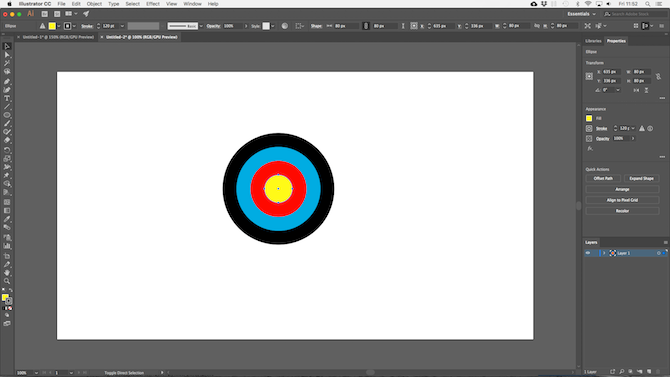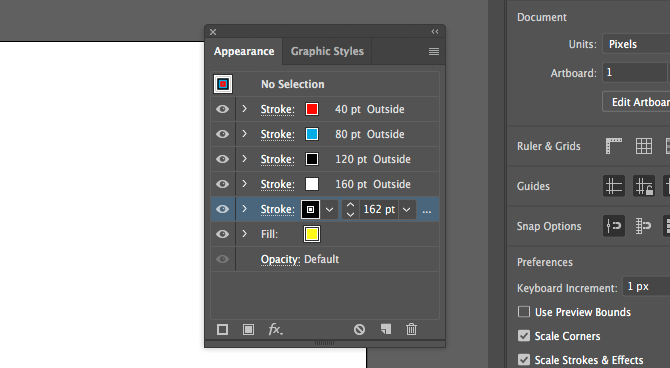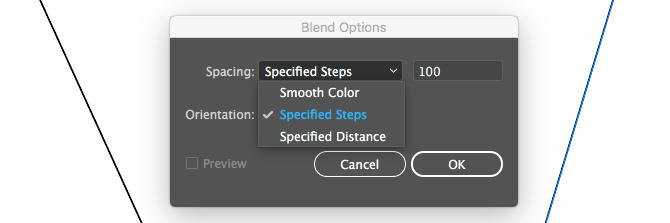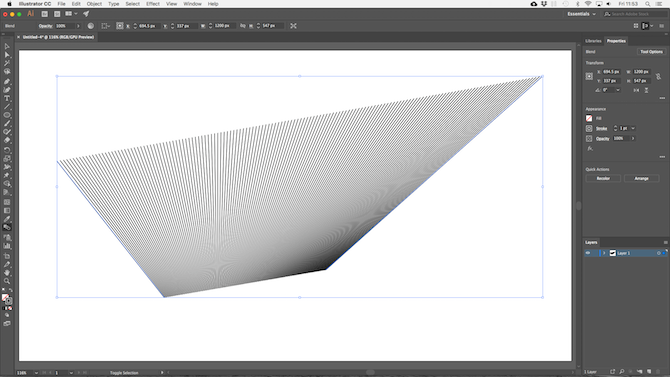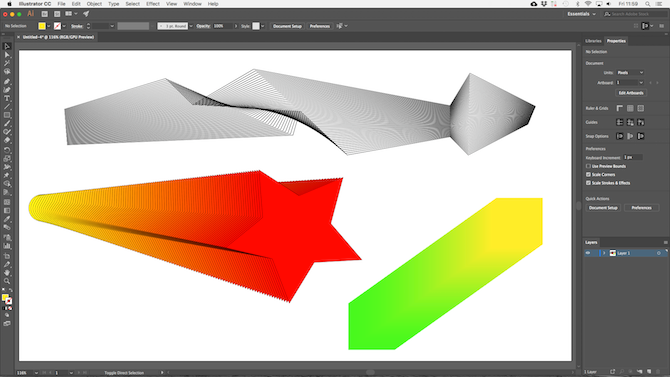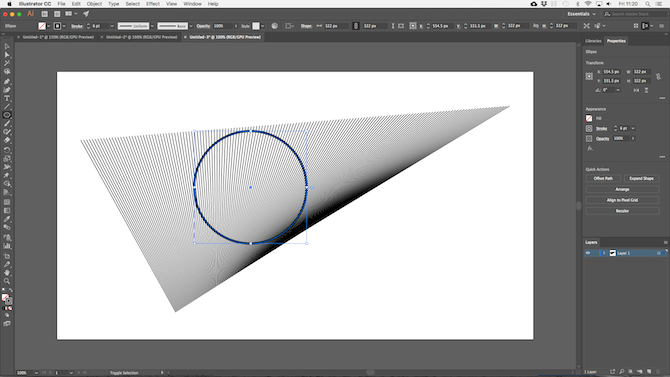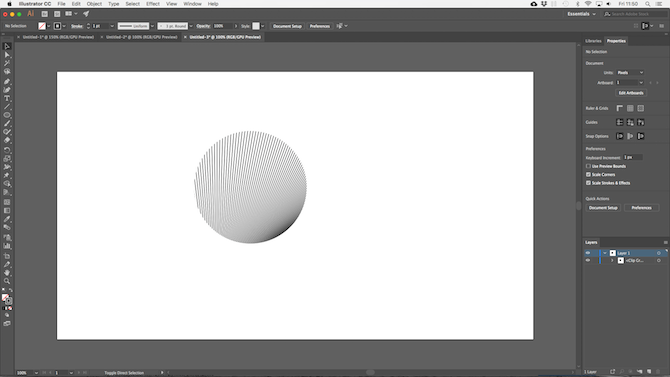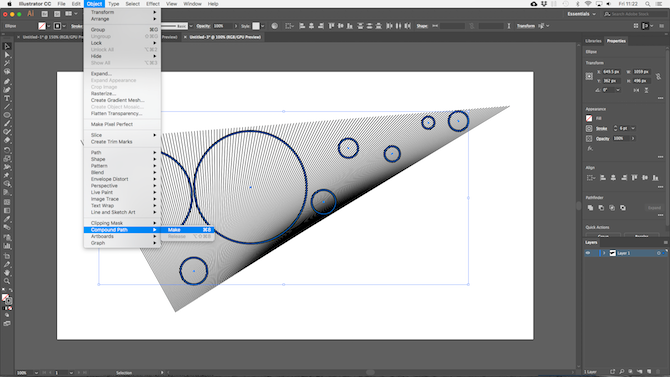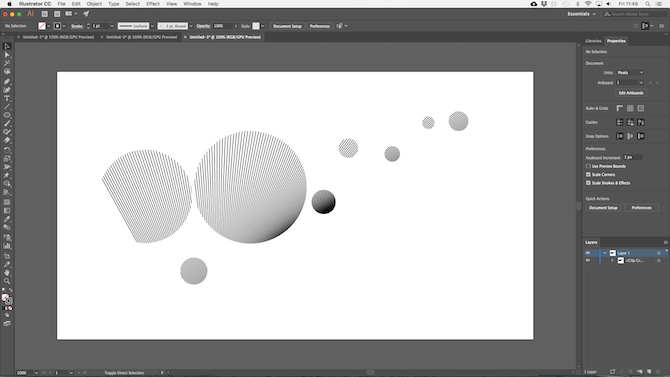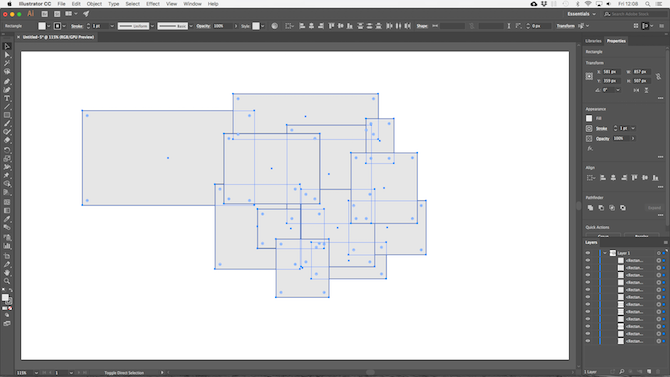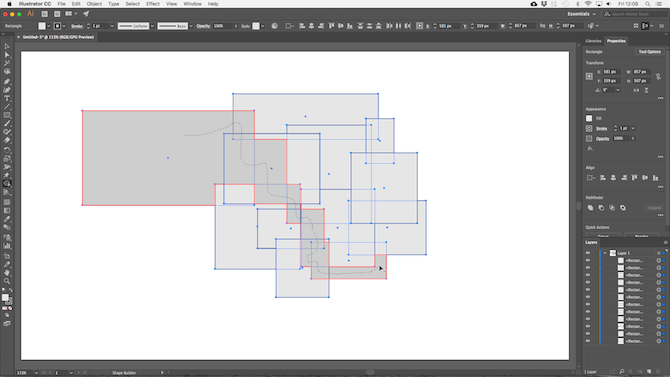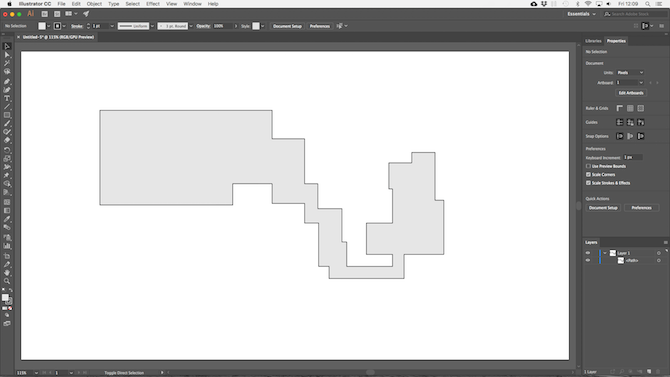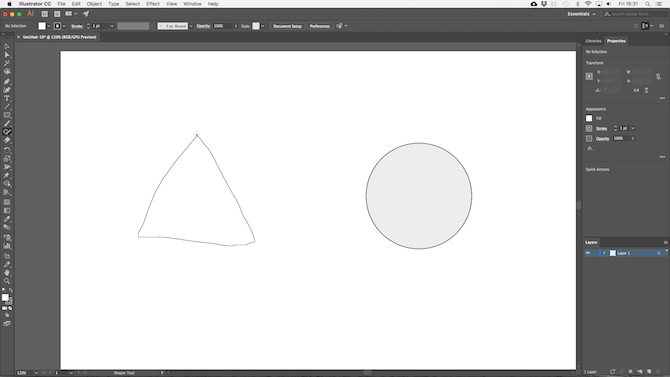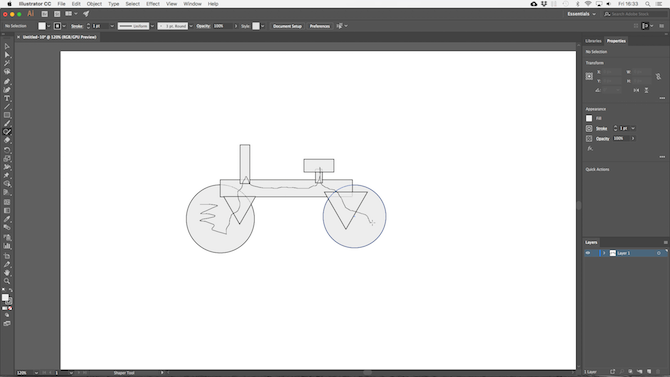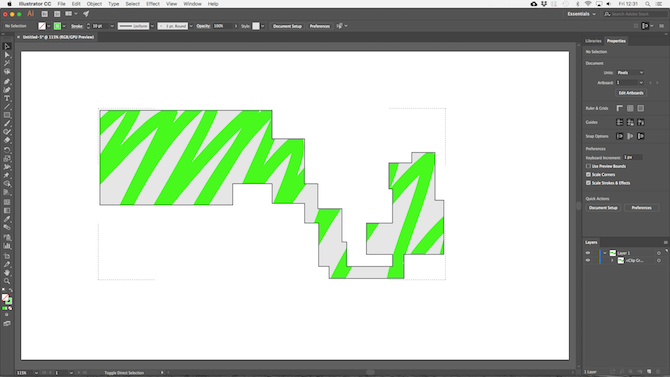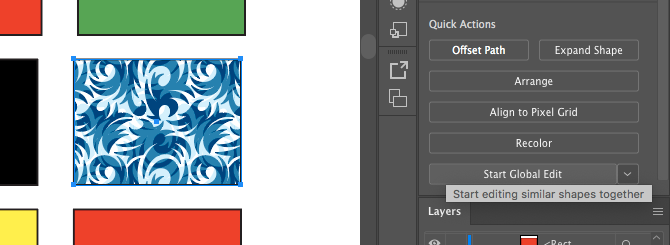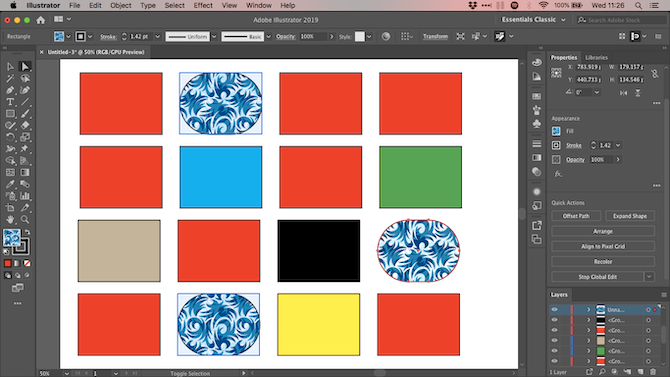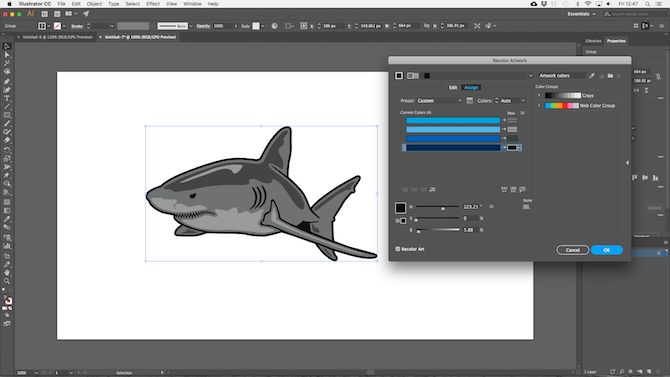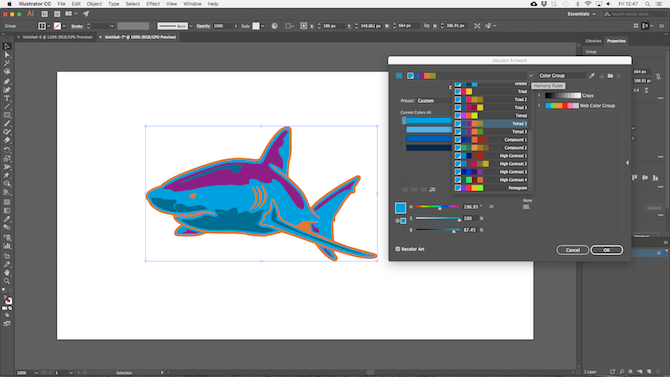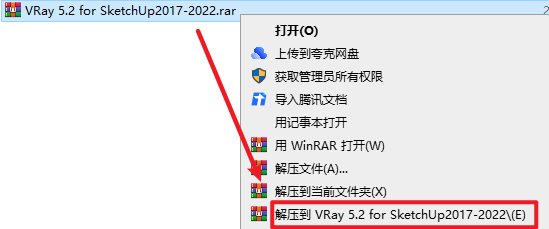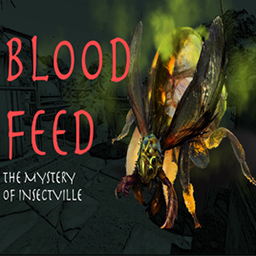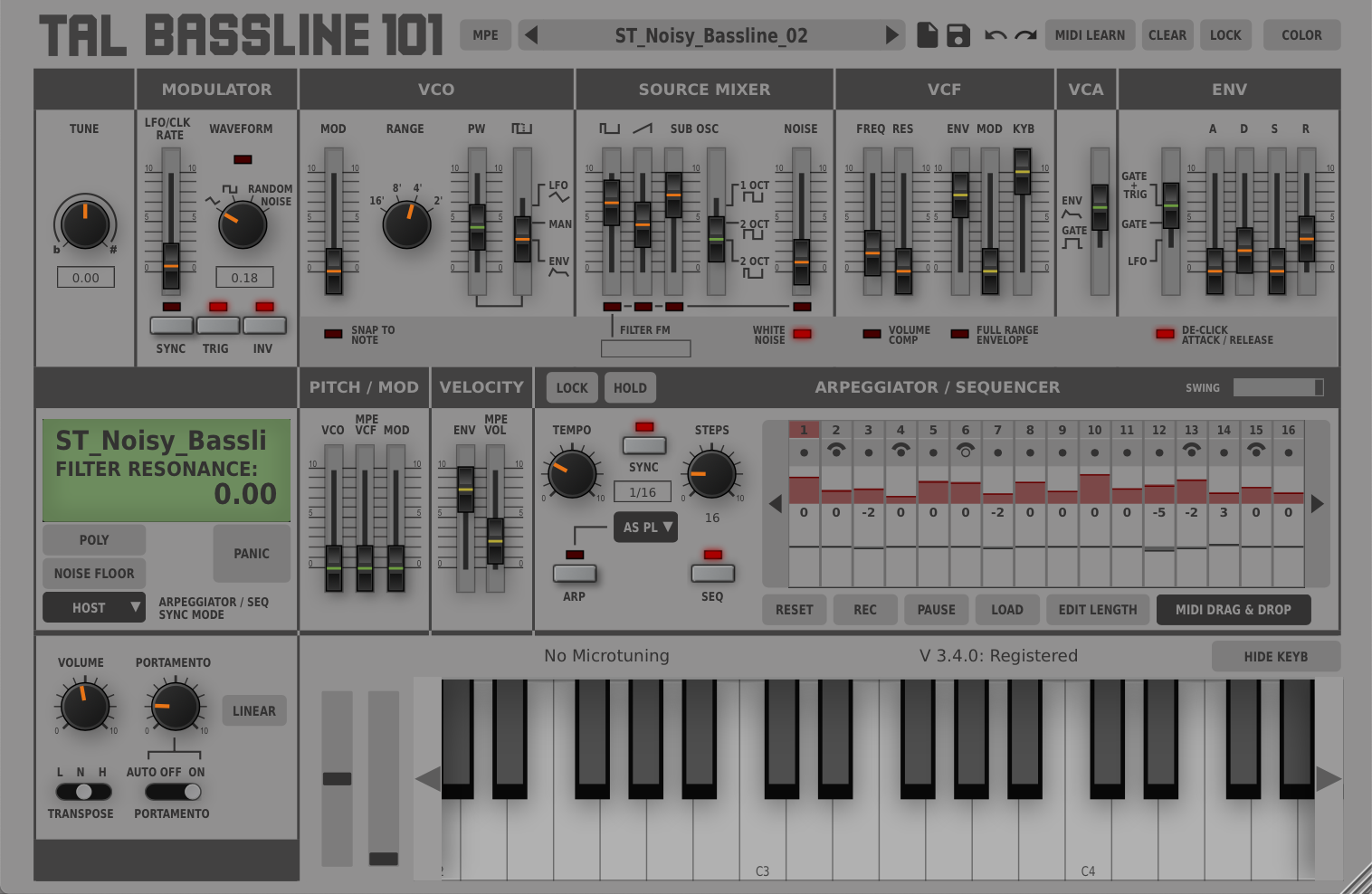Adobe Illustrator Mac的8个技巧让您更快地设计
|
以下是一些基本的Adobe Illustrator技巧和窍门,可帮助您比以往更快地进行设计。
Adobe Illustrator是用于图形设计工作的最佳程序。适用于专业人士和业余爱好者。但这是一个如此深入的应用程序,知识兔以最快的方式完成简单的事情并不总是很明显。 以下是一些基本的Adobe Illustrator技巧和窍门,可帮助您比以往更快地进行设计。 1.对对象应用多个笔触Adobe Illustrator围绕具有笔触(轮廓)和填充(中心颜色)的矢量对象构建。如果知识兔您是Illustrator的新手,您可能不会意识到对象可以具有多个笔触和填充。
该目标板图像可能看起来像是由许多不同的对象组合而成。实际上,这是一个对象。具有黄色填充和红色,蓝色,黑色,白色和黑色笔触的圆圈。 这是如何完成的:
画一个80px的圆圈。将填充设置为黄色,将笔划设置为红色,宽度为40pt。单击“笔触”选项下的虚线,并将“对齐笔触”设置为“将笔触与外部对齐”。 现在,通过“窗口”菜单打开“外观”面板,或按Shift + F6。选择笔触,然后知识兔单击“复制所选项目”。这将在现有笔划上方创建一个副本。 选择下面的一个(我们希望原始笔画在上面),然后知识兔将颜色设置为蓝色,大小设置为80pt。然后知识兔复制。
重复此过程,更改颜色,并每次将笔划大小增加40pt。对于最后的笔划,只需再加上2pt。
还有很多其他选择。您可以结合使用渐变和纹理填充,添加效果,更改元素的不透明度等。您还可以按照笔划在图像上的放置顺序进行播放,知识兔以查看所具有的效果。只需将它们拖放到适当的位置即可。 一旦习惯了该功能,它比组合许多元素来制作相对简单的对象要容易得多。 2.轻松制作图案和纹理手动创建图案和纹理非常耗时。如果知识兔您了解如何使用“混合工具”,则可以在几秒钟内完成。 使用“混合工具”,您可以将对象重复设定的次数,将一种形状变形为另一种形状,或在不同颜色之间创建平滑的渐变。而且知识兔掌握起来真的很简单。
首先,在画布上绘制两个对象。现在,知识兔双击“混合工具”以打开选项对话框。将“间距”设置为“指定步骤”,然后知识兔输入要复制对象的次数。 其他选项包括“指定距离”(用于设置每个重复对象之间的距离,知识兔以像素为单位)和“平滑颜色”(用于平滑混合两种颜色)。
单击确定。然后知识兔,在选择“混合工具”的情况下,单击画布上的第一个对象,然后知识兔单击第二个。差距会自动填充。
该混合工具的工作原理与几乎任何对象,知识兔包括文本,只有少数例外。尝试做实验,看看可以实现什么。 3.用蒙版隐藏对象的一部分您可以学习的最佳Illustrator Mac技巧之一是如何使用蒙版。他们是节省大量时间的工具。甲剪辑蒙版,如它被称为在Illustrator,是一个形状掩模下方的对象。仅位于蒙版正下方的内容可见。其他所有东西都是隐藏的。 使用遮罩,您可以快速且无损地将图案,纹理和渐变与形状和文本结合在一起。
从要遮罩的对象开始,在画布上打开。现在在其上面绘制一个新形状。确保它在同一层上。
使用选择工具选择两个对象。在右侧的“快速操作”面板中,单击“制作剪贴蒙版”。 您可以随时重新定位蒙版或要蒙版的对象。
要从多个对象创建蒙版,您需要先将它们组合起来。选择要包含的所有对象,然后知识兔转到“对象”→“复合路径”→“生成”。这使它们变成单个形状。
选择新的复合路径以及其下方的对象。在“快速动作”面板中,知识兔选择“制作剪贴蒙版”以完成作业。 4.如何创建复杂的形状形状是Illustrator Mac不可或缺的一部分,但是创建复杂的形状一直很棘手。该问题已通过形状生成器工具解决。 的形状生成器工具的工作原理是将一组中选择的对象的成段,只要它们的线交叉。您需要做的就是选择要包括在形状中的哪些段,知识兔以及要排除的那些段。 这是一个简单的例子来解释。
绘制一些重叠的形状,然后知识兔使用“选择工具”选择所有形状。 现在,单击“形状生成器工具”。
当您将鼠标指针移到所选对象上时,您将看到每个单独的“段”都变为阴影。只需单击并拖动要添加到形状中的所有图形。 您可以从任何组创建多个复杂的形状。只需根据需要单击并拖动。
要丢弃不再需要的细分,请按住Alt并在其内部单击。 5.徒手画形状这是用于构建形状的Illustrator更快的技巧:徒手绘制。
该成形器识别某些手势。用鼠标或钢笔绘制一个粗糙的圆形,矩形,三角形等,Illustrator会将它们转换为完美的形状。 但这还不是全部。您可以使用成形工具通过附加的“涂抹”手势来组合形状:
虽然比其他可用选项精度低,但“成形器”工具是快速获得高质量草图的有效方法。这是一个工具,你会使用很多,如果知识兔你买一个的绘画板。 6.绘制内部形状Illustrator具有三种“绘制”模式,它们控制工具在画布上的绘制位置和方式。通过屏幕左侧工具栏下方的一个小按钮可以找到它们。 默认设置为“绘制法线”。这意味着您可以在画布上的任何位置绘制。
选择一个对象并将绘画模式设置为内部绘制。现在,添加到图像中的所有内容只有在该对象的范围内时才可见。这实际上是掩蔽快捷方式,在处理图标,按钮或小细节时非常有用。 “外部绘制”选项具有相反的效果,使您可以隔离和保护图像的某些部分,而不必担心重新排序图层。 7.同时编辑相似的对象Illustrator 19引入了“全局编辑”工具。这使您可以根据形状,大小,颜色等选择相似的对象,然后知识兔一次性编辑它们。将同一对象,符号或徽标多次复制到页面上时,这是理想的选择。
要使用它,请选择要编辑的对象的一个实例。在“属性”面板中,知识兔选择“启动全局编辑”。同一对象的所有副本也将突出显示。现在开始编辑所选的对象,您所做的更改将反映在所有对象中。
要微调选择,请单击“全局编辑”按钮旁边的下拉箭头。外观将选择限制为具有相同填充或笔划的对象,“大小”仅限制为相同大小的对象。 完成后,取消选择原始对象或在“属性”面板中单击“停止全局编辑” 。 8.快速切换颜色在尝试颜色或配色方案时,通常会发现您需要更改图像中单一颜色的所有实例。您可以使用“重新着色图稿”选项快速完成此操作。 首先,知识兔选择要更改其颜色的对象。它可能是单个对象。或者,知识兔使用步骤8中概述的“相同”选项来选择包含相同填充或描边颜色的所有对象。或者,按Ctrl + A或Cmd + A选择页面上的所有内容。
接下来,在屏幕顶部的选项栏中单击“重新着色图稿”按钮。 所选对象的颜色将显示在“当前颜色”下。知识兔双击“新建”下的框,知识兔选择一种新颜色以将其更改为。
如果知识兔您正在使用徽标,网页插图等,请单击窗口顶部的“和谐规则”下拉列表,知识兔以根据您现有的选择查看一系列预设的配色方案。颜色会实时更新,因此请一直单击直到找到所需的组合。 您可以在Illustrator中更快地工作这些Adobe Illustrator提示和技巧应该可以帮助您提高应用程序的整体效率,然后知识兔就可以开始将其用于所有设计项目。不管是Illustrator Mac设计Logo或Illustrator设计名片。 |