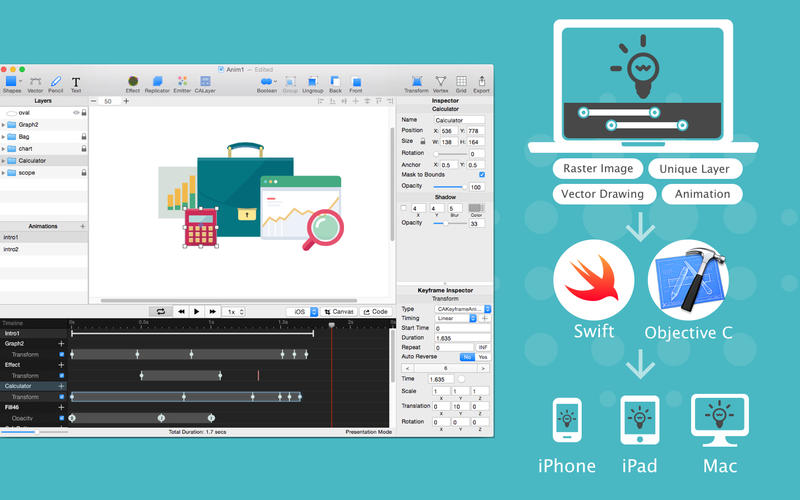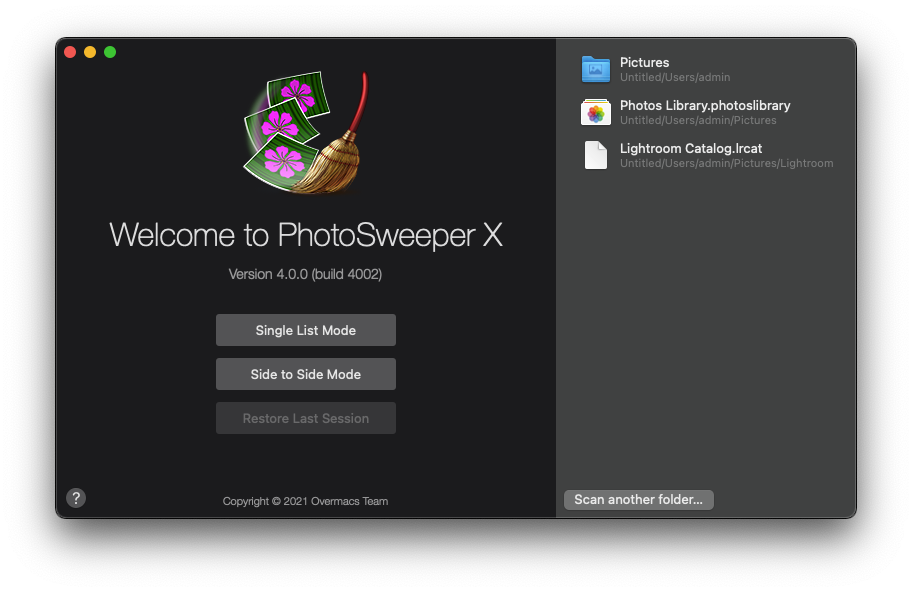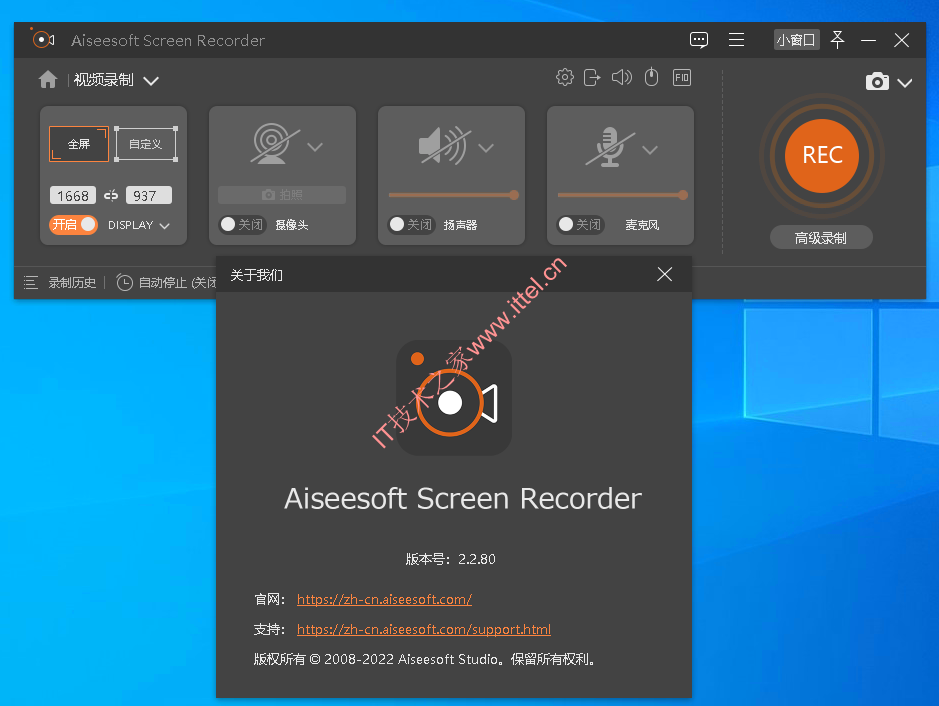Parallels Desktop for Mac 苹果PD虚拟机安装说明
Parallels Desktop for Mac 是一款强大的虚拟机软件,知识兔让您无需重启即可在 Mac 上运行 Windows 应用程序不会减慢 Mac 的运行速度,具有速度快、操作简单且功能强大的优点。Parallels Desktop可以显着降低磁盘,内存和CPU使用率,而且知识兔针对Windows更新进行了优化,更新了超过50个新功能,知识兔可以让您更充分地利用你的Mac,无需重启即可运行多个操作系统。
-
软件名称:Parallels Desktop虚拟机
-
软件用途:在macOS上运行Windows系统,无需重启电脑直接双系统无缝切换。可运行数千种Windows应用程序,如Microsoft Office、Internet Explorer、Access、Quicken、QuickBooks、Visual Studio,甚至支持对图像要求较高的游戏和CAD项目,而不影响任何性能且无需重启。
安装教程
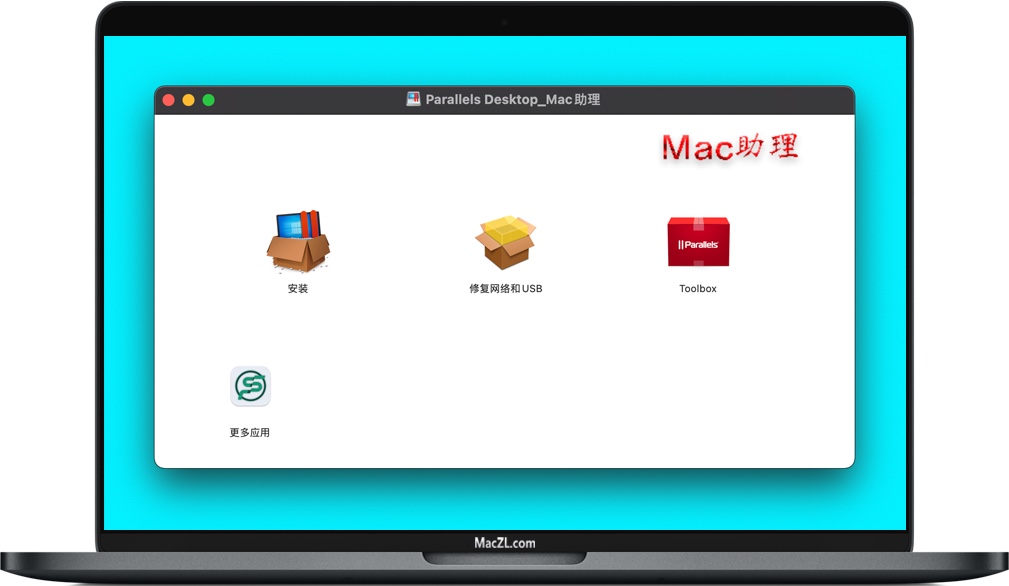
-
软件下载完成后,知识兔打开软件包如上图,先打开运行“
安装”进行默认安装Parallels Desktop虚拟机。提示:一般情况下可以直接安装,如果知识兔Parallels Desktop安装过程中提示更新,知识兔点击左上角“
红色按钮”进行关闭窗口;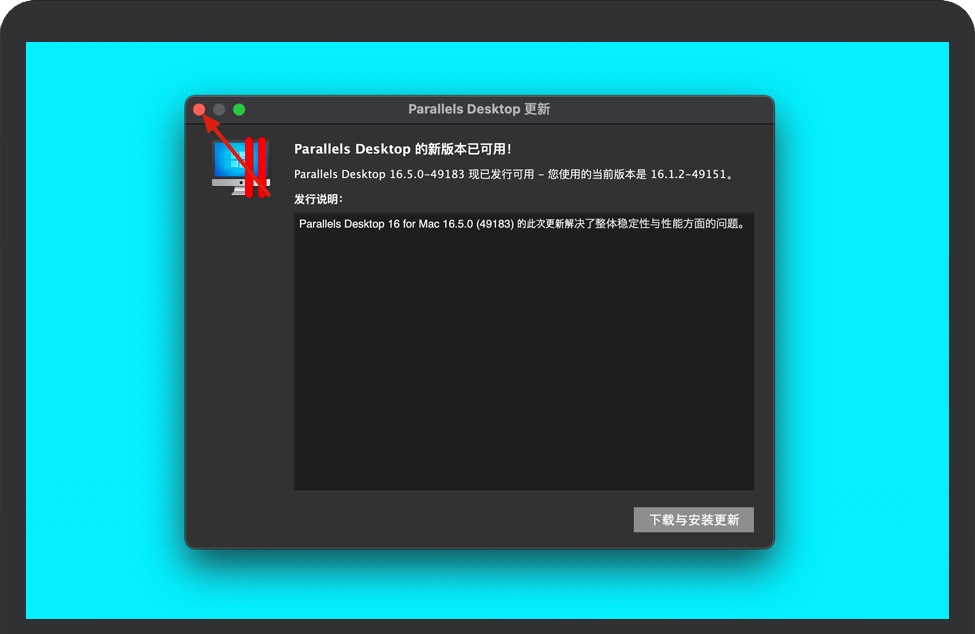
接下来,Parallels Desktop还会询问是否安装新版本的PD,打死他都不更新,知识兔点击“不,知识兔使用现在有的”即可继续安装。
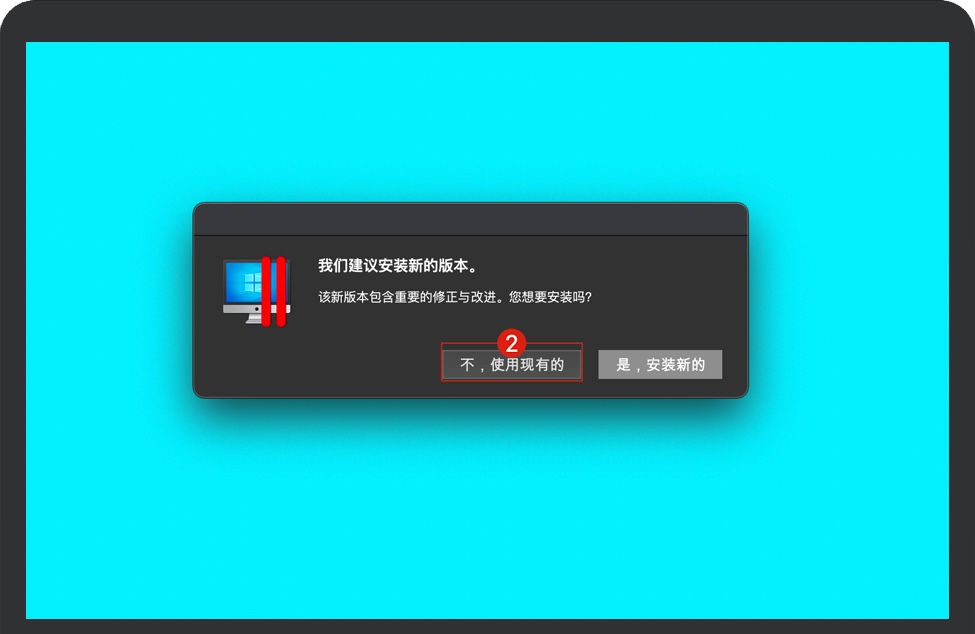
-
安装完成之后,继续打开
修复网络和USB”进行安装,它会自动修复Parallels Desktop不能联网和不识别USB功能。 -
知识兔点击导航栏左上角的“
Parallels Desktop” → “偏好设置...”→ 检查更新:选择“从不”,然后知识兔自动下载更新“取消打钩”。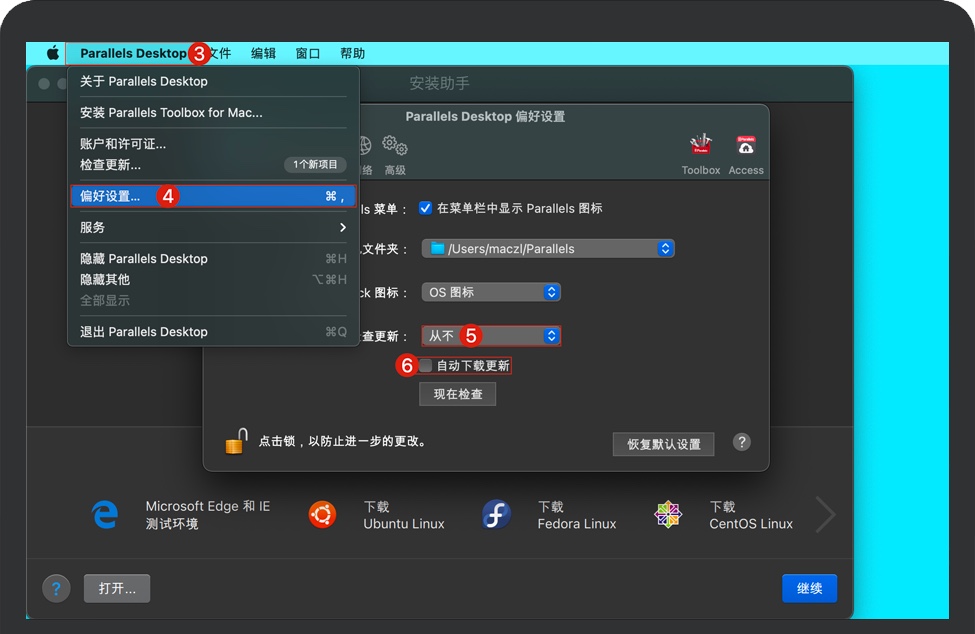
-
在将来,不要直接启动【
Parallels Desktop】,正确方式是进入到应用程序里面打开里面的【Windows 10】会自动启动PD虚拟机并进入到系统。 -
PD虚拟机安装win系统的教程:https://macZL.com/PD_Win10.html
-
Windows 系统下载地址:https://www.macZL.com/SystemDownload.html
-
Windows XP激活码:MRX3F-47B9T-2487J-KWKMF-RPWBY)
开发人员工具集成
Vagrant 分享程序
只需几秒,即可下载即用型环境。只需一个命令即可节省时间:运行 Vagrant。如果知识兔使用 Vagrant Share by Hashicorp,请授予通过 SSH 或 HTTP 访问 VM 的权限。

命令行接口
使用 (prlctl, prlsrvctl) 控制 Parallels Desktop for Mac 和虚拟机及其设置和配置。对 bash 中的 prlctl 和 prlsrvctl 命令启用自动补全。*允许将参数传递给 VM 应用程序。应在 Mac 上安装 bash 补全功能。

Jenkins
通过使用 Jenkins 进行初始化和管理,在 VM 上生成内容。使用 Jenkins 和持续集成 (CI) 构建 OS X 和 iOS 应用程序。通过 Jenkins 插件,Parallels Desktop VM 会在需要它们生成作业时动态启动,然后知识兔在空闲期间暂停,知识兔以重点使用资源。

嵌套 Hyper-V 支持
Parallels Desktop 分享嵌套虚拟化支持(嵌套 VT-x),知识兔让您可以在内部运行 Hyper-V 和其他类型的虚拟机和模拟器。

Docker
借助 Docker Machine Parallels Driver,知识兔可以在 Parallels Desktop 上本地创建 Docker 主机。
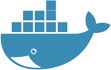
Chef
快速识别在 Parallels VM 中创建的示例。

Parallels Desktop 功能列表:
常规
一台虚拟机 (VM) 最多可使用 32 个 CPU 和 128GB 的 RAM。
启用嵌套虚拟化,知识兔以安装并运行 WSL 2、用于 Windows 的 Docker、适用于 Visual Studio 的 Android 模拟器、适用于 Visual Studio 的 iPhone 模拟器、Xamarin.Android、Android Studio、Embarcadero RAD Studio 等。
为 VM 配置启动延迟。
使用“软件开发”、“软件测试”和“设计”配置文件来优化 VM 设置和性能。
下载装有 Visual Studio 的现成 Windows 10 虚拟机。
将虚拟机切换到预定义的分辨率。
使用链接克隆,方便测试和开发。
如果知识兔不希望 Windows 存储它在运行会话期间的更改,请在回滚模式下启动 Windows。
对 macOS VM 使用 NetBoot。
对控制中心的 VM 进行存档/取消存档,知识兔以节省磁盘空间。
限制 VM 资源使用。
对共享文件夹使用 8.3 文件名。
支持 Linux 共享文件夹中的 mmap()。
使用 EFI 安全启动。
创建和使用 VM 模板。
与 Windows 共享智能卡读卡器。
准备 VM 以传输到另一个 Mac 或云存储。
外观
将 VM 作为后台进程运行,Mac 桌面上不显示 GUI(无外设模式)。
使用“上下文”菜单对 VM 进行颜色编码,知识兔以区分各台虚拟机。
为每个 VM 设置自定义图标。
在控制中心对 VM 进行排序。
在控制中心使用链接克隆指示。
在窗口、全屏或画中画模式中使用虚拟机。
在全屏模式下使用所有 Mac 显示器。
同时在所有显示器上显示和隐藏 Windows 空间。
优化游戏的全屏模式。
在全屏模式下使用 Windows 伽马设置。
为画中画模式配置透明度和置顶状态。
在融合 (Coherence) 视图模式下并排使用 Windows 应用程序和 macOS 应用。
在深色主题中使用 Parallels Desktop。
配置虚拟机的启动和关闭行为。
监视虚拟机状态栏上的 CPU、网络和磁盘活动。
使用资源监控器跟踪一些虚拟机的 CPU 和 RAM 使用情况。
使用“释放磁盘空间”向导管理磁盘空间。
在文件资源管理器中查看与 Windows 共享的 Mac 文件夹。
在 Dock 中显示 Windows 应用程序。
仅在融合 (Coherence) 模式下显示 Dock 图标。
为提醒用户而弹出 Dock 图标。
网络
使用增强的网络编辑器测试不同的连接问题;在 VM 中模拟 3G、Edge 或不稳定的网络连接或受限网络带宽。
使用 VM 状态栏上的“网络”图标检查和复制虚拟机的 IP 地址。
在 VM 中快速启动 SSH 会话。
使用“在浏览器中打开”菜单,只需单击一下,即可打开托管在 VM 中的网站以供测试。
使用主机 macOS 的 /etc/resolver 中的信息,解析来自 VM 的 DNS 请求。
使用端口转发将流量从 Mac 端口传递到 VM 或 IP 地址和所需端口。
将 VM 名称用作其 DNS 名称。
将 tcpdump 与虚拟网络结合使用。
创建自定义仅主机网络。
指定自定义仅主机网络的名称。
在共享网络中通过 TCP 使用 DNS 请求。
开发
使用 Microsoft Visual Studio 插件在单独的虚拟机中进行调试。
使用 Parallels Vagrant 插件在可复现和可移植的工作环境中工作。
使用 Vagrant 插件中的链接克隆,知识兔以快速新建框并高效使用磁盘空间。
使用 Jenkins 在 Mac 上运行生成服务器。
使用适用于 Parallels Desktop 的 Docker Machine Provider 运行 Docker 虚拟机。
使用 Parallels Desktop UI 控件生成 VM 内存转储。
使用 Parallels Desktop UI 控件在终端中启动调试会话。
通过菜单访问 Pro 工具:SSH、WEB、DBG、DUMP。
使用支持 Python 3.0 的 Parallels SDK。
命令行接口
使用命令行接口工具控制 Parallels Desktop 并管理 VM(包括其设置和配置)。
对 Parallels CLI 工具使用 bash (zsh) 自动补全功能。
向虚拟机应用程序传递参数。
常规
在 macOS Big Sur 及更高版本上使用本机 macOS 虚拟化(不使用额外的内核扩展)运行 Windows 和其他虚拟机。
一台虚拟机使用多达 4 个 CPU 和 8 GB 的 RAM,在 Pro 和 Business Edition 中甚至更多。
从 USB、网络或外部磁盘启动虚拟机。
管理虚拟机的启动顺序和设备。
暂停和恢复虚拟机以提高工作效率。
创建快照来保存 OS 和磁盘状态,并在稍后恢复。
在恢复到快照之前保存当前虚拟机状态。
当虚拟机空闲时自动暂停以节省 Mac 资源。
配置虚拟机暂停时间。
将虚拟机配置为始终在后台运行。
将虚拟机配置为在 Parallels Desktop 启动时启动。
显卡
使用具有优化的 Retina 高 DPI 分辨率的虚拟机。
在 Windows 中运行 DirectX 11 应用程序(由 Apple Metal 分享支持)。
在 Windows 和 Linux 中运行 OpenGL 3 应用程序。
在 Apple Metal 支持下(在 macOS Big Sur 主机上)运行 macOS Big Sur 虚拟机。
将多达一半的 Windows RAM 用于显存。
切换高性能显卡使用(独立显卡)。
集成
在旅行模式下使用 Windows 可以延长 MacBook 电池续航时间。
为安装 Windows 更新计划 Windows 维护。
使用专用 Touch Bar 选项控制 Windows 应用程序。
使用 Windows 应用程序打开 Mac 文件。
使 Windows 应用程序默认打开 macOS 文件。
在 macOS 中将本机 Windows 图标用于可执行文件。
从 macOS 打开 Windows 应用程序。
从 Windows 打开 macOS 应用程序。
在 macOS 和虚拟机(Windows、Linux、macOS)之间拖放文件和图像。
将 macOS 屏幕截图预览拖放到 Windows 应用。
在 macOS 和虚拟机(Windows、Linux、macOS)之间复制和粘贴格式化文本和文件。
在 macOS 浏览器中打开 Windows 的 Web 链接。
在 Mac 上默认使用 Windows 电子邮件客户端。
与 Windows 共享 macOS 文件夹和磁盘。
与 macOS 共享 Windows 文件夹和磁盘。
使用 macOS 用户配置文件文件夹作为 Windows 用户配置文件文件夹(“桌面”、“文档”、“下载”等)。
与 Windows 共享 macOS 网络位置和卷。
用 Apple Pencil 在装有 Sidecar 的 iPad 上使用 Windows 应用。
在 Mac 和 Windows 之间使用同步时间和时区。
使用与 Windows 同步的 macOS 位置。
对 Outlook Dock 图标使用通知徽章来跟踪未读邮件。
在 macOS 中使用 Outlook 通知。
将最近创建的 Mac 文件附加到 Outlook 电子邮件。
在 Windows 桌面应用中从 macOS 浏览器打开 Microsoft Office 文件。
在 Mac 菜单栏上显示 Windows 通知区域。
允许 Windows 应用程序在融合 (Coherence) 模式下运行时自动进入全屏。
与 Windows 共享 iCloud、Dropbox 和 Google Drive macOS 文件夹。
在 Windows 中使用 macOS 字典。
在 Windows 中使用 macOS 听写功能。
在 Windows 中使用 macOS 快速查看。
在 Windows 中使用 macOS 特殊字符。
将联系人从 Windows People Bar 固定到 macOS Dock。
使用 Windows 上下文菜单中嵌入的 macOS 共享菜单共享 Windows 文件。
从 iPhone 将照片和文档插入 Windows。
从 Finder 向 Windows 电子邮件客户端发送文件。
将同步的 macOS“请勿打扰”与 Windows 10“焦点辅助”配合使用。
设备
在 Windows 中自动使用所有 Mac 键盘布局。
在 macOS 和 Windows 之间使用同步的键盘布局选择。
为虚拟机自定义键盘快捷键。
使用鼠标在 macOS 和 Windows 之间无缝切换。
优化游戏的鼠标和键盘体验。
通过触控板使用平滑滚动。
通过触控板使用顺畅缩放和旋转手势。
在 Windows 中使用具有 Force Touch 和压力灵敏度功能的触控板。
在 Windows 中使用绘图板,全面支持手写笔(压力、倾斜、扭转、擦除)。
使用 Mac 打印机从 Windows 打印,知识兔支持双面打印和最大 A0 的纸张尺寸。
同步 Mac 和 Windows 之间的默认打印机。
在从 Windows 打印之前显示 macOS 打印设置。
将 USB 设备直接连接到虚拟机。
管理 USB 设备与正在运行的虚拟机的自动连接。
在 Windows 中使用 Mac 网络摄像头,最高可达 4K 分辨率。
在 Windows 中使用 VoIP 电话。
在虚拟机中使用高清音频输入/输出。
同步 macOS 和 Windows 之间的音量。
与 Windows 共享蓝牙设备。
使用简单配对将蓝牙设备连接到 Windows。
使用扩展虚拟磁盘来占用虚拟机使用的磁盘空间。
使用 Windows 的实时磁盘空间优化来优化 Mac 磁盘空间的使用。
在虚拟机关闭时自动回收磁盘空间。
将虚拟硬盘的大小调整到 2TB。
向虚拟机添加虚拟软盘设备。
向虚拟机添加串行端口设备。
网络
使用共享网络模式与虚拟机共享 Internet。
使用桥接网络模式将任何网络适配器连接到虚拟机。
使用仅主机网络模式来互连独立网络中的虚拟机。
为 Windows 生成 MAC 地址。
安全性
在 Windows 10 中使用受信任平台模块 2.0 设备。
将虚拟机与 macOS 隔离。
加密虚拟机。
使用 macOS 管理员密码限制更改虚拟机状态。
使用 macOS 管理员密码限制更改虚拟机配置。
使用 macOS 管理员密码限制更改视图模式。
使用 macOS 管理员密码限制管理快照。
使用 Touch ID 代替手动密码。
部署
使用 ARD、Jamf、Parallels Mac Management、Munki 和其他 Mac 管理工具,利用部署包在 Mac 中配置和部署 Parallels Desktop 和虚拟机。
向用户发送邀请电子邮件,其中包含版本、许可证密钥和其他说明。
准备、上传并让 Business 用户在 Mac 上一键下载 VM。
选择在部署后自动添加到 Mac Dock 的 Windows 应用程序。
启用单应用程序模式可以隐藏 Parallels Desktop UI 和通知,只显示指定的 Windows 应用程序。
部署已存档的 VM。
管理
使用 Business Edition 管理员指南,其中介绍了如何使用产品功能。
使用命令行工具中的高级选项来管理部署后的 Parallels Desktop 安装。
自定义控制中心外观,知识兔以包括企业徽标和支持团队参考。
自定义产品内“请求支持”选项,将用户定向到支持团队。
使用本地更新服务器来管理 Parallels Desktop。
使用命令行工具更改 Windows 用户账户密码(如果知识兔用户丢失了密码)。
为 Windows 虚拟机设置自定义资产 ID,知识兔以在管理工具中标记虚拟机,或将一些信息从 Mac 传递到 Windows。
使用 Parallels My Account Web 应用控制 Parallels Desktop。
安全性
设置自定义(非 Mac 管理员)密码以保护 VM 设置。
限制 Parallels Desktop 用户更改 VM 设置和视图模式。
限制 Parallels Desktop 用户对虚拟机执行创建、删除、克隆和其他操作。
创建具有指定生命周期的有到期期限的虚拟机。
强制执行 USB 设备策略,这样用户就无法将特定类型的设备连接到 Windows 或其他 VM。
在挂起虚拟机之前锁定 Windows 以保护信息。