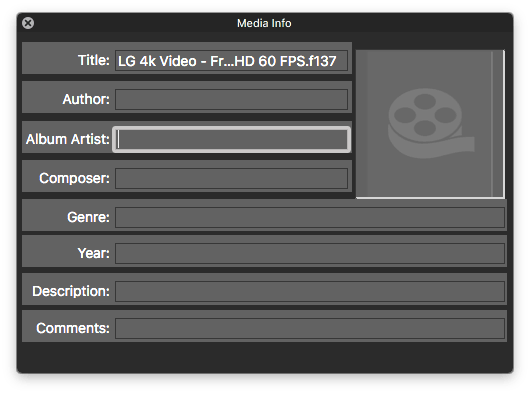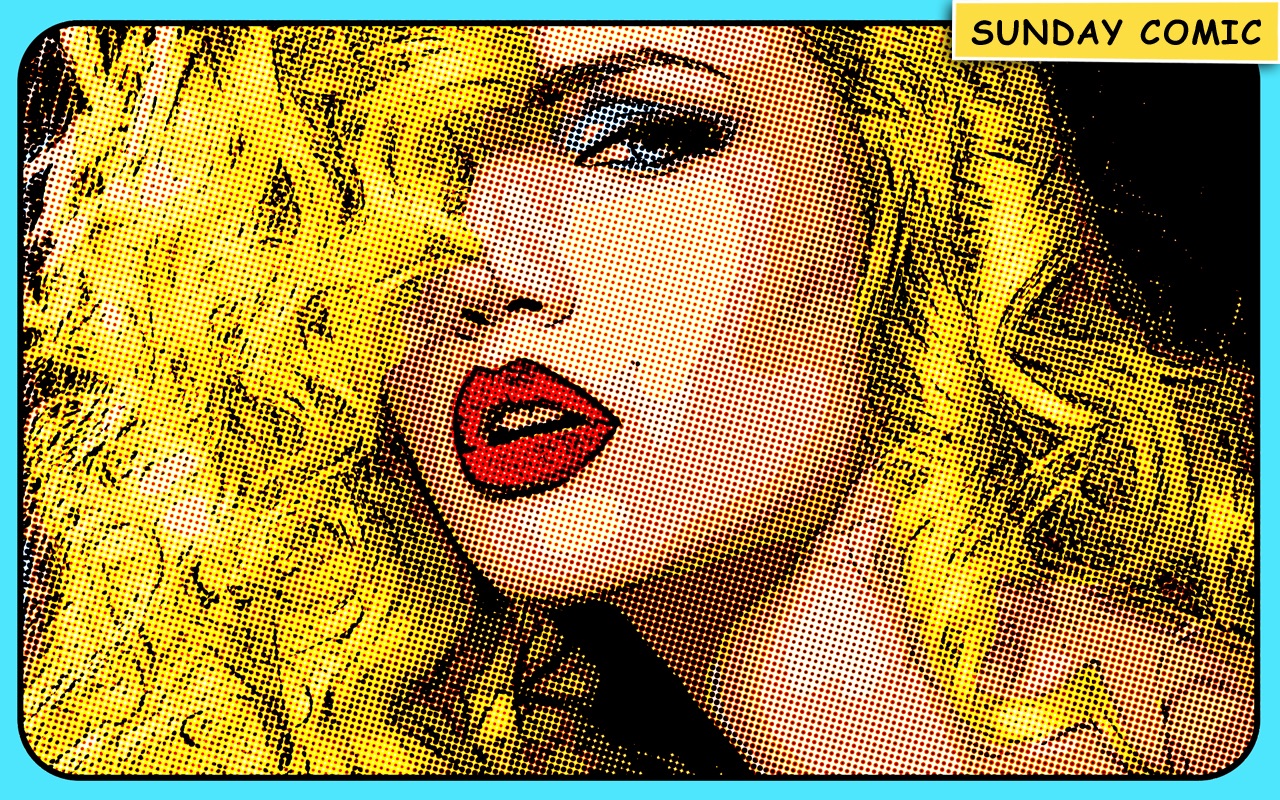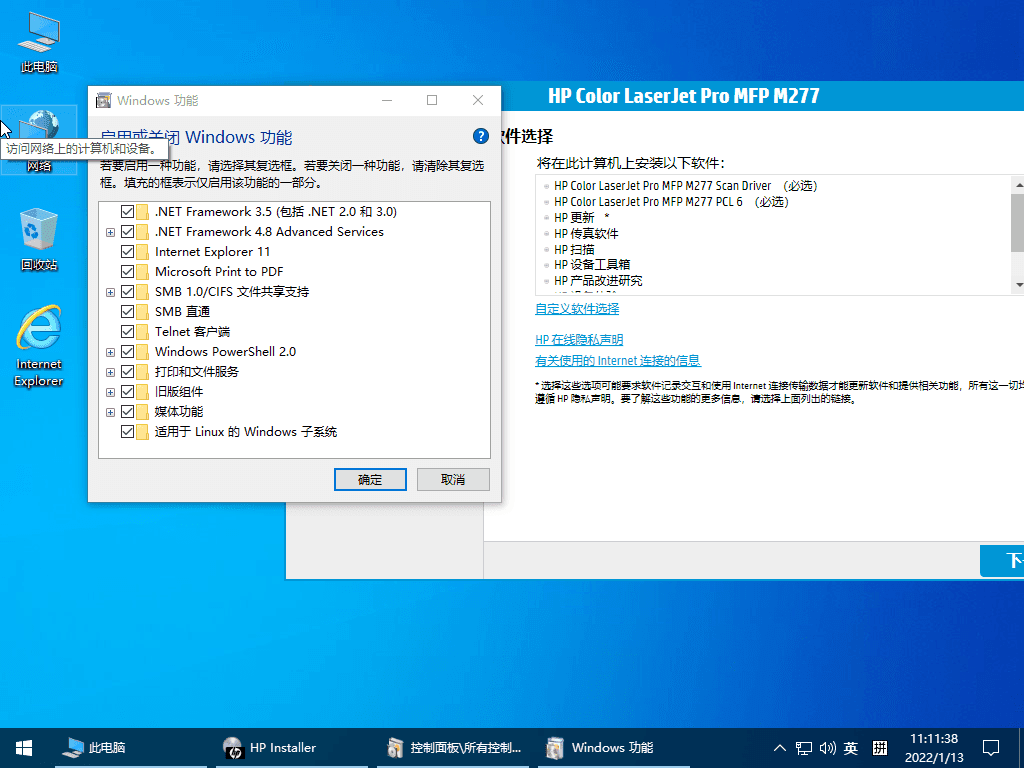Cisdem Video Player怎么下载丨mac视频播放器推荐丨macbook免费看视频软件安装及使用说明
Cisdem Video Player for Mac 是一款视频和音频播放器,简单、快速且功能强大。它支持几乎所有主流格式,无需编解码器包,无需缓冲即可播放 1080P/4K/5K/8K 高清视频。它还可以将视频转换为您想要的几乎所有主流格式。为了方便您使用 Cisdem Video Player,知识兔以下是帮助您入门的分步指南。
下载和安装
-
您可以从以下链接下载 Cisdem Video Player 的安装包。
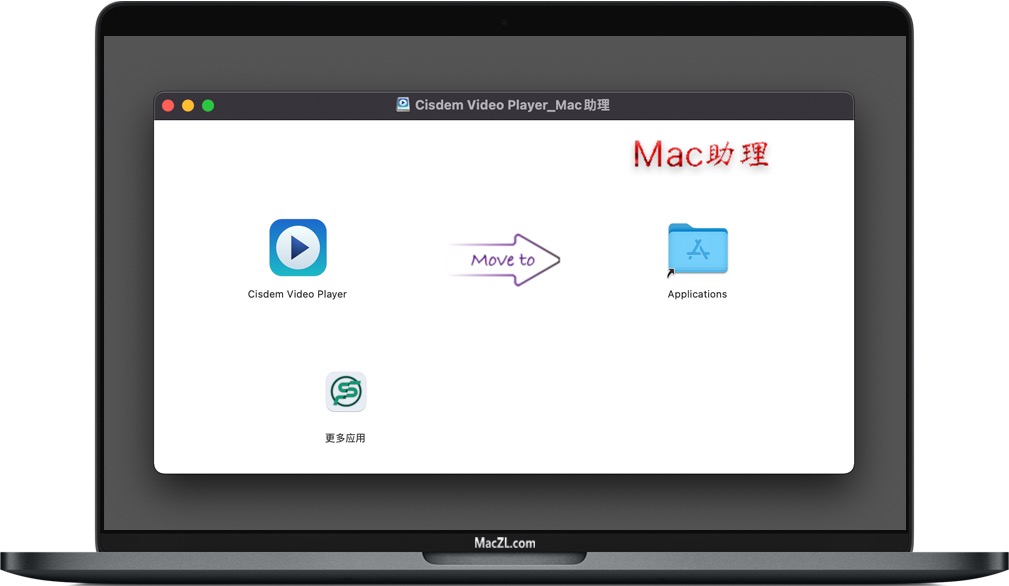
-
软件下载完成后,知识兔打开软件包如上图,拖动软件【
Cisdem Video Player】到右边 Applications 文件夹安装。 -
安装完成后,知识兔打开软件【
Cisdem Video Player】即可使用,无需额外激活或破解! -
技术提示: 在首次运行Cisdem Video Player时,如提示文件损坏,可尝试以下方法进行解决。
-
尝试开启macOS任何来源。
-
在终端程序执行:
sudo xattr -rd com.apple.quarantine /Applications/Cisdem\ Video\ Player.app具体步骤请参阅 绕过Apple公证启动Mac软件 -
重启Cisdem Video Player软件一般就能解决。如还是没解决,请联系网页客服给您一个满意的处理结果。
应用程序使用指南
第1步:添加视频
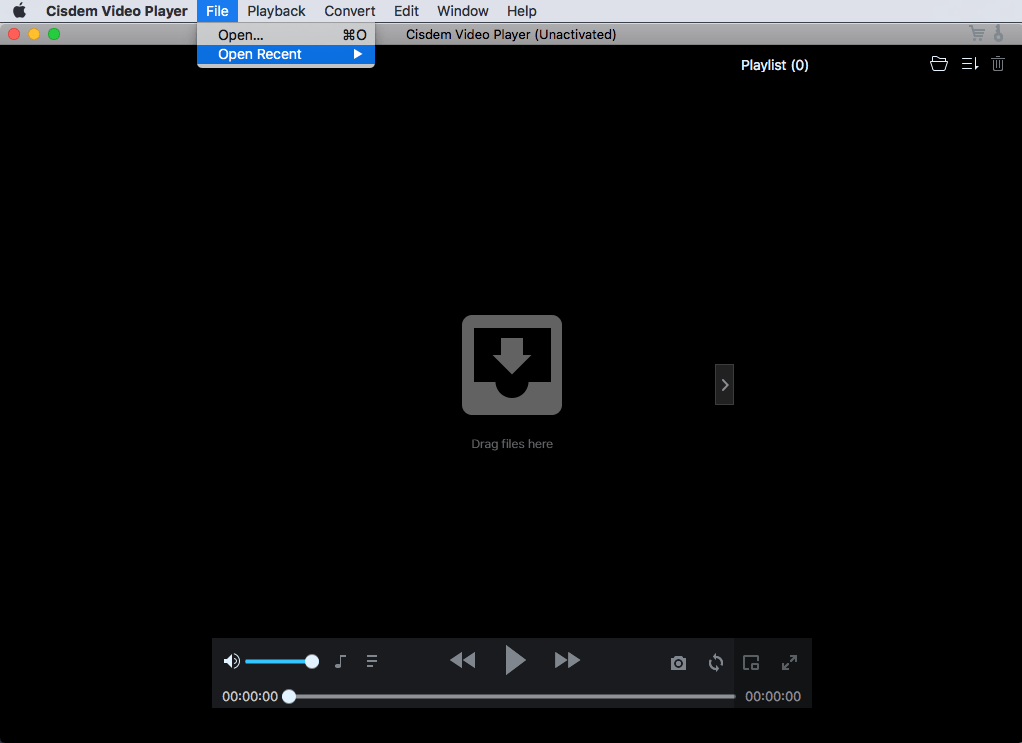
Cisdem Video Player 支持同时导入视频或文件夹中包含的视频,导入方式有 4 种:
-
直接将目标视频/文件夹拖放到主界面上。
-
单击菜单栏上的文件→打开文件,知识兔选择要播放的视频/文件夹。
-
单击
 播放列表,知识兔选择您要播放的视频/文件夹。
播放列表,知识兔选择您要播放的视频/文件夹。 -
如果知识兔想快速定位之前播放过的视频,知识兔可以通过菜单栏的文件→打开最近直接找到。
第2步:播放视频
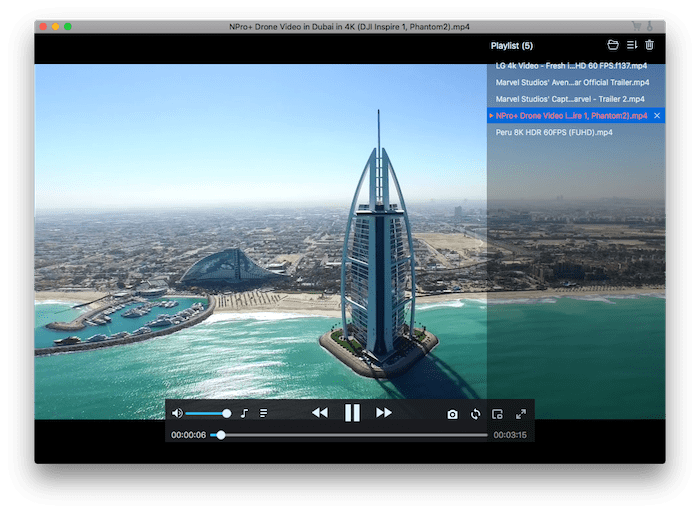
-
播放/暂停:要播放/暂停视频,您可以 在播放界面知识兔点击
 或
或 ,或直接按键盘上的“空格”键。
,或直接按键盘上的“空格”键。 -
停止:要停止视频,您可以
 在播放界面向左滑动,或直接按键盘上的“Option+S”。
在播放界面向左滑动,或直接按键盘上的“Option+S”。 -
前进:要前进视频,您可以单击
 播放界面,或直接按键盘方向键的“向右”。
播放界面,或直接按键盘方向键的“向右”。 -
后退:要后退视频,您可以知识兔点击
 播放界面,或直接按键盘方向键的“向左”。
播放界面,或直接按键盘方向键的“向左”。 -
音量+:
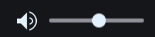 在播放界面向右滑动,或直接按键盘方向键“向上” ,知识兔可以增加视频的声音。
在播放界面向右滑动,或直接按键盘方向键“向上” ,知识兔可以增加视频的声音。 -
体积-:要降低视频的声音,您可以
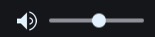 在播放界面向左滑动,或直接按键盘方向键的“向下”。
在播放界面向左滑动,或直接按键盘方向键的“向下”。 -
静音:要静音视频,知识兔可以知识兔点击
 播放界面的 。
播放界面的 。 -
音频:选择音轨,知识兔点击
 播放界面,知识兔选择“Soundtracks”,知识兔也可以通过“Stereo”切换立体声模式。
播放界面,知识兔选择“Soundtracks”,知识兔也可以通过“Stereo”切换立体声模式。 -
字幕:打开/关闭字幕,知识兔点击
 播放界面,勾选“字幕开启”,您也可以通过“选择字幕”上传字幕文件(支持.srt和.ass)。
播放界面,勾选“字幕开启”,您也可以通过“选择字幕”上传字幕文件(支持.srt和.ass)。 -
截屏:要截取视频,知识兔可以知识兔点击
 播放界面,或者直接按键盘上的“Command+P”。
播放界面,或者直接按键盘上的“Command+P”。 -
小屏幕:在小屏幕中播放视频,您可以知识兔点击
 播放界面。
播放界面。 -
全屏:要全屏播放视频,您可以在播放界面知识兔点击 ,或直接按键盘上的“Control+Command+F”。
-
提示:不是全屏播放,想放大到最大窗口,知识兔可以直接知识兔双击标题栏,播放窗口会自动调整到最大。
-
单击
 ,您可以切换到播放列表模式,所有上传的视频都会显示在播放列表中,您可以在那里管理所有视频。
,您可以切换到播放列表模式,所有上传的视频都会显示在播放列表中,您可以在那里管理所有视频。 -
切换视频:只需在播放列表中知识兔双击要切换到的视频即可。
-
移除视频:您可以直接知识兔点击视频名称后的“x”,该视频将从播放列表中移除。
-
播放模式:共有4种模式依次
 播放、循环
播放、循环 播放、单曲循环
播放、单曲循环 播放和随机播放
播放和随机播放 ,您可以直接知识兔点击模式按钮更改播放模式。
,您可以直接知识兔点击模式按钮更改播放模式。 -
清除播放列表:一次删除播放列表中的所有视频,知识兔可以直接知识兔点击

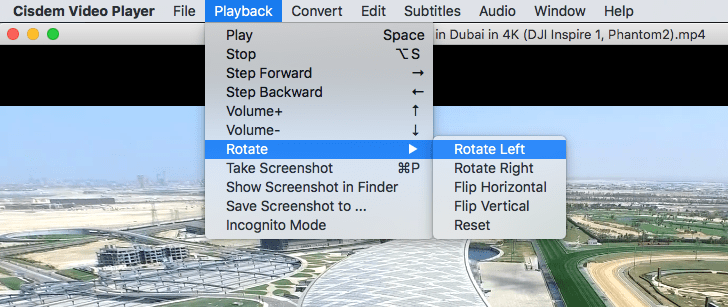
-
旋转:您可以通过单击菜单栏上的播放 → 旋转,将播放的视频旋转到不同的角度,然后知识兔在下拉框中选择合适的角度。
-
在 Finder 中显示屏幕截图:您拍摄的所有屏幕截图都将保存在自动生成的文件夹中,单击菜单栏上的播放 → 在 Finder 中显示屏幕截图,您可以快速定位到屏幕截图。
-
截图保存到:如果知识兔您想更改截图的保存位置,只需单击播放 → 将截图保存到…,知识兔根据需要选择合适的位置。
-
隐身模式:Cisdem Video Player 会自动记住您之前导入的播放列表和播放位置,但如果知识兔您不想记住它们,您可以知识兔点击 启用隐身模式,然后知识兔您对程序的操作将不再被记住。
如何使用分离模式播放视频?
有时您可能需要将视频播放窗口、播放列表和控制栏分开到不同的显示器中,这样您就可以在不影响其他人观看视频的情况下控制视频和播放列表的播放。在这种情况下,您可以按照以下步骤打开分离模式:
-
单击窗口 → 分离模式打开分离模式
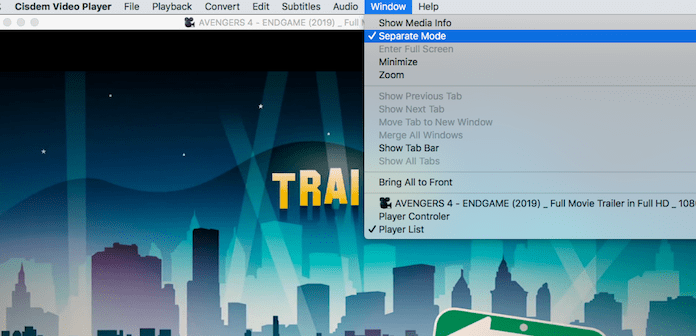
-
将视频播放窗口、播放列表或控制栏拖动到您喜欢的任何显示器
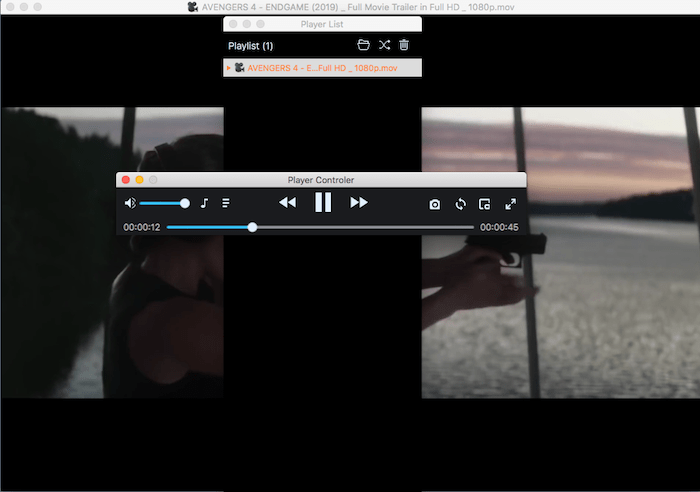
部分如何转换视频?
第1步:添加视频
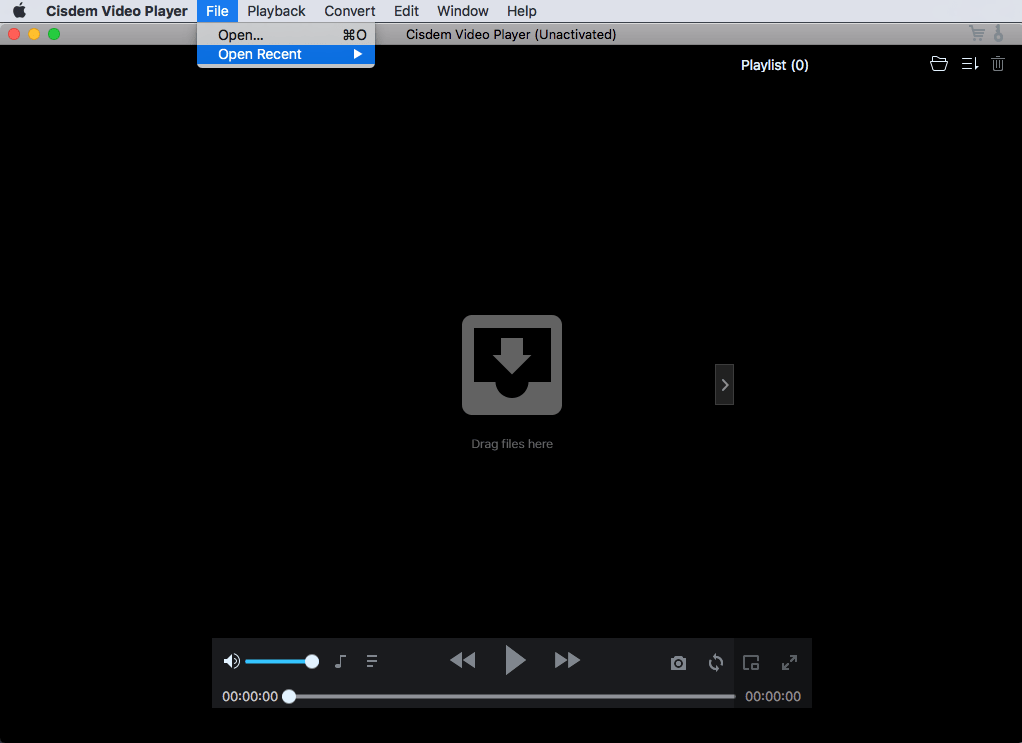
有 4 种方法可以添加视频/文件夹:
-
直接将目标视频/文件夹拖放到主界面上。
-
单击菜单栏上的文件 → 打开文件,知识兔选择要播放的视频/文件夹。
-
单击
 播放列表,知识兔选择您要播放的视频/文件夹。
播放列表,知识兔选择您要播放的视频/文件夹。 -
如果知识兔想快速定位之前播放过的视频,知识兔可以通过菜单栏的文件→打开最近直接找到。
第2步:转换视频
-
知识兔点击
 播放界面,或知识兔点击菜单栏的转换,知识兔选择需要转换的合适格式。
播放界面,或知识兔点击菜单栏的转换,知识兔选择需要转换的合适格式。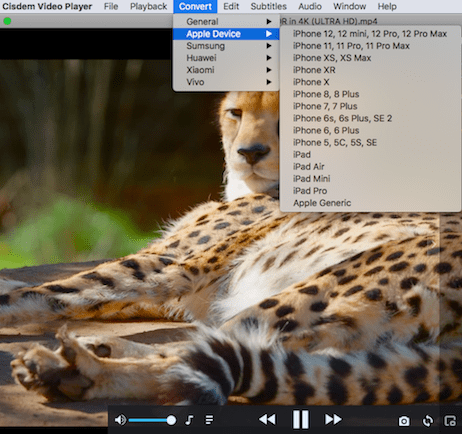
-
您可以在下面的窗口中编辑视频名称、知识兔选择另一个保存位置或更改分辨率,然后知识兔
 在所有操作完成后单击。
在所有操作完成后单击。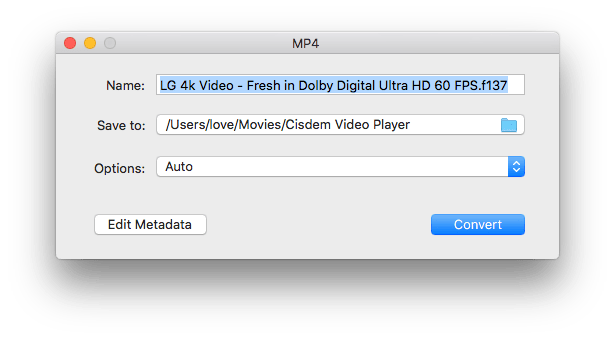
-
提示: 您可以单击
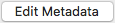 编辑转换后的视频的媒体数据。
编辑转换后的视频的媒体数据。