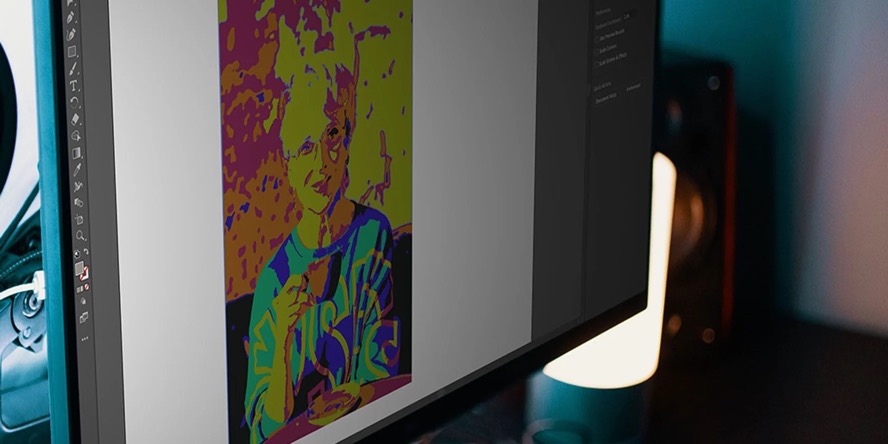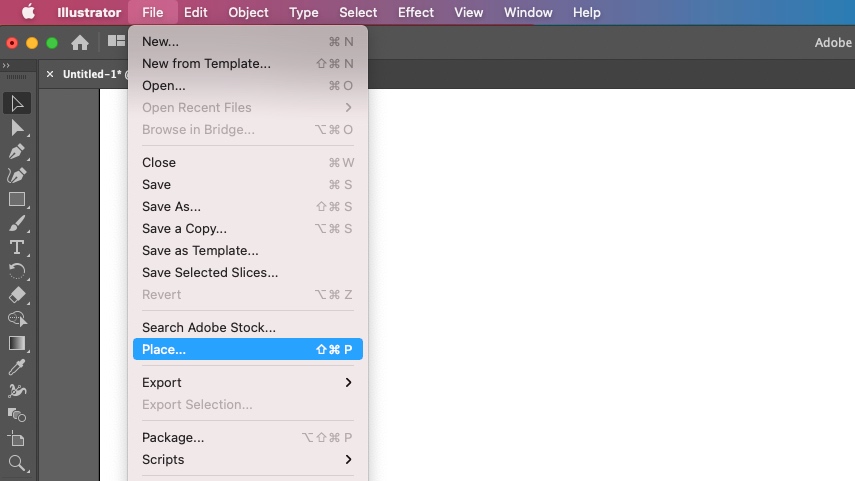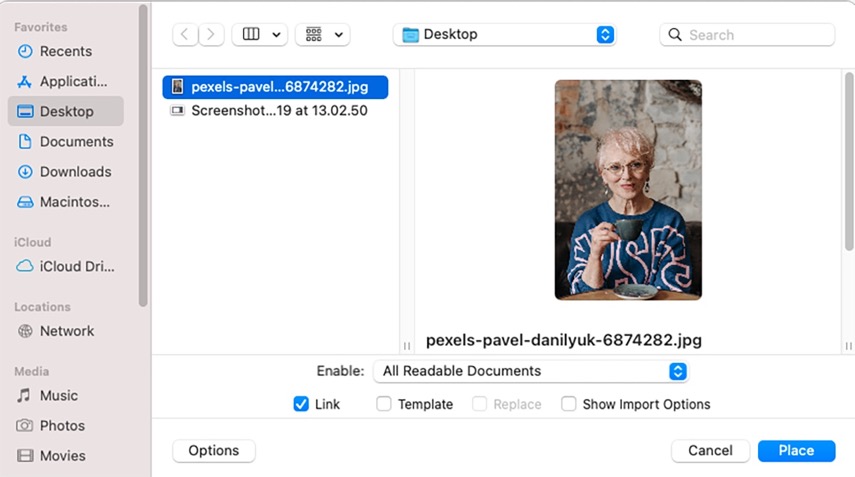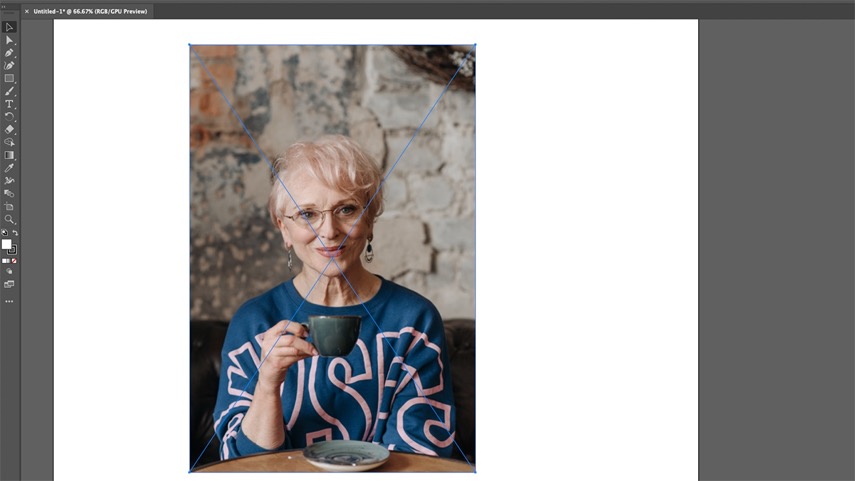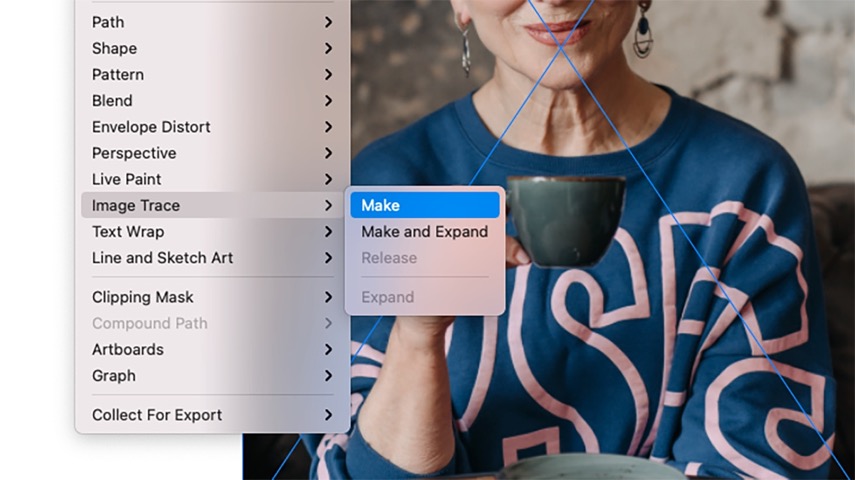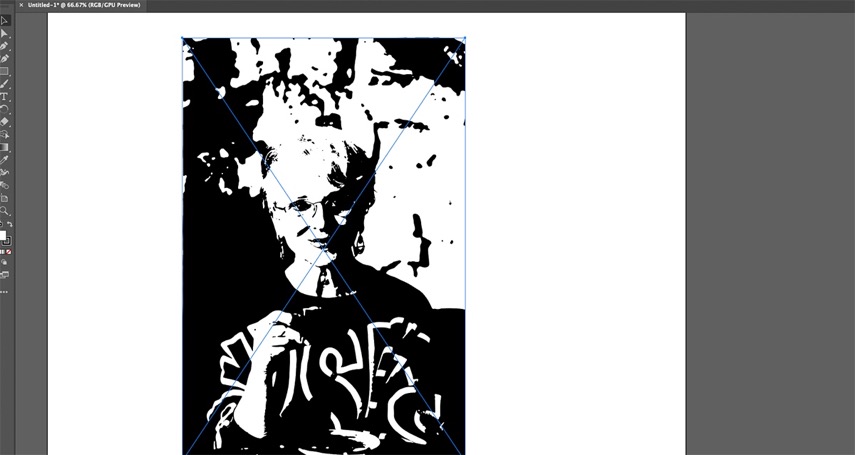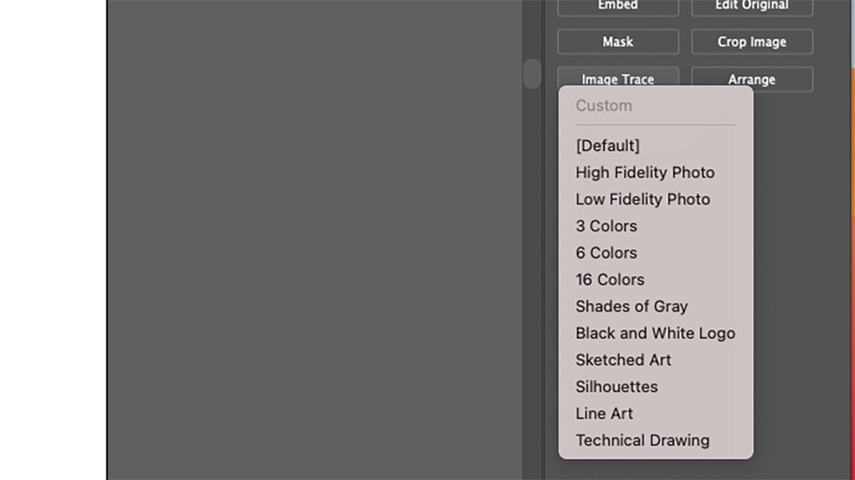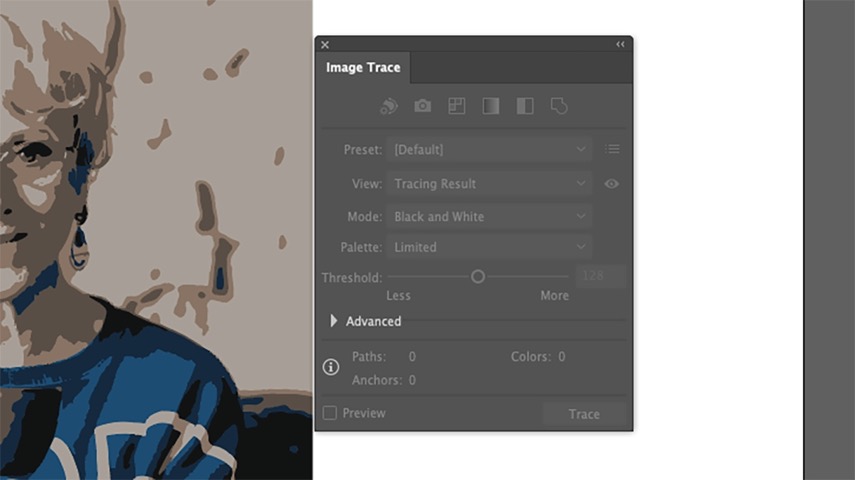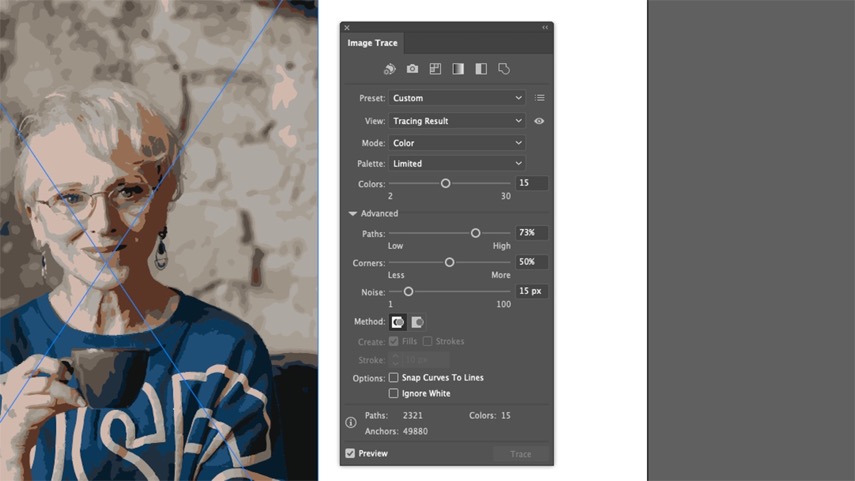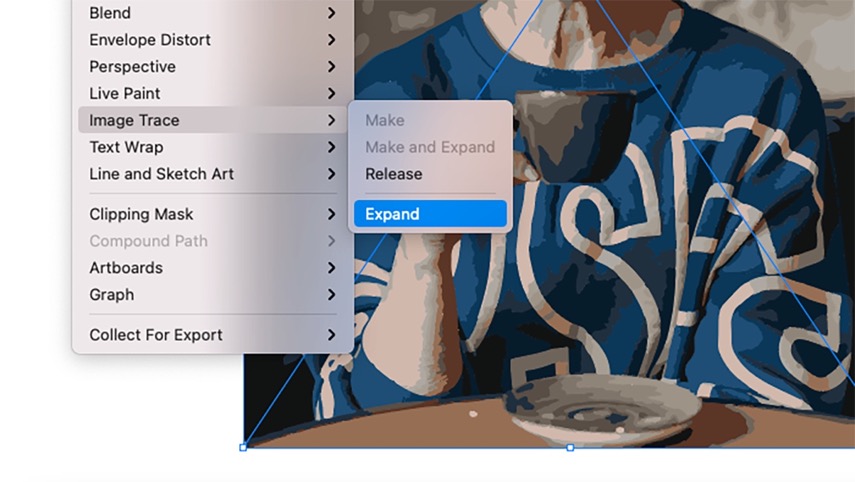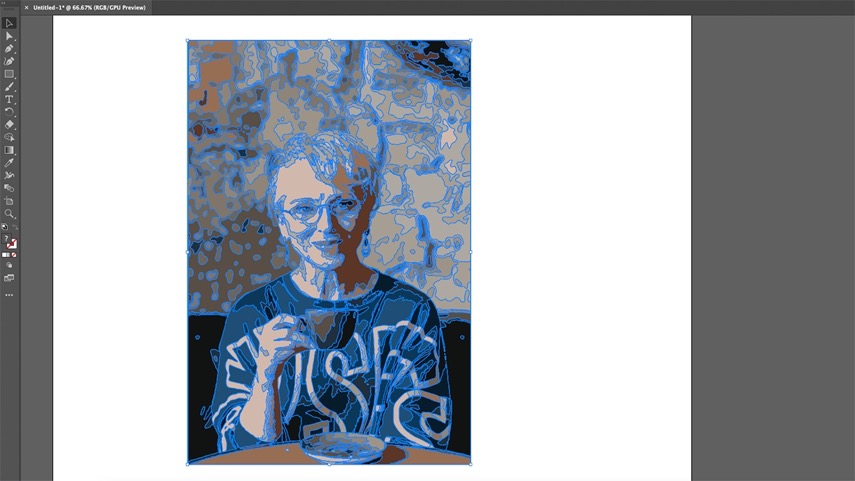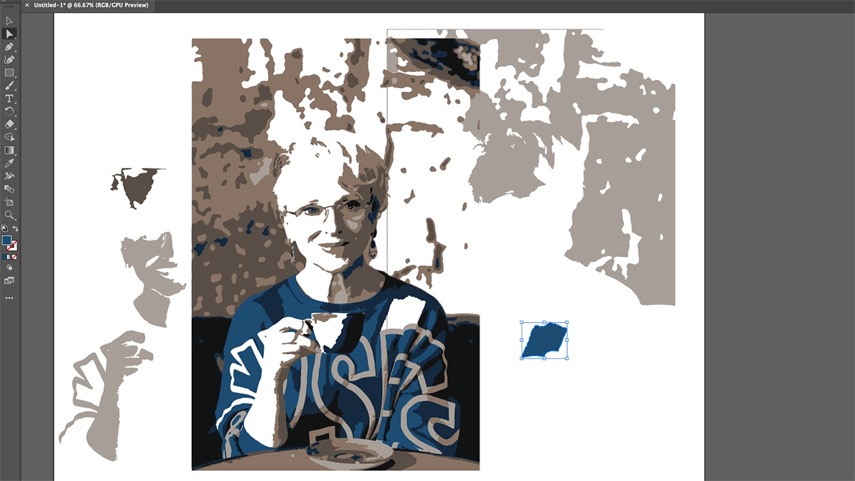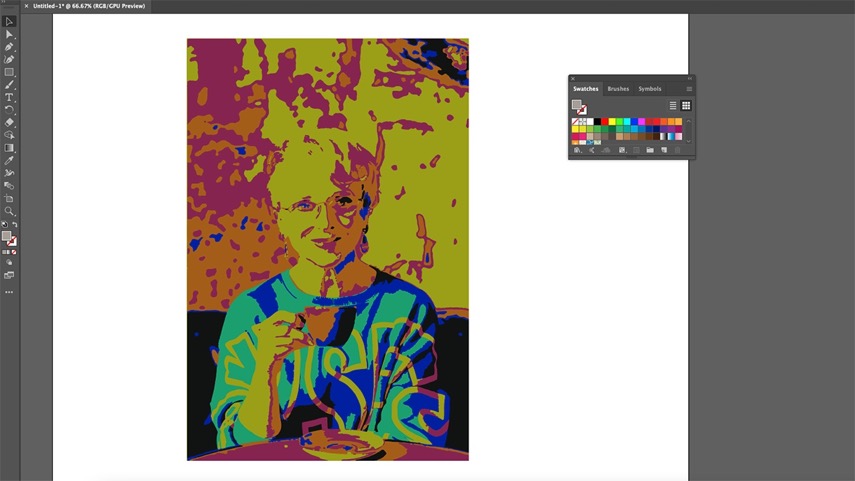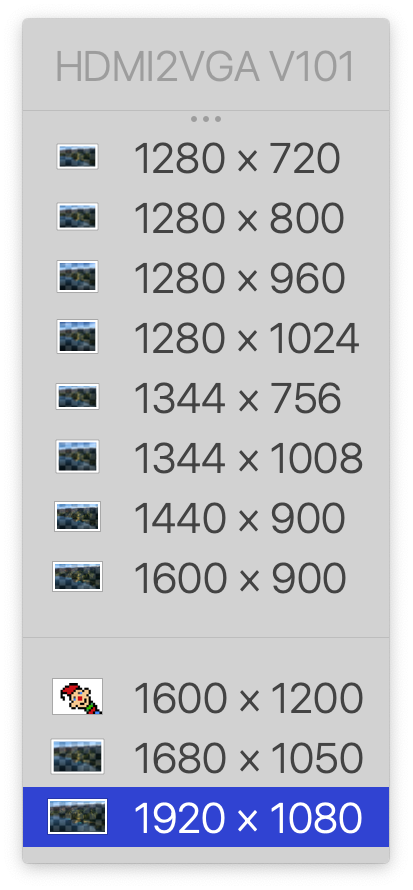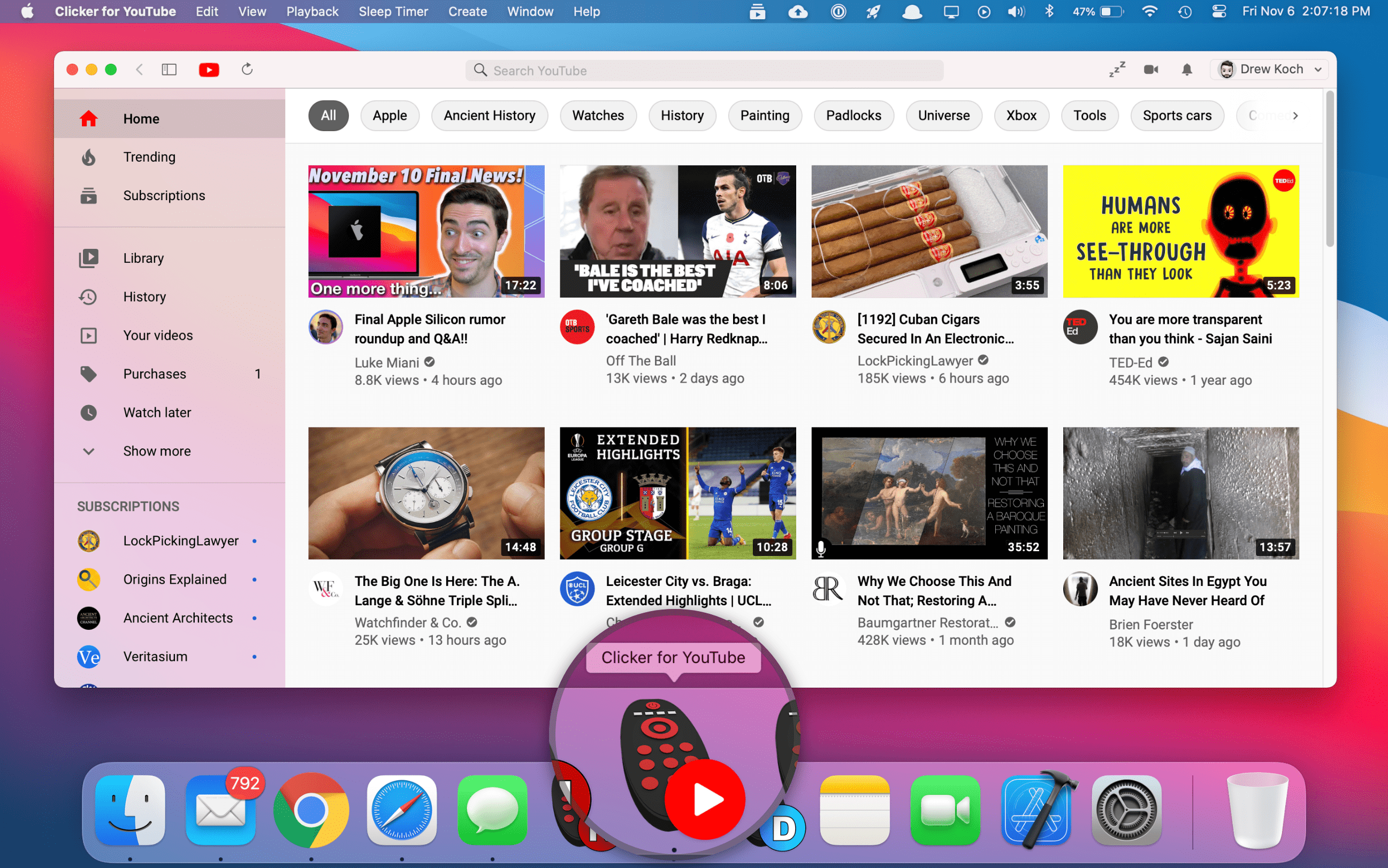如何在Adobe Illustrator Mac中跟踪图像
|
需要在 Illustrator 中跟踪图像?幸运的是,Illustrator Mac分享了一种快速简便的方法来完成工作。
Adobe Illustrator的图像跟踪功能分享了将光栅图像转换为矢量的快速方法。它非常适合用照片制作插图,知识兔可以调整大小到您喜欢的任何尺寸。下面是说明如何做到的具体操作方法。 在Illustrator Mac中对图像进行矢量化首先,您需要导入图像。创建一个新文档,然后知识兔按Mac键盘上的快捷组合键Cmd + Shift + P导入图像。 您也可以从顶部菜单转到文件 → 放置。拖放图像文件也可以,但它们会以全尺寸导入,之后您必须调整它们的大小。我们建议尽可能使用Illustrator 的键盘快捷键来简化您的工作流程。
我们在这里使用的图像是 JPG,但 Illustrator Mac也可以接受其他类型的光栅图像,知识兔包括 PNG 和 TIFF。此外,如果知识兔您的原始图片有足够的对比度,图像追踪会更好。
以您想要的任何尺寸放入您的图像,但请记住,知识兔以大尺寸进行跟踪需要更长的时间。确保使用选择工具 (或Mac快捷键V)选择它,然后知识兔您可以通过几种不同的方式跟踪图像。
在 Illustrator 中跟踪图像的最快方法是转到菜单栏中的对象 > 图像跟踪 > 制作。
使用 Illustrator Mac的默认设置,这会将您的照片变成黑白矢量。
也可以从“属性”面板中的按钮访问图像跟踪。如果知识兔您在 Illustrator Mac顶部启用了控制面板,您也会在那里找到图像描摹按钮。 单击它,您会看到各种预设的图像跟踪选项。其中一些是黑白的,而另一些是彩色的。您无法以这种方式预览它们,因此您必须尝试一些才能找到您想要的效果。
最后,还有图像跟踪窗口,可从窗口>图像跟踪访问。到目前为止,这为您分享了对图像跟踪的最大控制。它还允许您在应用结果之前预览结果。这在其他两种方法中是不可能的。
您可以通过单击“高级”下拉菜单在“图像跟踪”窗口中找到更多选项。使用图像追踪窗口中的所有选项,您可以定义多个参数,知识兔包括细节级别、颜色数量以及是否将跟踪限制为轮廓。
试验这些选项以获得您想要的外观,然后知识兔单击追踪。您还可以通过单击预览复选框即时应用您的设置。 将跟踪的图像转换为路径一旦你追踪了你的图像并且知识兔你对它感到满意,你需要把它变成路径。这将使您能够像其他矢量一样对其进行编辑。 相关知识阅读: 如何在Adobe Illustrator Mac中创建或编辑图案 要将跟踪图像转换为路径,需要将其展开。选择它,然后知识兔转到“对象>图像追踪>展开”。也可以单击“属性”或“控制面板”中的“展开”按钮。
您的向量现在由几个不同的部分组成。默认情况下,这些是组合在一起的,因此当使用选择工具单击它们时,它们将作为一个整体移动。
您可以使用直接选择工具 (A)单独移动每个部分,知识兔也可以通过从菜单栏中选择对象 > 取消组合来取消组合。
您还可以根据需要重新着色图像。而且知识兔因为它是一个矢量,您的图像现在可以调整到任何尺寸而不会降低质量 – 与您最初导入 Illustrator mac的光栅图像不同。
使用矢量化图像完成跟踪图像的编辑后,您可以将其保存为 Illustrator (AI) 文件。但是,如果知识兔您需要将其发送到打印机或只是想与他人共享,您可能需要将其导出为不同的格式。 您可以将新矢量转换为各种格式,知识兔包括转换回光栅图像。从那里,您可以在 Photoshop 中对其应用效果或将其上传到社交媒体。您甚至可以将其重新导入 Illustrator 并重新跟踪它。值得一试,看看你能取得什么结果。 |