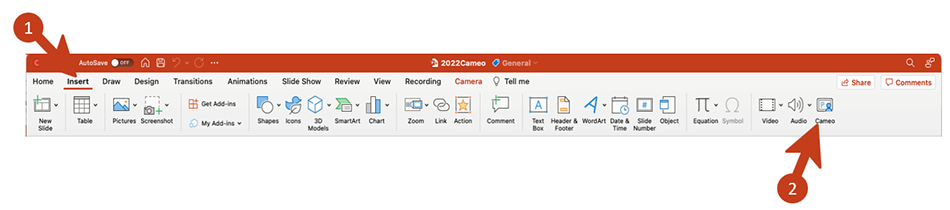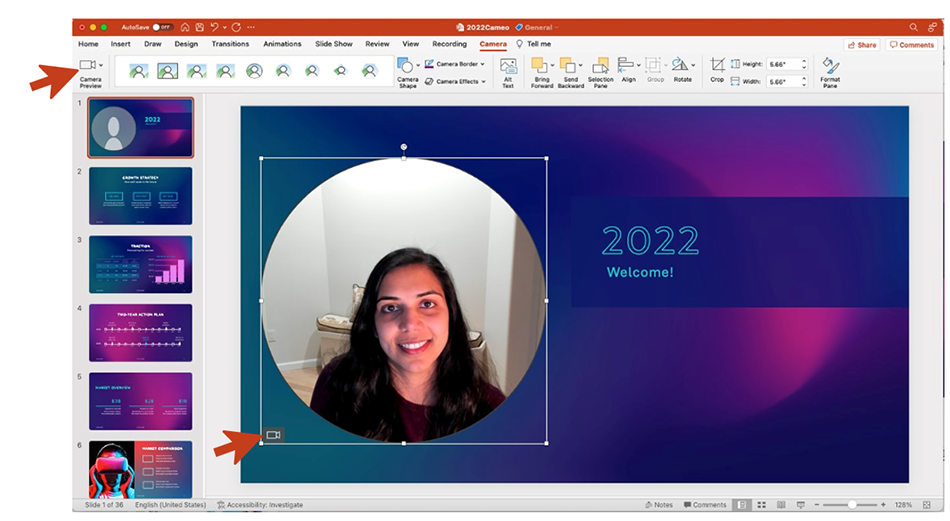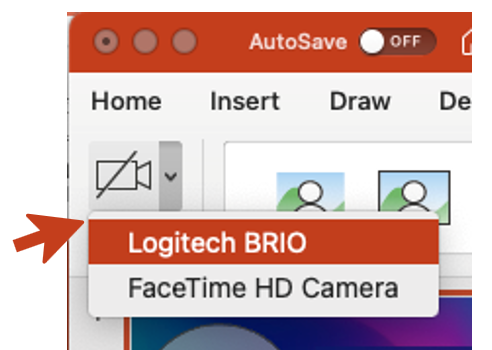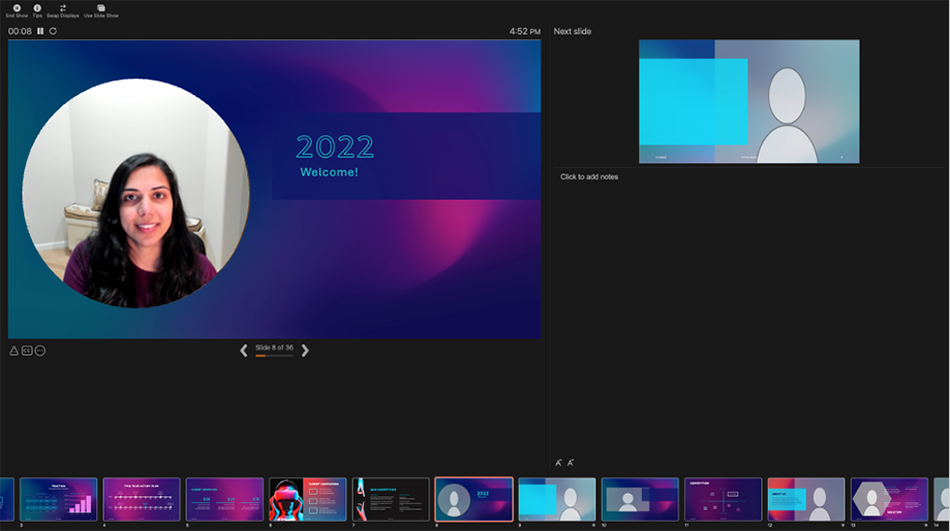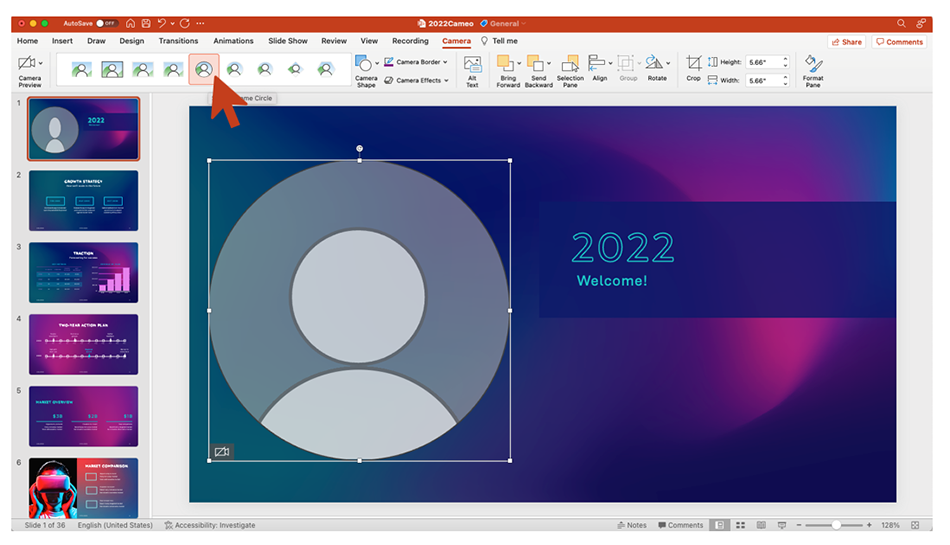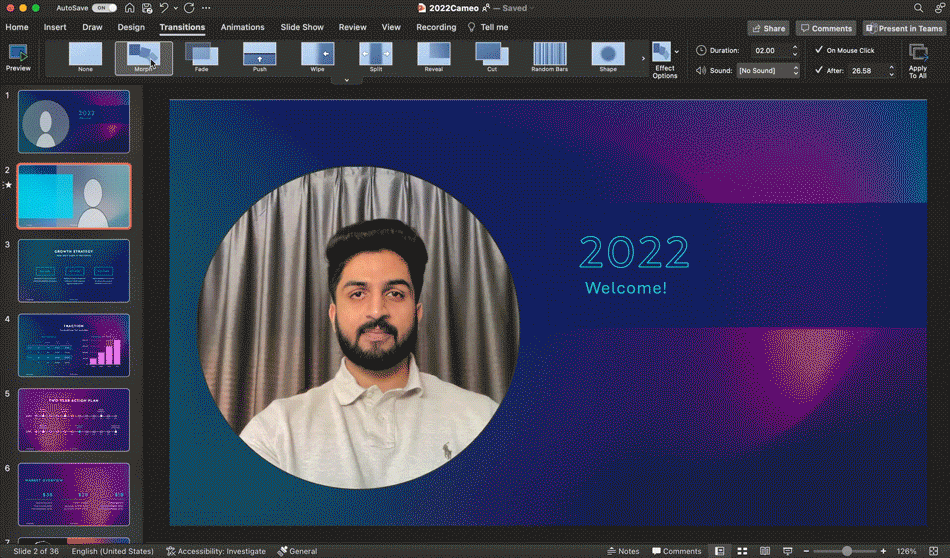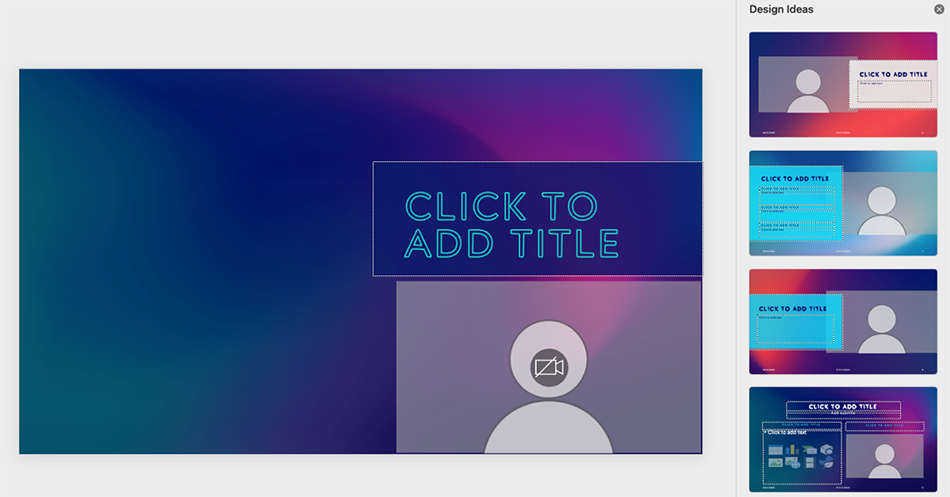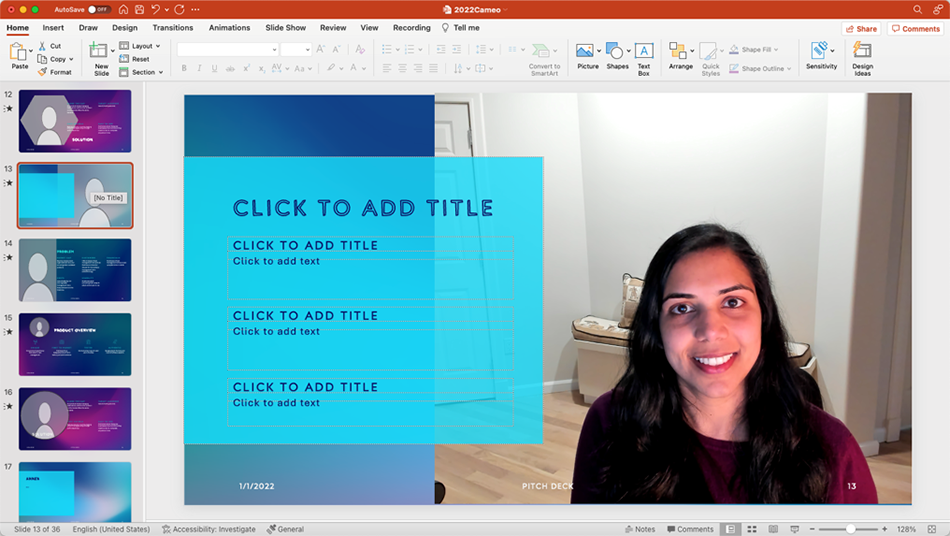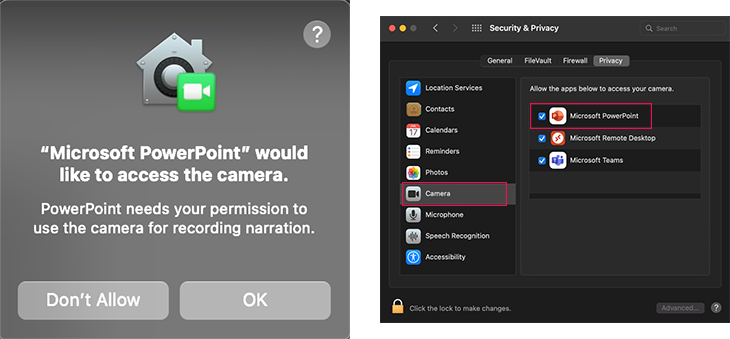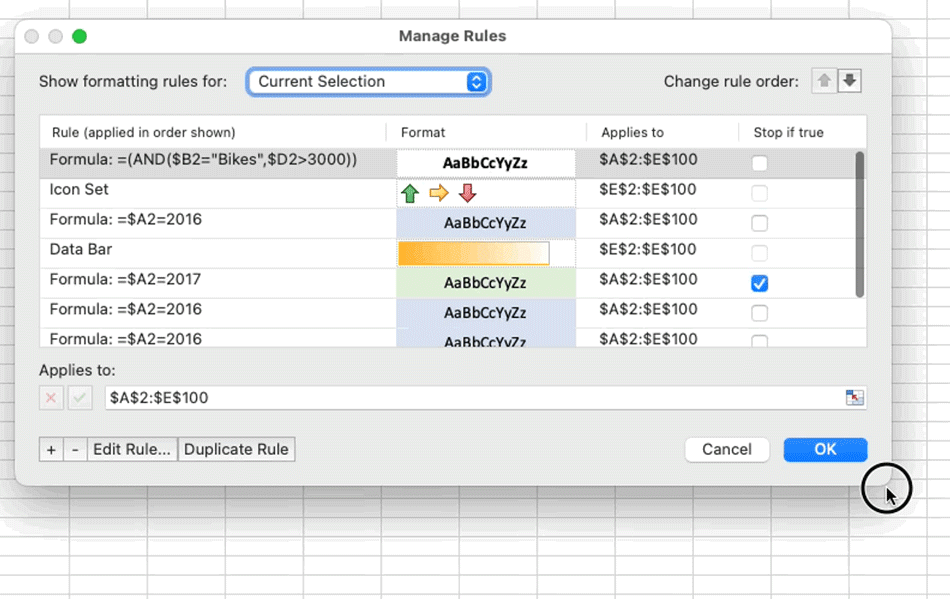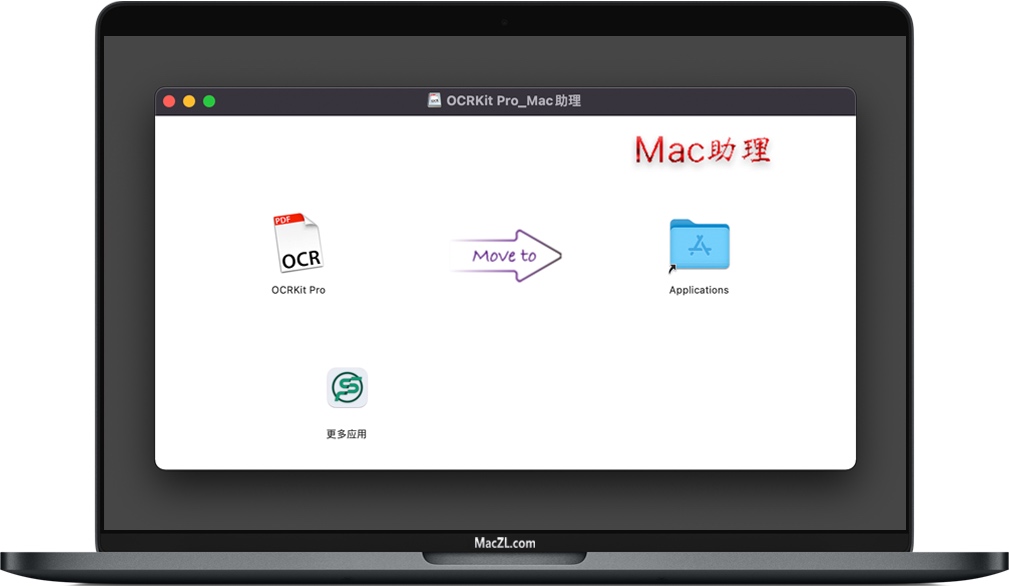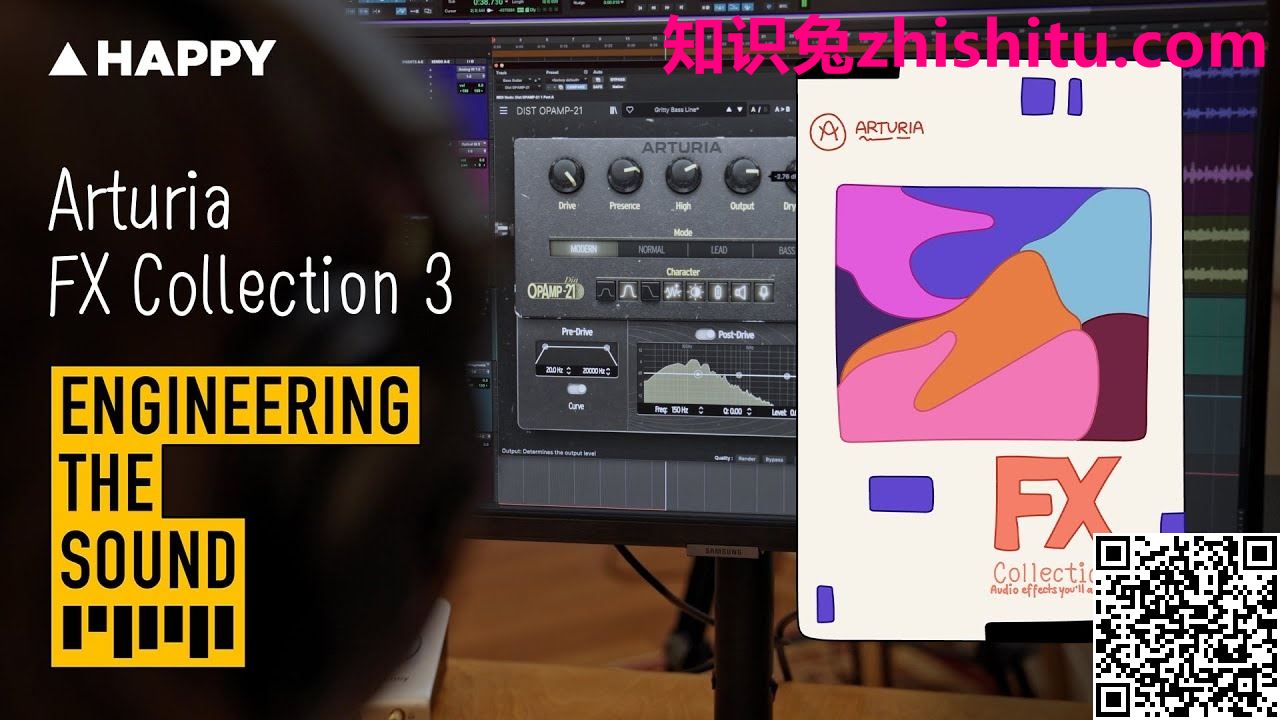适用于macOS的Microsoft Office v16.63新增功能
|
Office for Mac一般每月更新一次子版本。这些更新根据需要包括安全更新和非安全更新,例如为Office分享稳定性或性能改进的更新。对于那些拥有 Microsoft Office for Mac计划的用户,这些更新还可以包括新的或改进的功能。 PowerPoint for Mac小编很高兴地告诉您,知识兔使用客串功能将实时摄像头直接集成到幻灯片中的功能(过去几个月用户在PowerPoint for Windows中享受的功能)现在正在PowerPoint for Mac中使用。
PowerPoint for Mac中的实时相机源借助PowerPoint for Mac中的客串,您可以将实时摄像机源无缝嵌入到幻灯片中,并为您的观众创造更加身临其境的体验。这样做还可以帮助您为实时演示(例如在 Teams 中演示)做好更多准备。 Cameo让您可以完全控制实时摄像机源。与图像一样,您可以移动、调整大小、裁剪并将过渡或样式应用到相机源,并使用 Designer 来增强使用客串的幻灯片的外观。 Cameo怎么运用
已知的问题PowerPoint 幻灯片放映和演示者视图中当前未启用相机开/关设置。 尝试的场景
要求要使用此功能,您必须在计算机的隐私设置中授予对 PowerPoint 的相机权限。
可用性我们将在 PowerPoint 中向运行 Beta 通道版本 16.60(内部版本22032100)或更高版本的 Office 预览体验成员推出实时摄像机源。 还没有吗?可能是我们,不是你。 功能会在一段时间内发布,知识兔以确保一切顺利。我们重点介绍了您可能没有的功能,因为它们正在慢慢向更多的预览体验成员发布。有时我们会根据您的反馈删除元素以进一步改进它们。尽管这种情况很少见,但我们也保留将功能完全从产品中提取出来的选项,即使知识兔您作为 Insider 有机会尝试它。 Excel for Mac调整条件格式管理器对话框的大小使用条件格式管理器等功能时,如果知识兔 UI 限制不允许您查看所有详细信息,这令人沮丧。现在,我们使对话框可调整大小,这意味着您可以一次查看更多规则并查看整个公式和规则范围。要利用此功能,请转到主页选项卡并选择条件格式>管理规则。然后知识兔您可以简单地拖动对话框的边缘,知识兔根据需要调整它的大小。
加快公式输入我们通过减少内存使用、进行更有效的内存分配调用以及优化正在编辑的单元格周围可见范围的重绘,加快了在单元格中输入公式所需的时间。这些优化在内存较慢或 CPU 到内存吞吐量较慢的设备上更为明显。 |