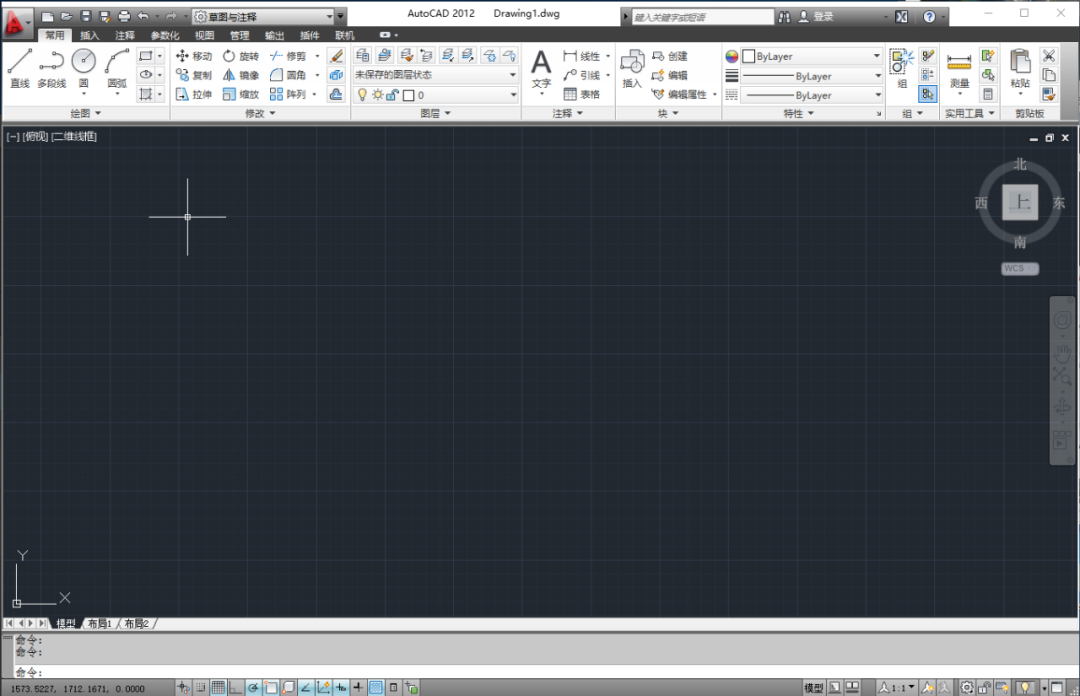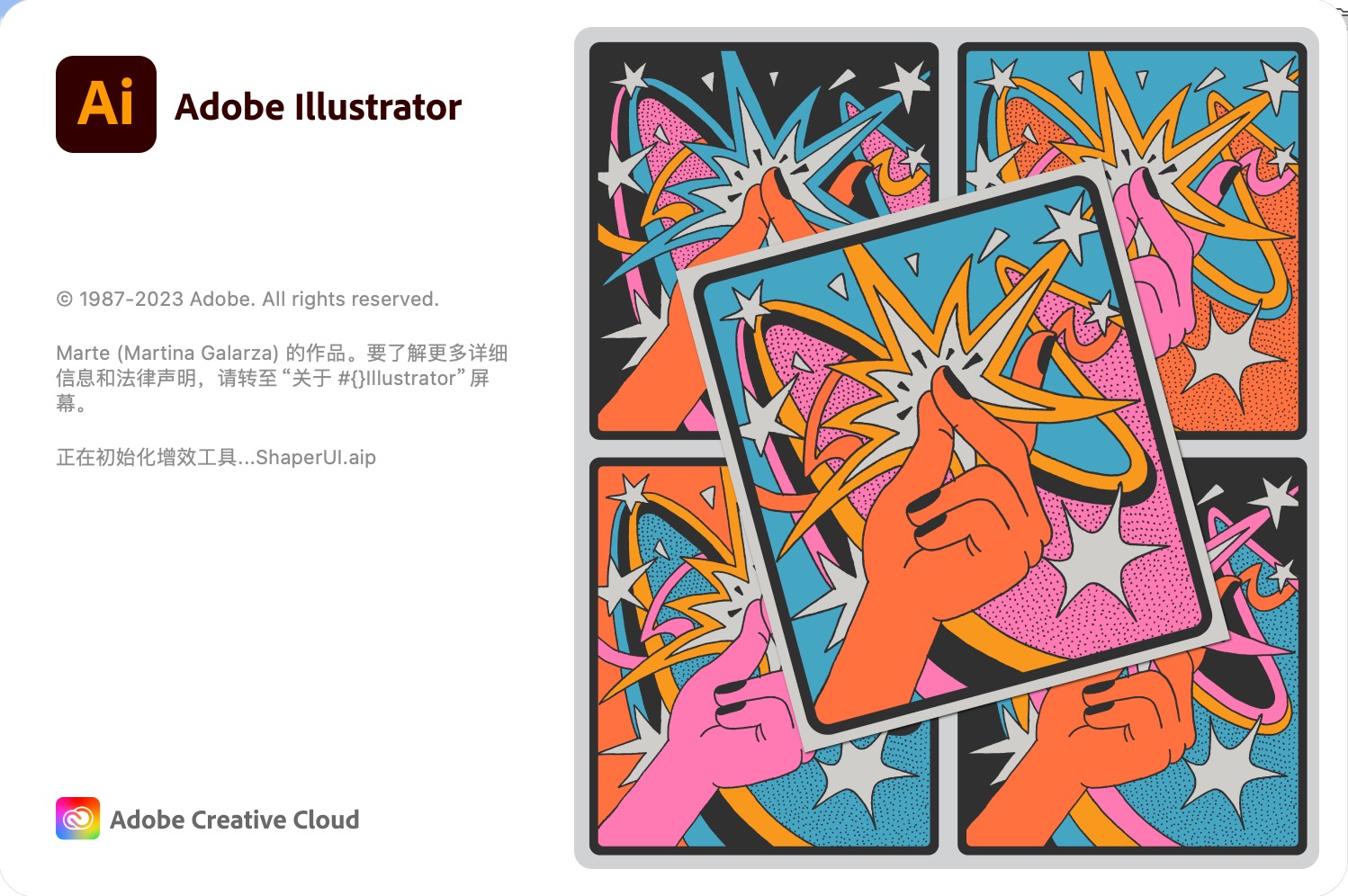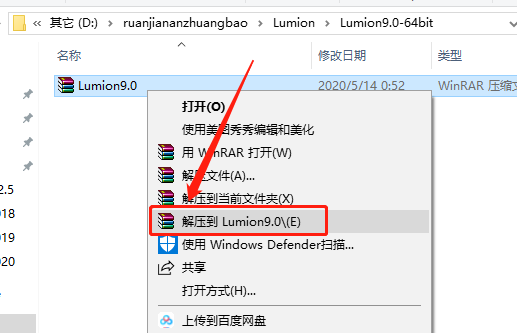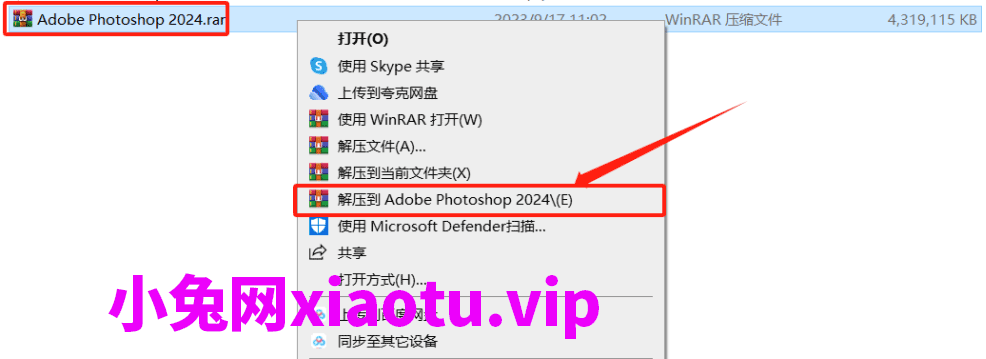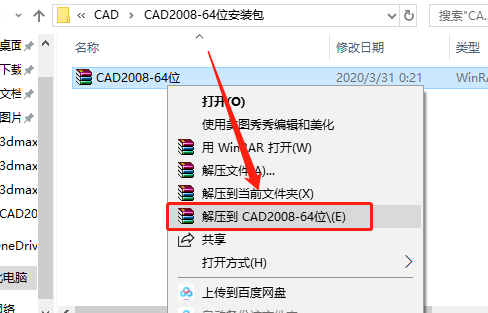AutoCAD 2012下载安装教程
AutoCAD 是专业计算机辅助设计软件,知识兔用于二维绘图、详细绘制、设计文档和基本三维设计,广泛应用于室内设计、机械设计、工业制图、工程制图、土木建筑、装饰装潢、服装加工等多个行业领域。
温馨提示:
1.因为注册机是补丁,会被杀毒软件和防火墙拦截,所以安装前请关闭电脑里的杀毒软件和防火墙(Win10系统还需要关闭Defender),如何关闭请在公众号消息栏回复2或者百度。
2.安装前一定要卸载之前电脑上安装过的CAD,并清理系统中所有的CAD残留文件,否则容易导致无法安装或最后安装失败。
开始安装:
1.知识兔打开下载好的CAD2012安装包,鼠标右击压缩包,知识兔选择【解压到CAD2012-64位】。
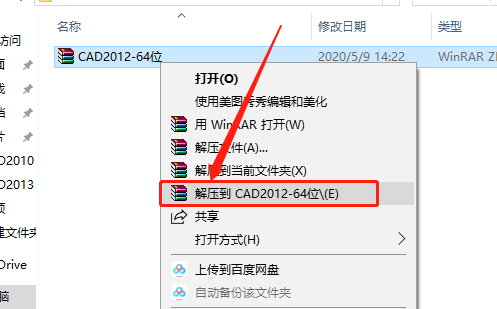
2.知识兔双击打开【AutoCAD_2012_Simplified_Chinese】安装程序
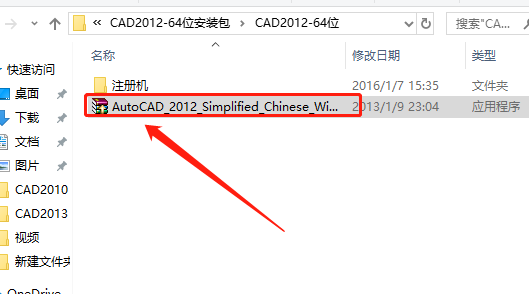
3.知识兔点击【Browse】设置解压路径,可在D盘或其它盘里面新建一个CAD文件夹(文件夹名称中不要有中文),然后知识兔点击【Install】。
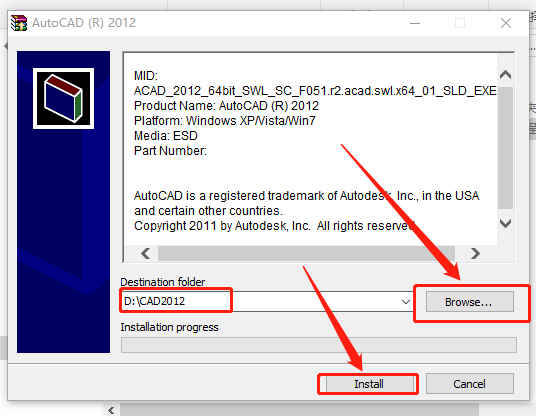
4.软件解压中,请耐心等待。
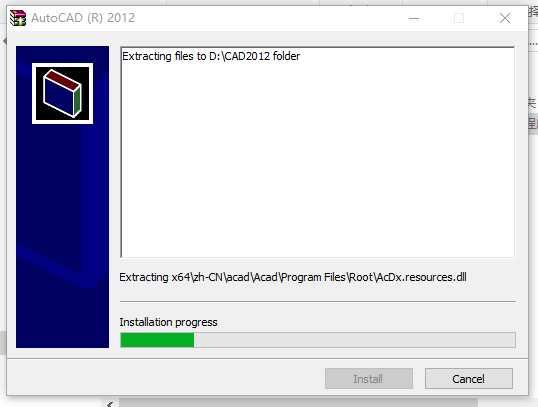
5.解压完成后知识兔点击【安装】。
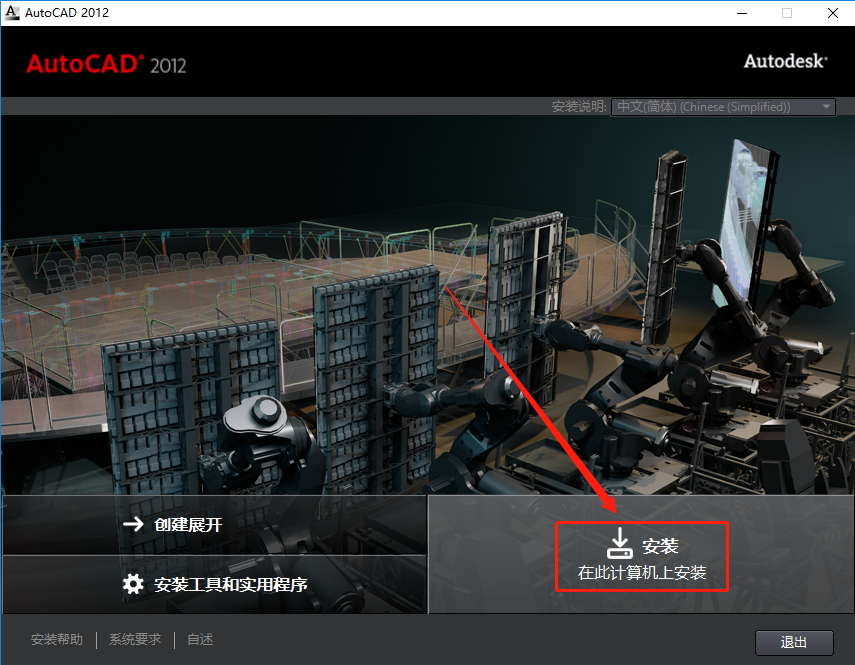
6.选择【我接受】,然后知识兔点击【下一步】。
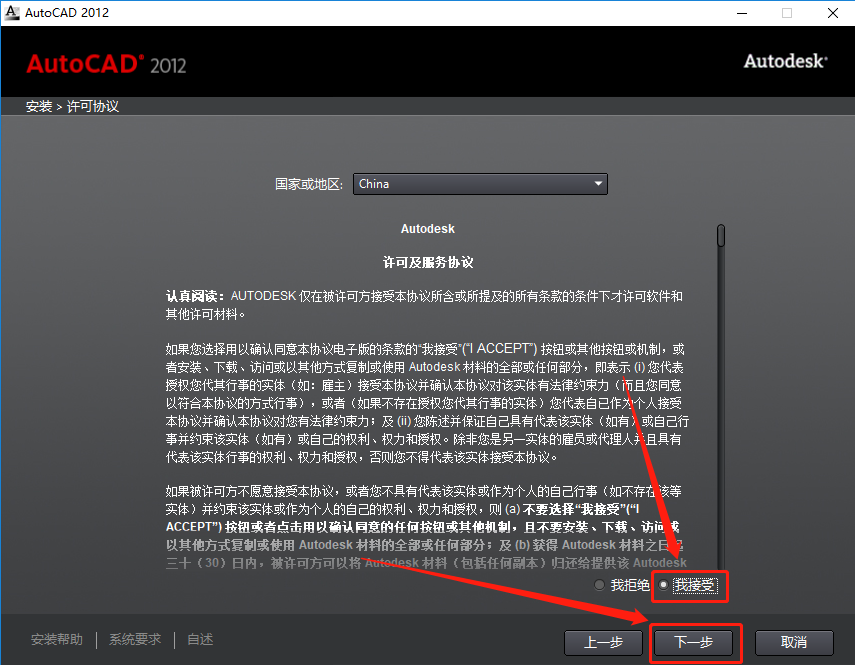
7.输入序列号:666-69696969,密钥:001D1,知识兔输入好后知识兔点击【下一步】。
温馨提示:序列号和密钥就用教程中的
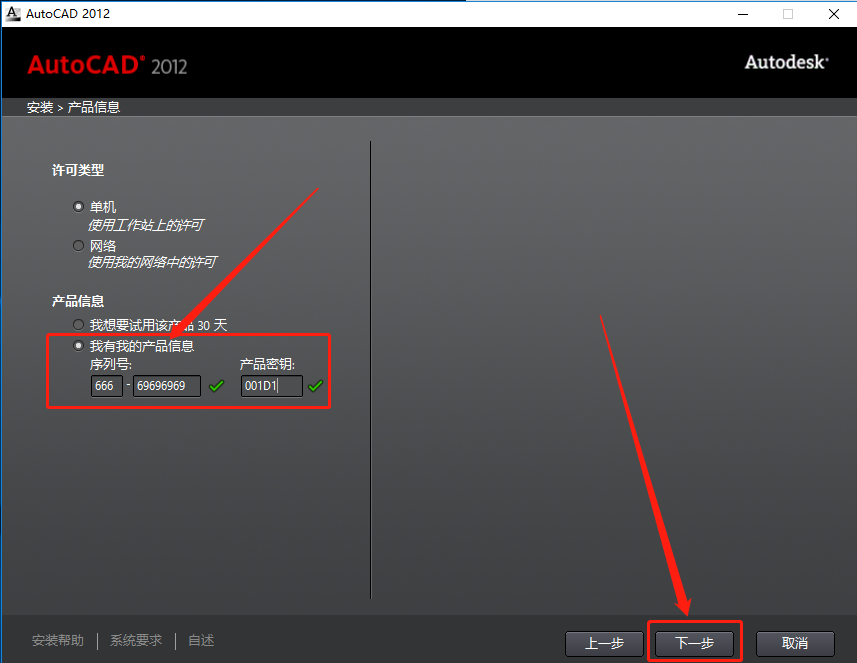
8.知识兔点击【浏览】设置软件安装路径,知识兔建议安装到除C盘以外的磁盘,可在D盘或其它盘里面新建一个文件夹CAD2012(文件夹名称中不要有中文),教程中选择安装到了D盘之前创建的那个文件夹,知识兔设置好安装路径后知识兔点击【安装】。(注意:这里第二项Autodesk@ Design Review可以选择安装,知识兔也可以不选,知识兔建议不要选择,否则有可能导致最后安装失败。)
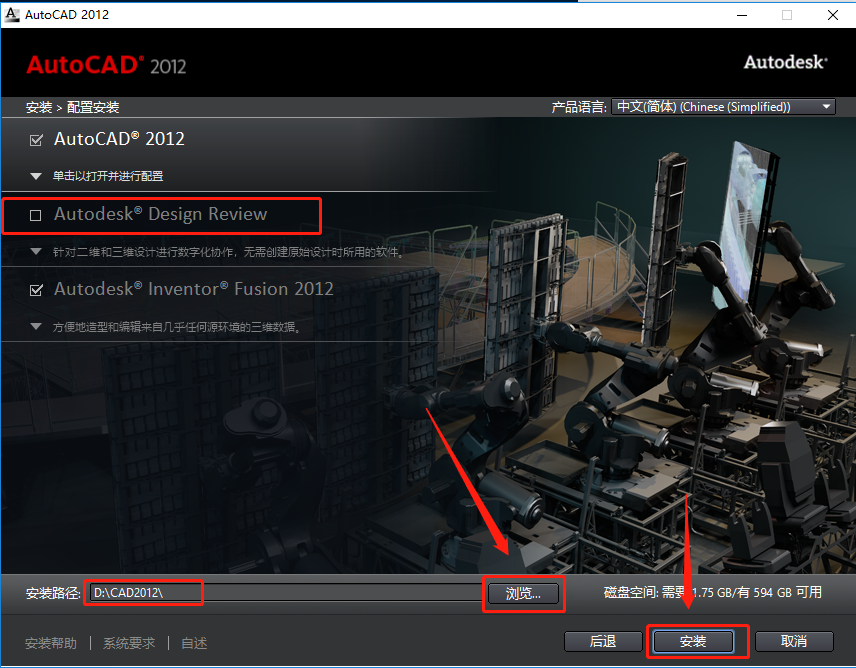
9.安装过程中请耐心等待
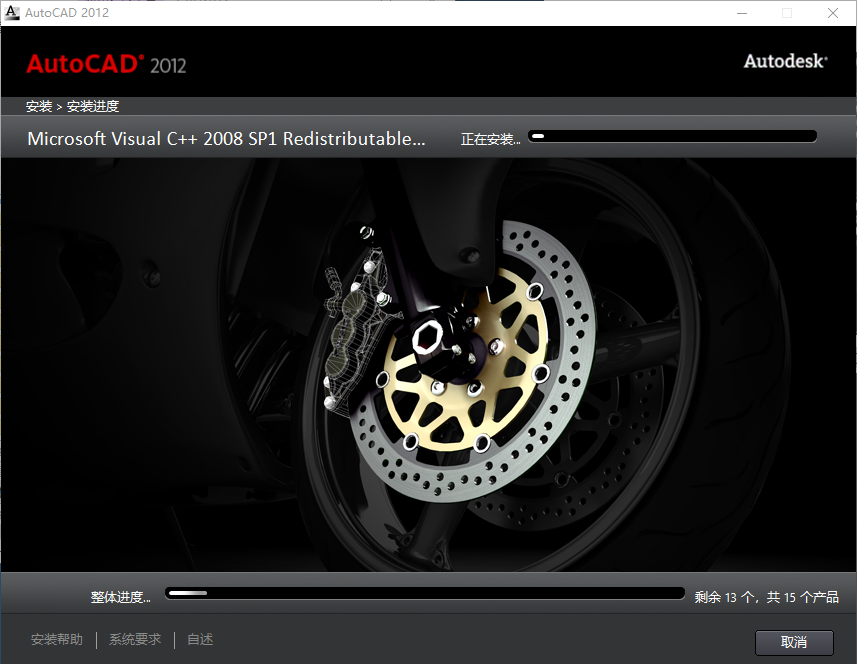
10.安装好后知识兔点击【完成】。
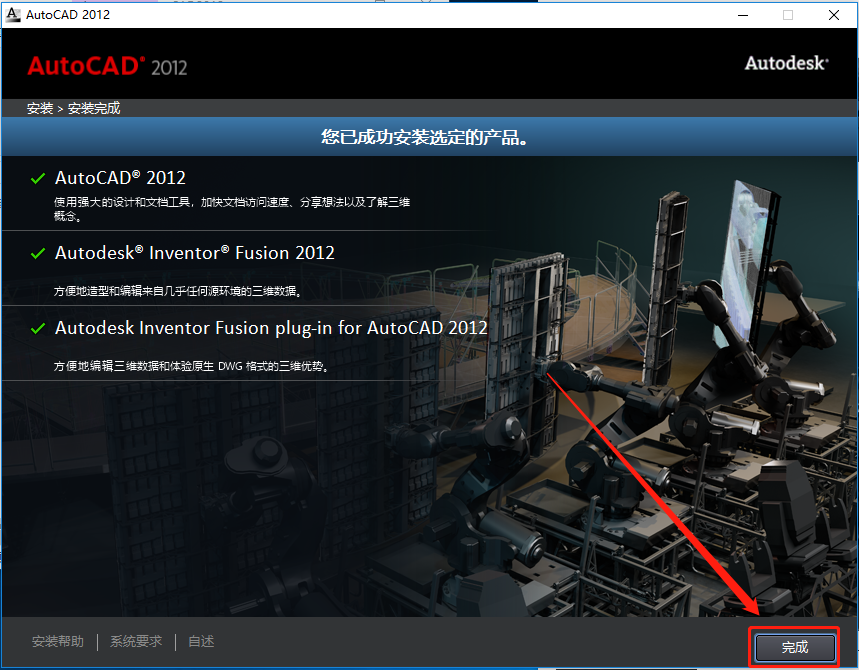
11.在桌面上找到CAD软件图标知识兔双击打开。
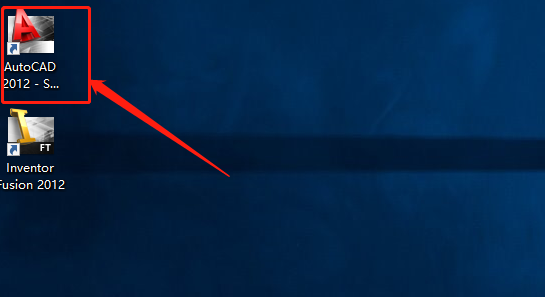
12.知识兔点击【激活】。
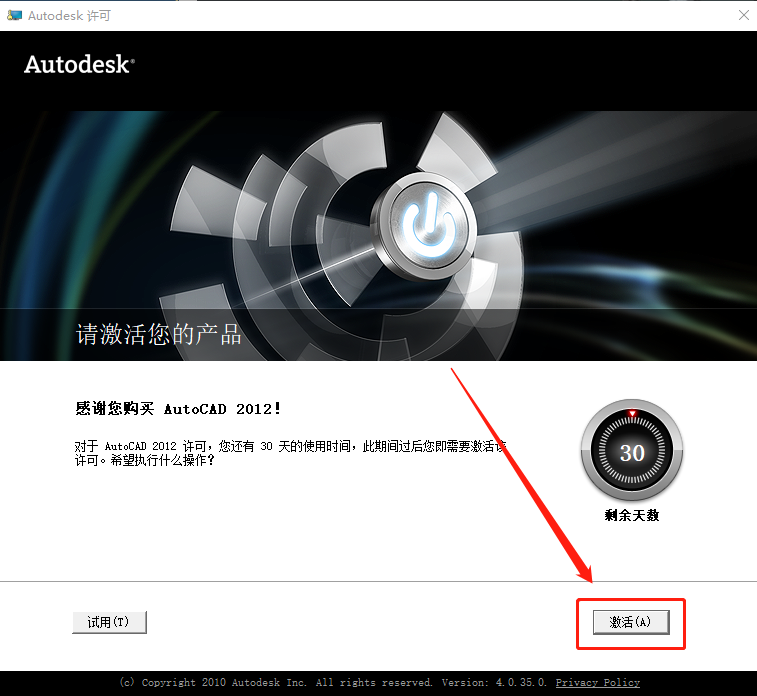
13.勾选【我已阅读】,然后知识兔点击【我同意】。
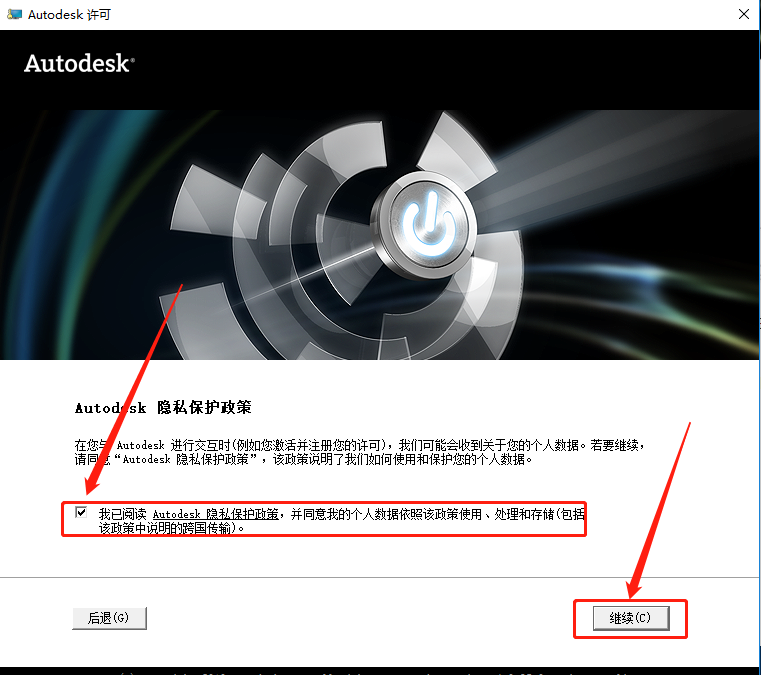
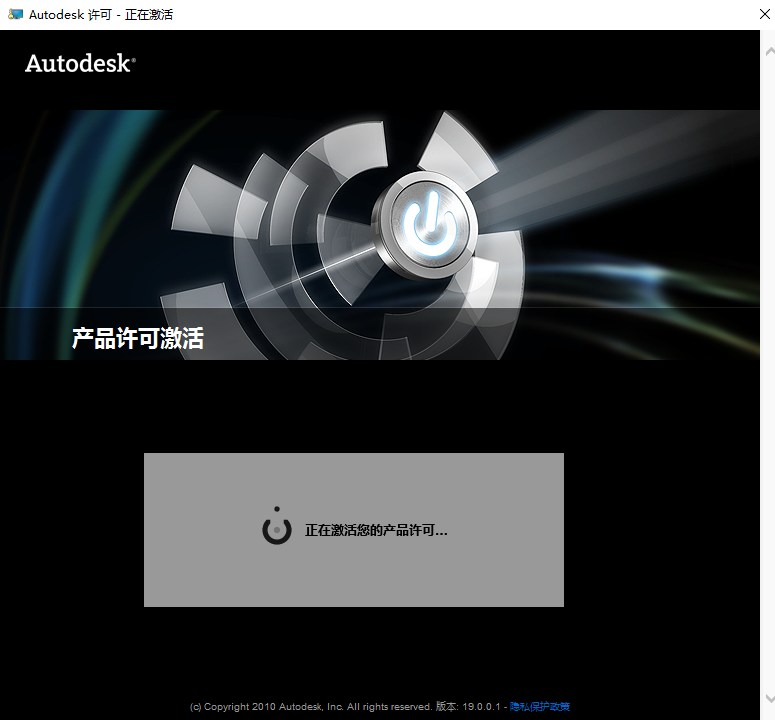
14.如果知识兔出现下图所示的任务超时,或者激活失败的提示,直接知识兔点击【关闭】即可。
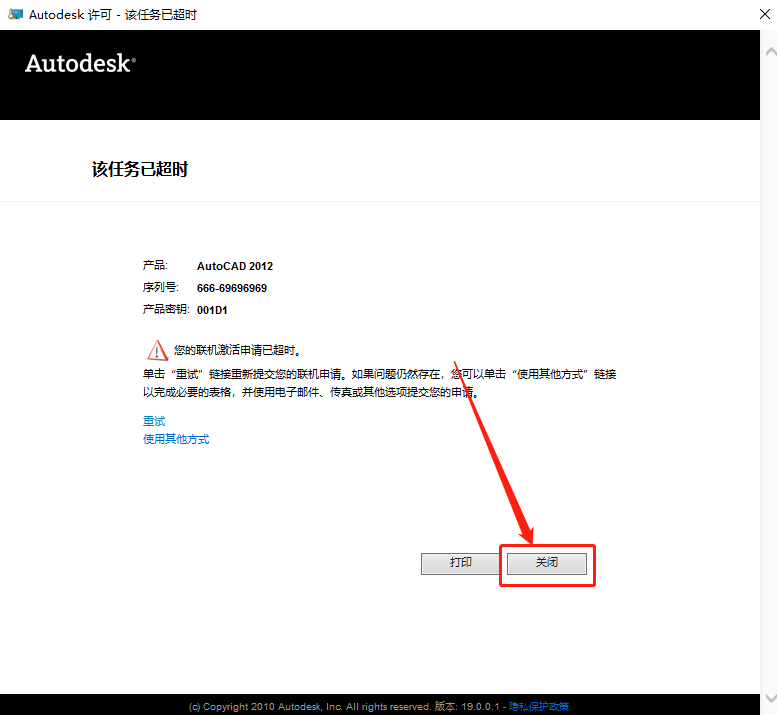
15.软件自动打开后,直接在右上角关闭。
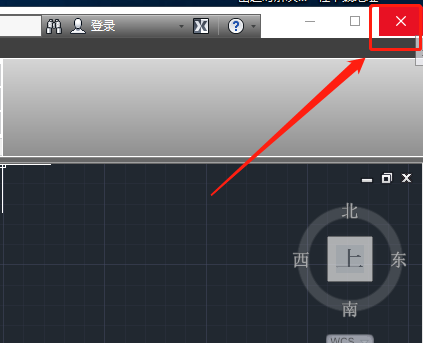
16.在桌面上重新打开CAD2012软件。
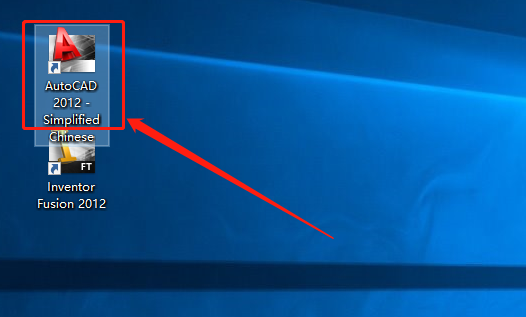
17.知识兔点击激活
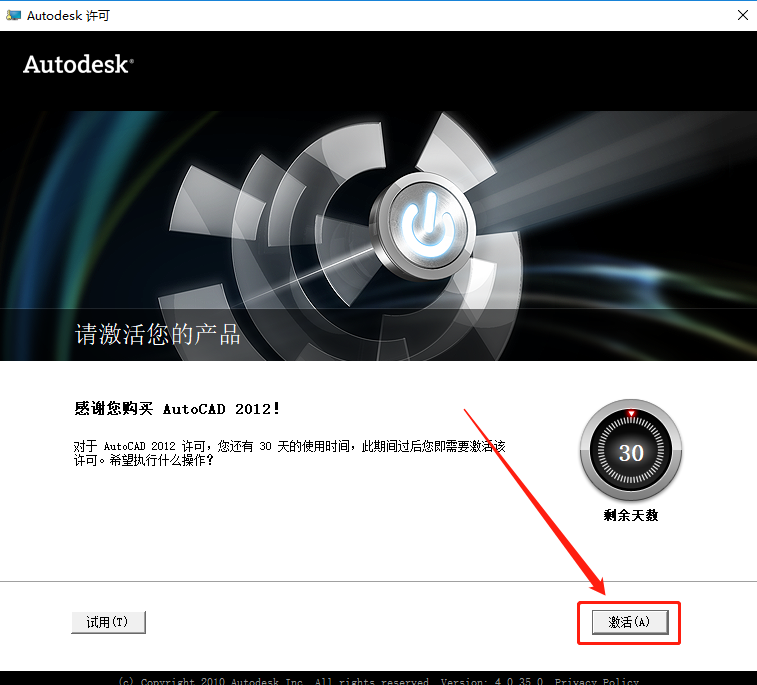
18.勾选【我已阅读】,然后知识兔点击【我同意】。
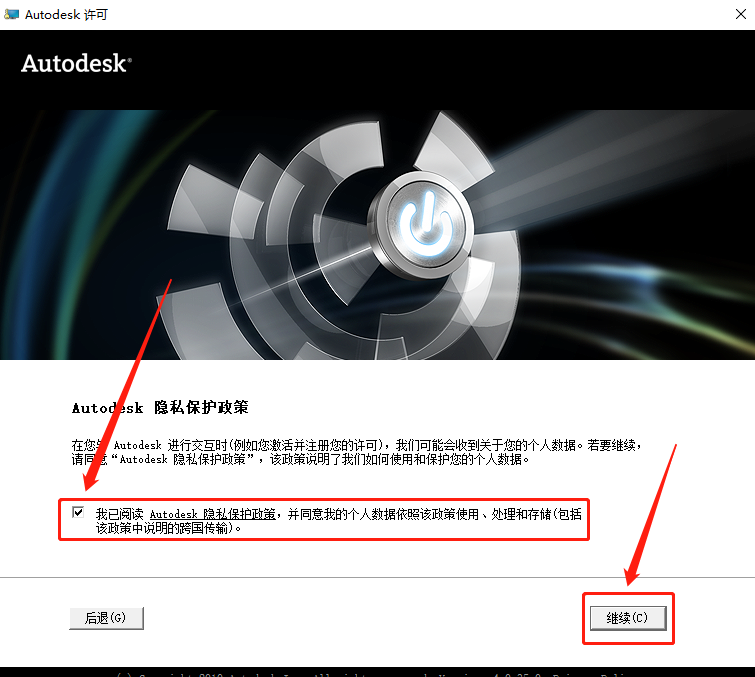
19.选择【我具有Autodesk提供的激活码】。
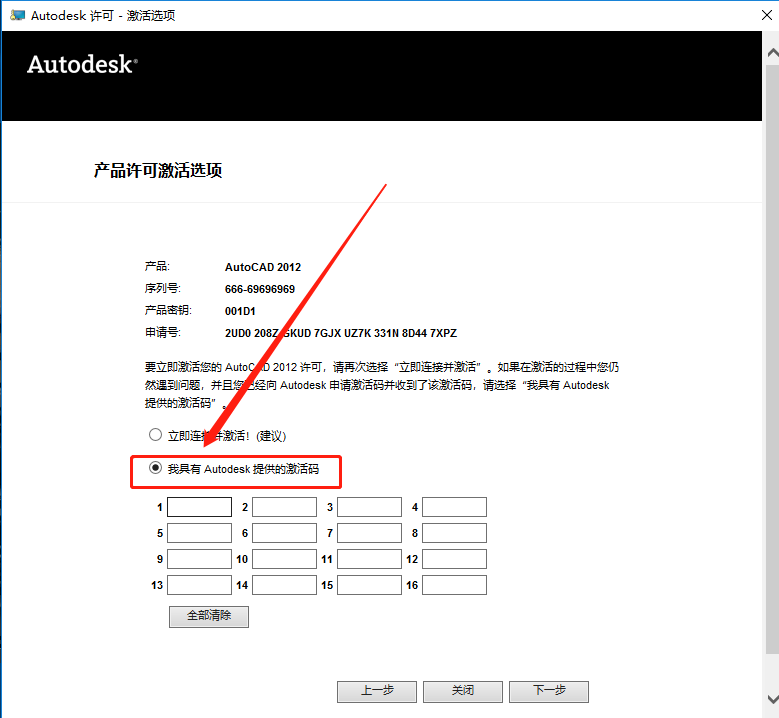
20.返回到之前解压的文件夹,然后知识兔打开【注册机】文件夹。
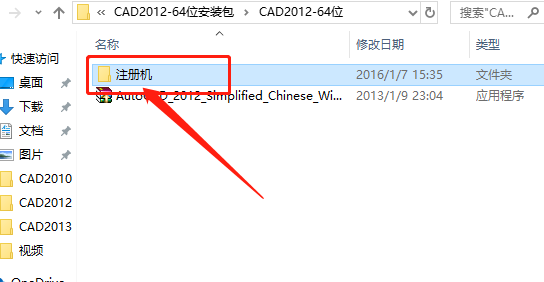
21.鼠标右击【KeyGen】注册机,知识兔选择【以管理员身份运行】。
温馨提示:
(1)若打开后没有注册机文件,那是因为注册机是补丁,会被杀毒软件拦截或误杀,请把电脑里的杀毒软件和防火墙彻底关闭(Win10系统还需要关闭Defender),然后知识兔再重新解压安装包后继续此步骤即可,如何关闭杀毒软件和防火墙请在公众号消息栏回复2。
(2)注册机操作步骤一定要严格按照教程操作,否则最后会导致激活错误。另外,如果知识兔一直激活不了,百分百和你没有彻底关闭杀毒软件以及操作步骤有关。
(提供人工远程协助激活,需要的话可联系助手微信:zhushou5211或者QQ:540529175)
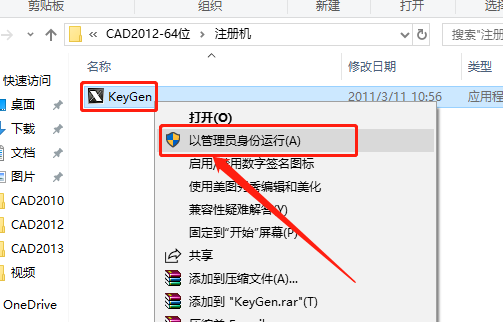
22.知识兔打开的注册机如下图所示。
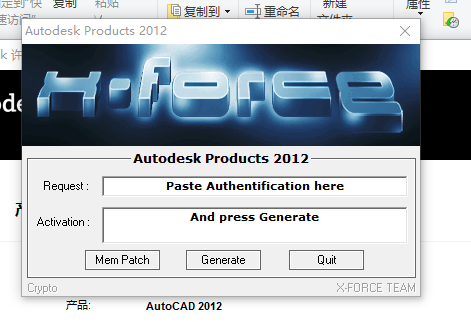
23.使用【Ctrl+C】键复制申请号,然后知识兔使用【Ctrl+V】键粘贴至注册机里面的Request方框中(记得删除原Request中的内容),粘贴好申请码后知识兔点击注册机左下角的【Mem Patch】。
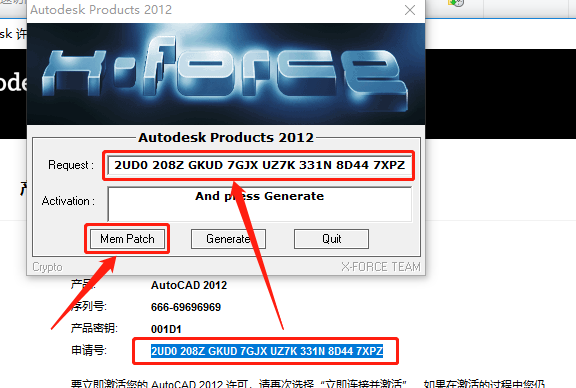
24.弹出的提示方框中知识兔点击【确定】。
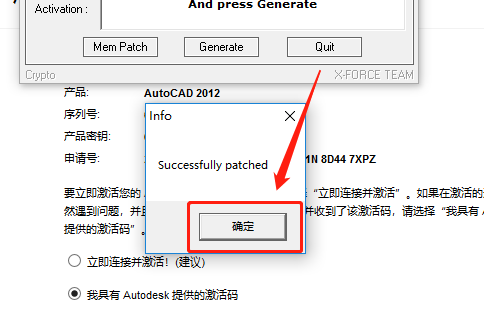
25.知识兔点击注册机中的【Generate】。
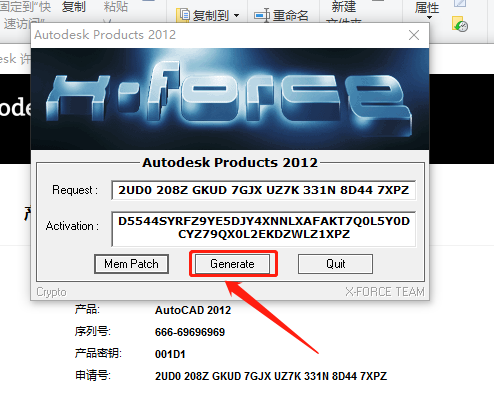
26.选中Activation方框中生成的激活码(这里一定要仔细检查复制的激活码是否完整),知识兔使用【Ctrl+C】键或者鼠标右击复制,然后知识兔把复制的激活码使用Ctrl+V键粘贴至我具有Autodesk提供的激活码方框中,最后知识兔点击【下一步】即可。
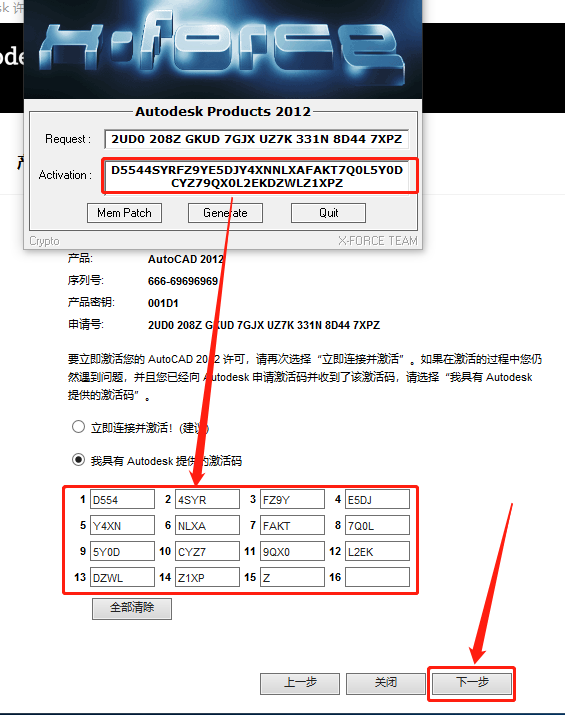
27.提示已激活成功,知识兔点击【完成】。
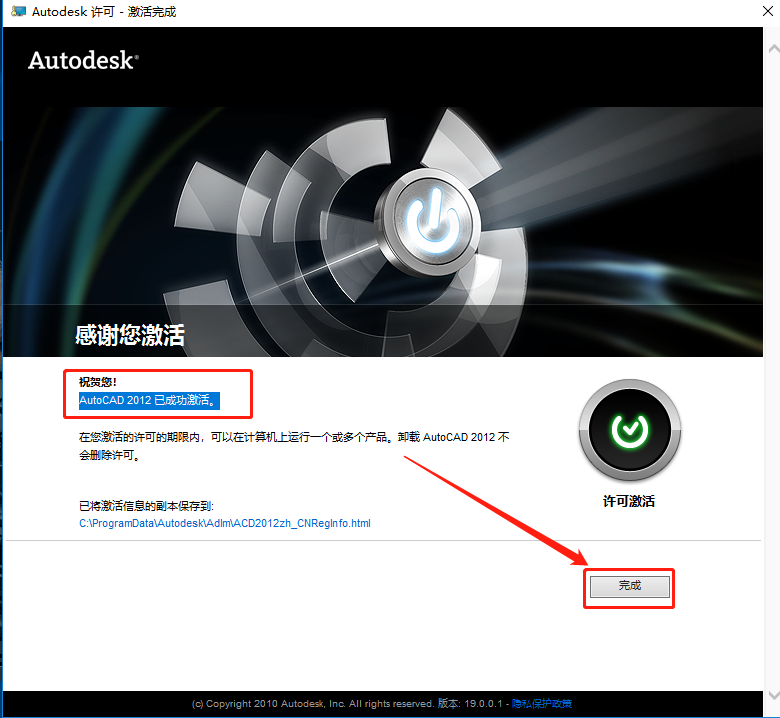
28.软件自动打开,知识兔选择【不,谢谢】,然后知识兔点击【确定】。
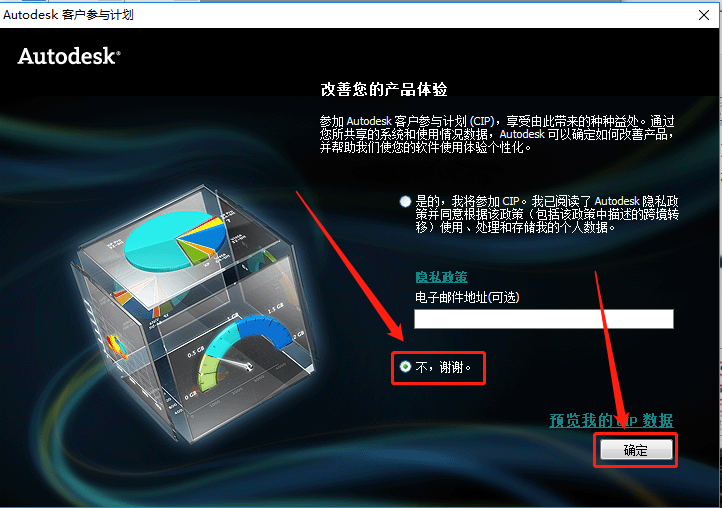
29.取消勾选左下角的选项,知识兔点击右下方的【Close】。
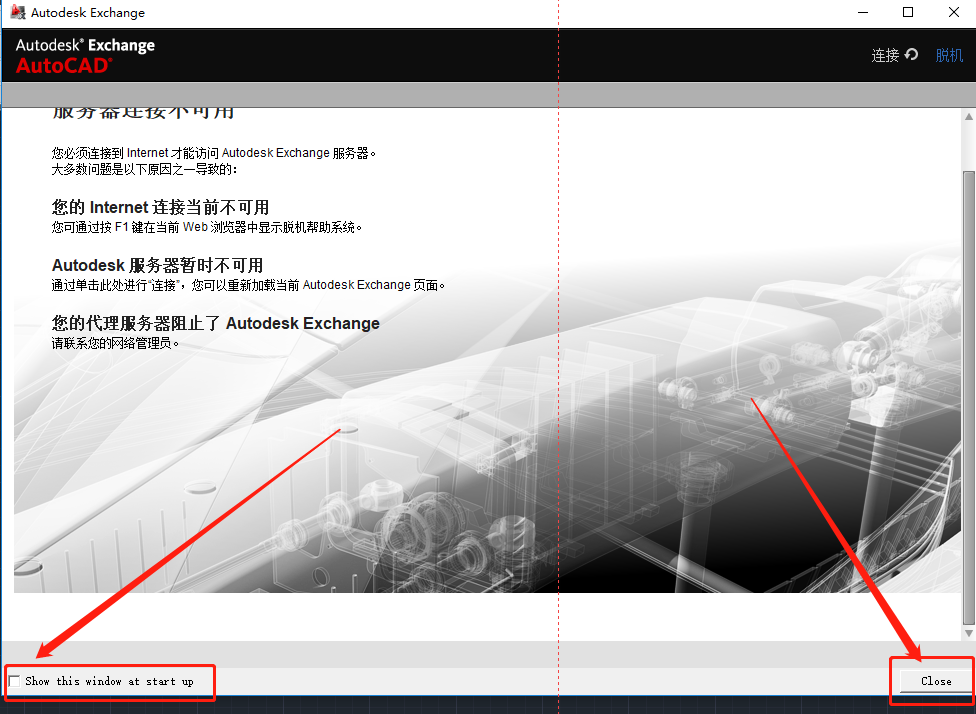
30.安装完成,软件打开界面如下图所示