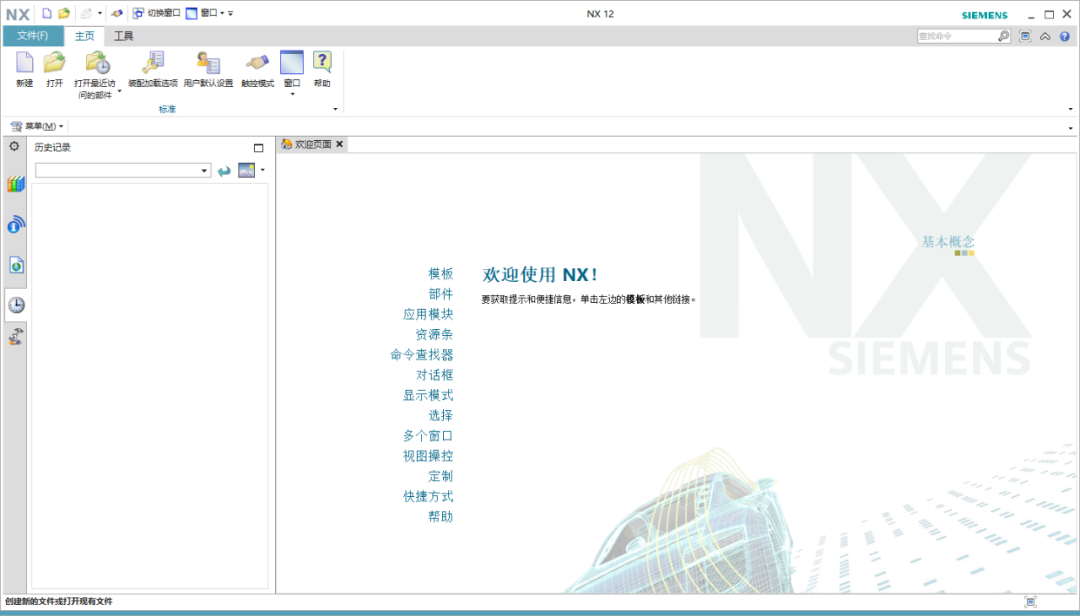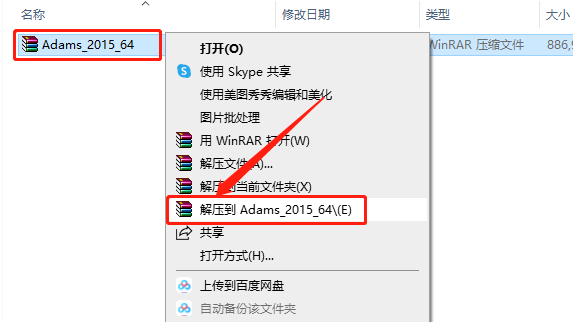UG NX 12.0下载安装教程
UG(Unigraphics NX)是一个交互式CAD/CAM(计算机辅助设计与计算机辅助制造)系统,它功能强大,知识兔可以轻松实现各种复杂实体及造型的建构。它在诞生之初主要基于工作站,但随着PC硬件的发展和个人用户的迅速增长,在PC上的应用取得了迅猛的增长,已经成为模具行业三维设计的一个主流应用。
1.知识兔打开下载的软件安装包,鼠标右击【UG12.0】压缩包,知识兔选择【解压到UG12.0】。
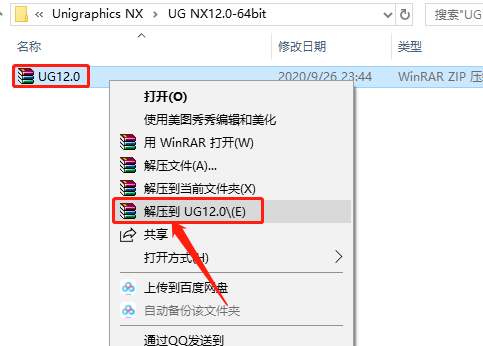
2.压缩包解压中请等待。
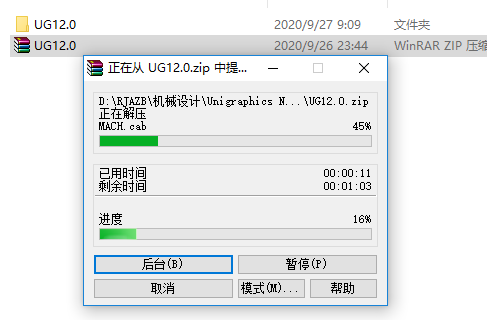
3.知识兔打开解压的【UG12.0】文件夹。
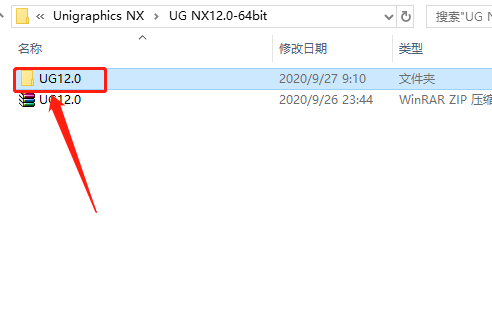
4.选中【Java9.0_Win64】,鼠标右击选择【以管理员身份运行】。
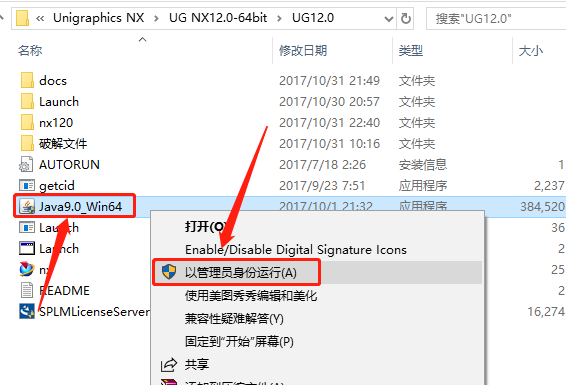
5.知识兔点击【下一步】。
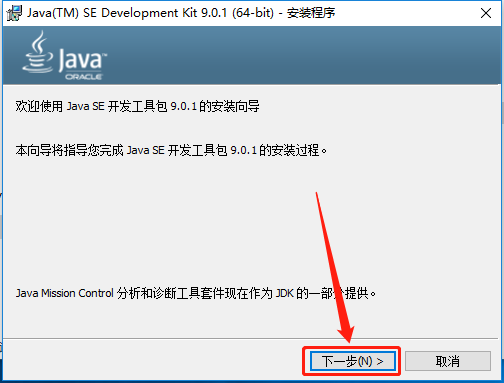
6.知识兔点击【下一步】。
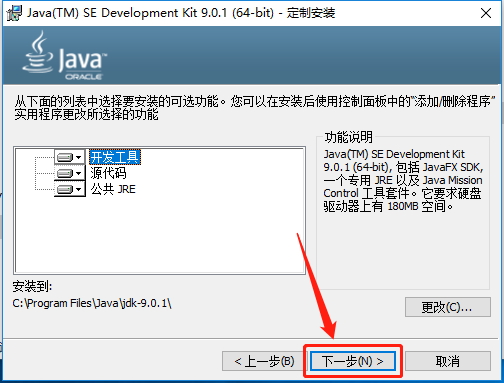
7.初始化中请等待几秒。
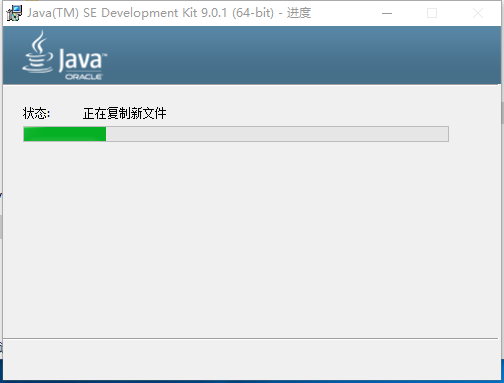
8.知识兔点击【下一步】。
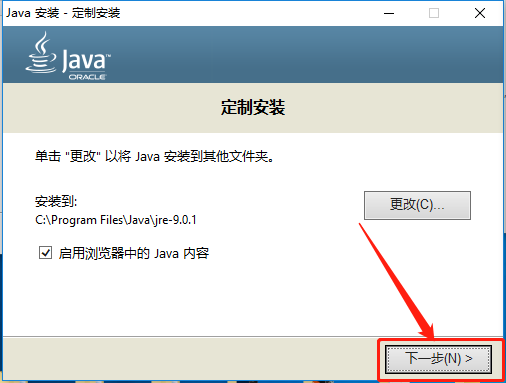
9.安装中请等待。
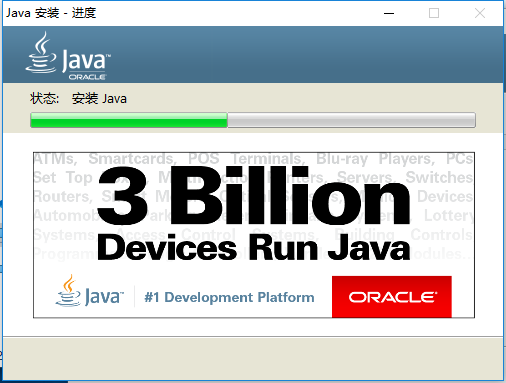
10.安装好后知识兔点击【关闭】。
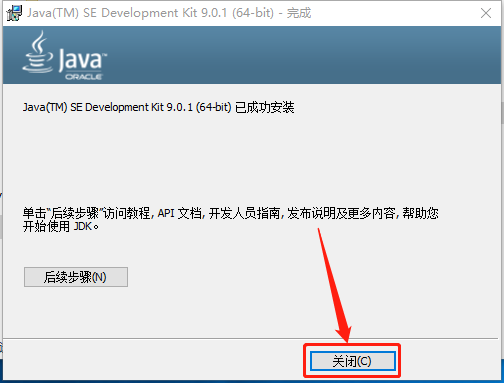
11.返回到解压的【UG12.0】文件夹中,找到【SPLMLicenseServer win64】安装程序,鼠标右击选择【以管理员身份运行】。
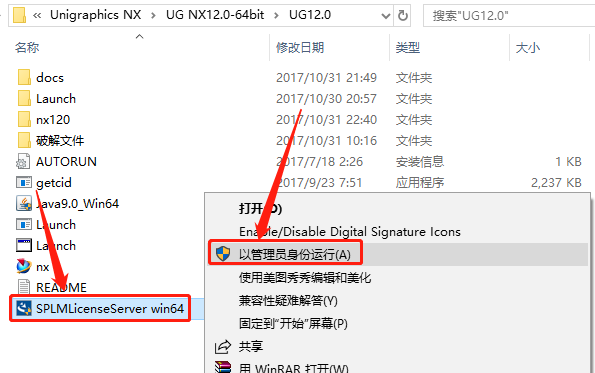
12.知识兔点击【确定】。
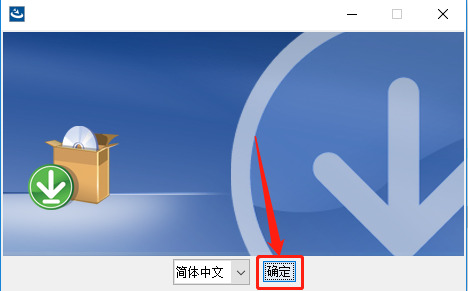
13.知识兔点击【下一步】。
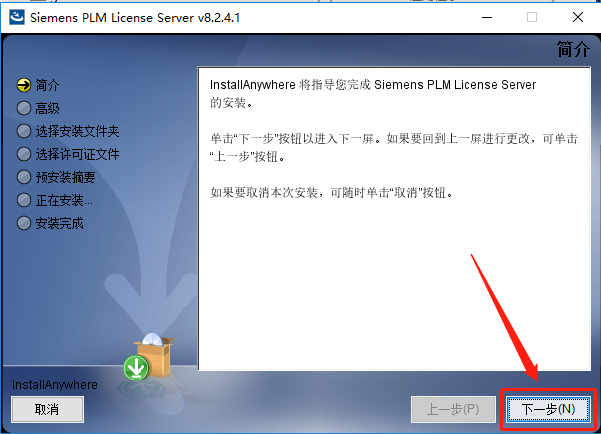
14.知识兔点击【选择】更改软件安装路径,知识兔建议安装到除C盘以外的磁盘,可在E盘或其它盘里面新建一个文件夹【UG12.0】,知识兔设置好安装路径后知识兔点击【下一步】。
温馨提示:
安装路径建议和教程中保持一致,后面激活需要用到。
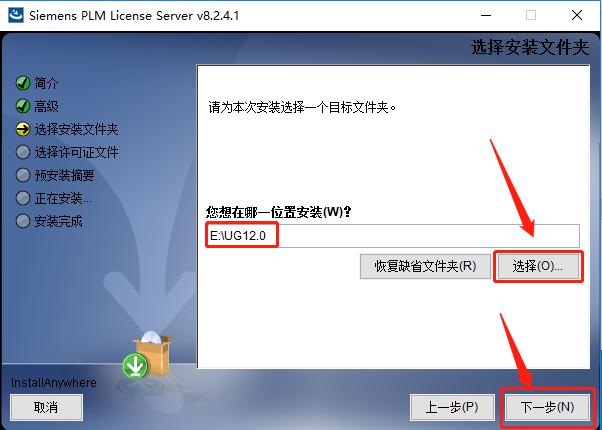
15.继续返回到解压的【UG12.0】文件夹中,找到并打开【破解文件】文件夹。
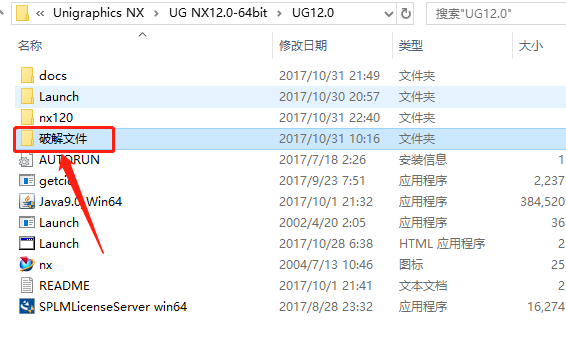
16.选中【splm8】后,鼠标右击选择【打开方式】。
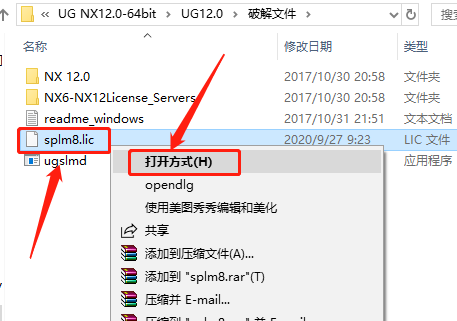
17.选择以【记事本】方式打开。
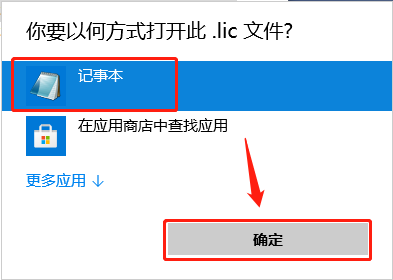
18.在桌面上鼠标右击【此电脑】,然后知识兔点击【属性】。
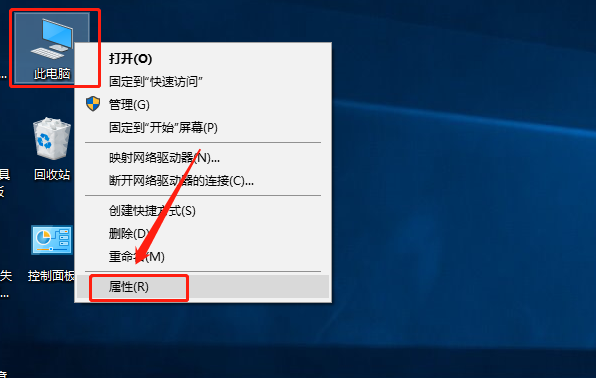
19.知识兔点击【高级设置】。
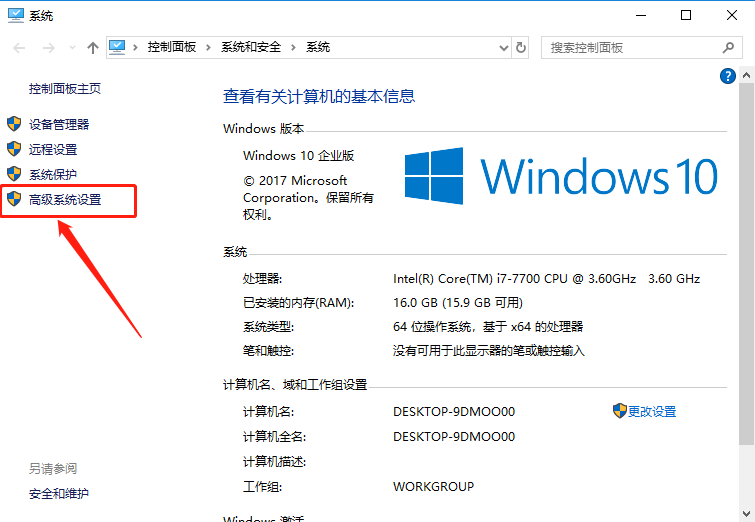
20.知识兔点击【计算机】。
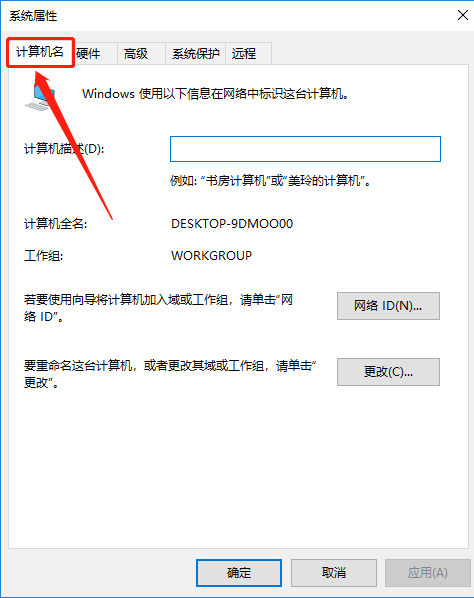
21.知识兔将【计算机全名】处的计算机名,知识兔使用【Ctrl+C】复制,然后知识兔使用【Ctrl+V】粘贴至记事本的如图所示处,替换原有的【管家】二字。
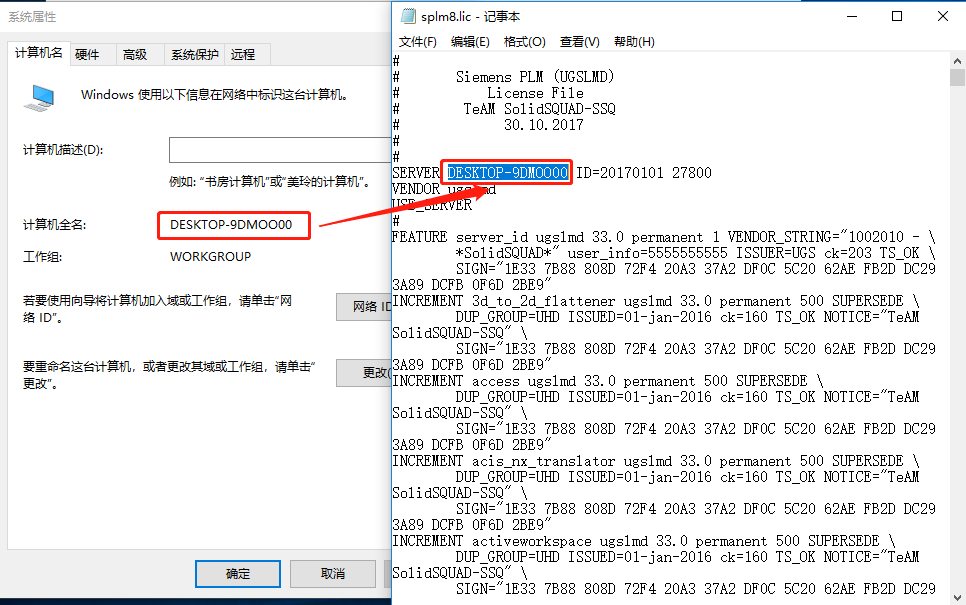
22.知识兔点击【文件】,然后知识兔点击【保存】。
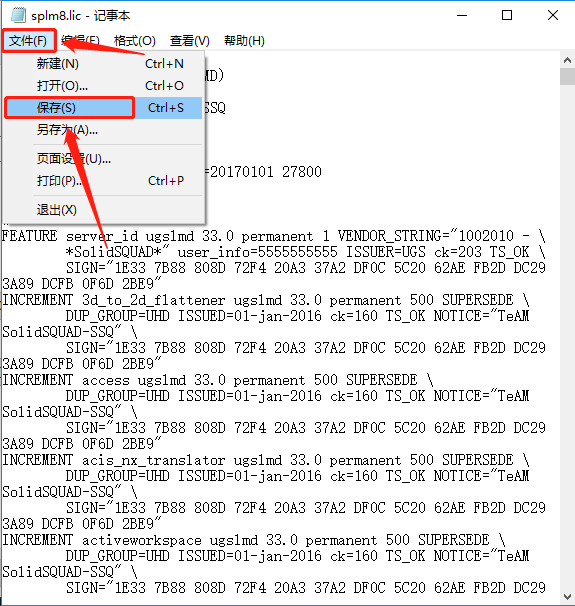
23.关闭文本。
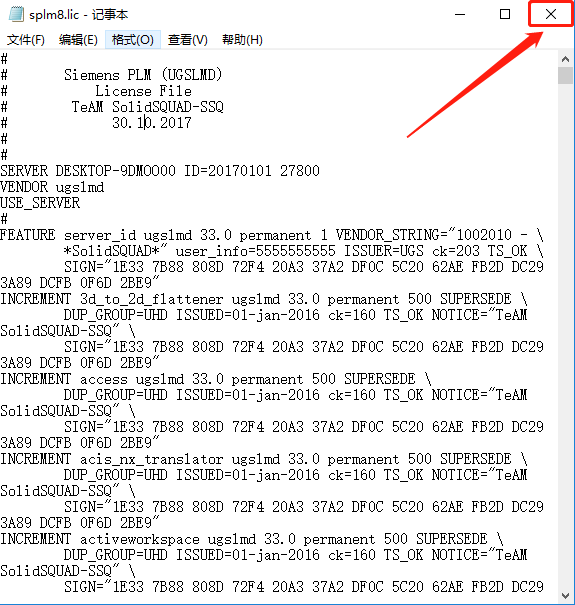
24.知识兔点击【选择】,接下来需要找到第16步中更改的【splm8】文件。
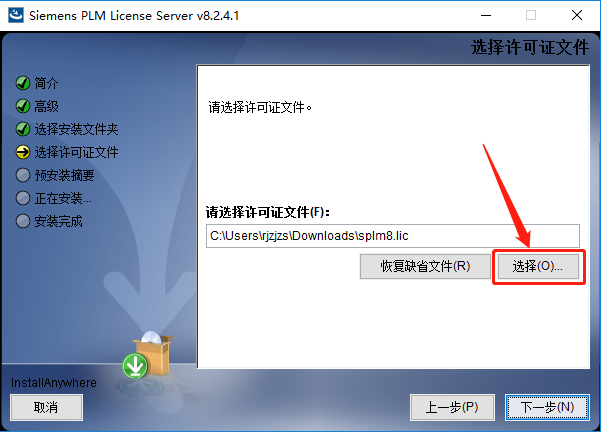
25.在安装包文件夹中打开破解文件夹,然后知识兔选中【splm8】文件,知识兔点击【打开】。
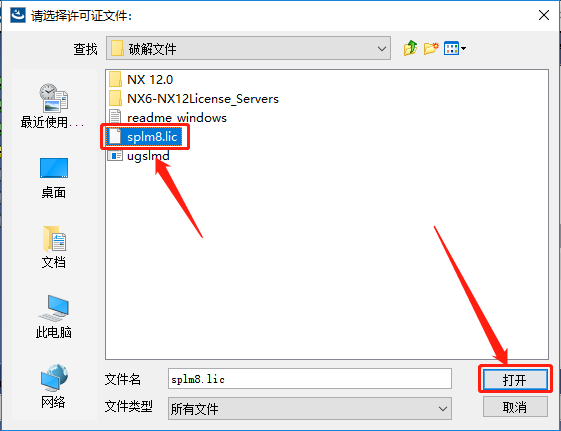
26.知识兔点击【下一步】。
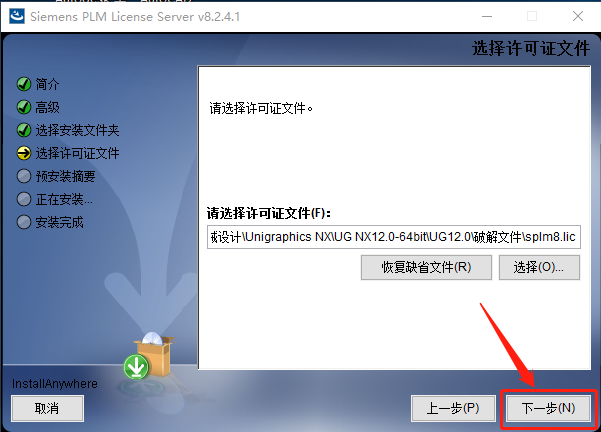
27.知识兔点击【安装】。
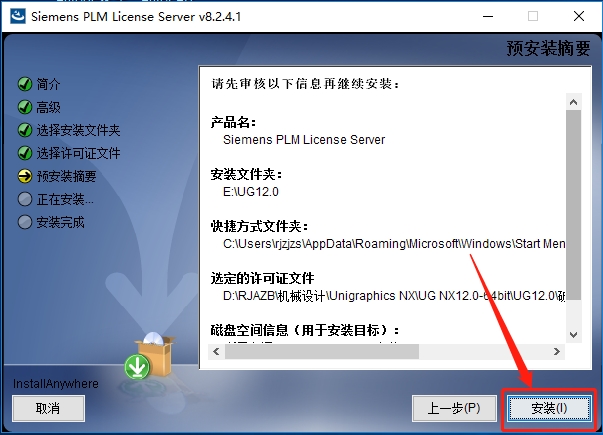
28.软件安装过程中请等待。
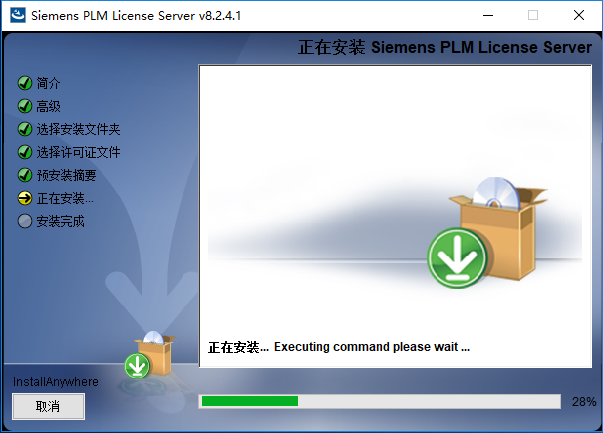
29.安装过程中若出现如下图所示的提示框,直接知识兔点击【确定】。
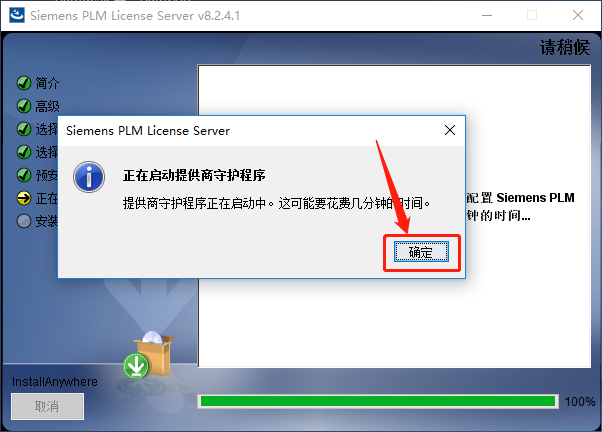
30.安装好后知识兔点击【完成】。
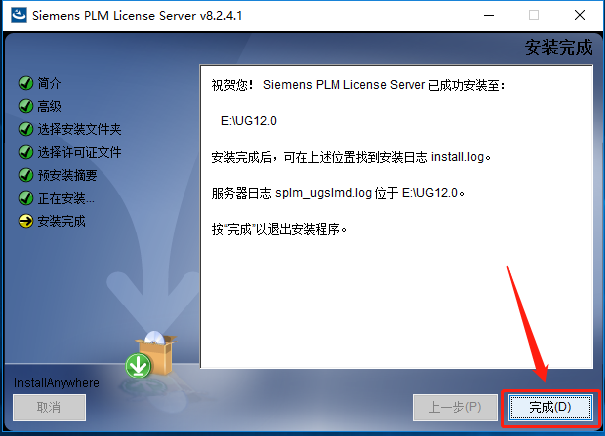
31.继续返回到解压的【UG12.0】文件夹中,然后知识兔打开【破解文件】文件夹。
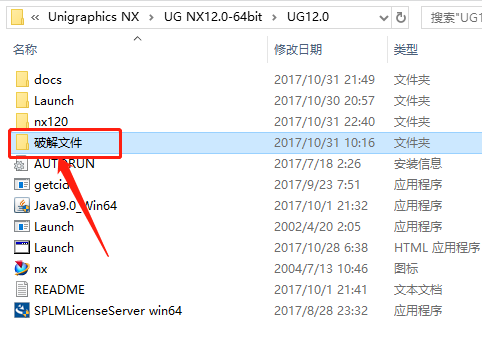
32.在打开的【破解文件】文件夹中,找到并选中【ugslmd】文件,然后知识兔鼠标右击选择【复制】。
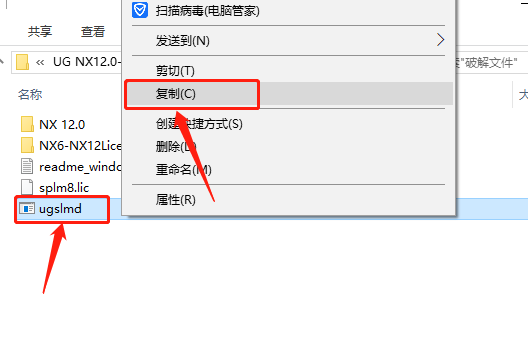
33.知识兔打开【NX12.0】文件夹(参考14步中设置的路径)。
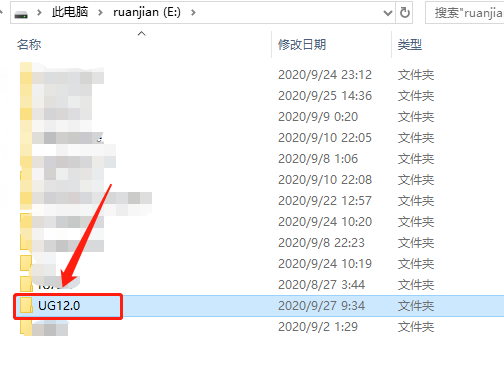
34.在打开的【NX12.0】文件夹空白处,鼠标右击选择【粘贴】32步中的【ugslmd】文件。
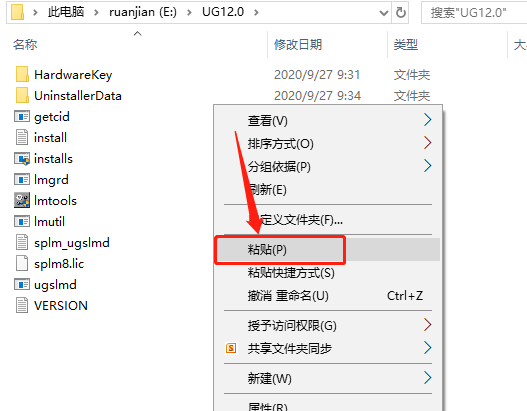
35.知识兔点击【替换目标中的文件】。
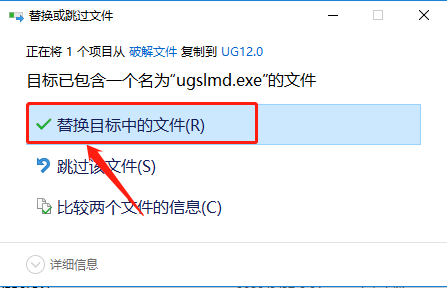
36.在【NX12.0】文件夹中选中【lmtools】文件,鼠标右击【选择以管理员身份运行】。
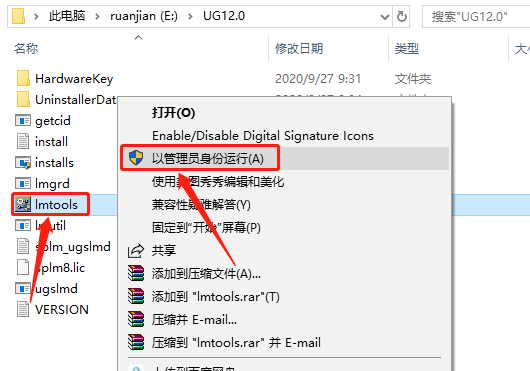
37.知识兔点击顶部选项中的【Start/Stop/Reread】,然后知识兔点击【Stop Server】。
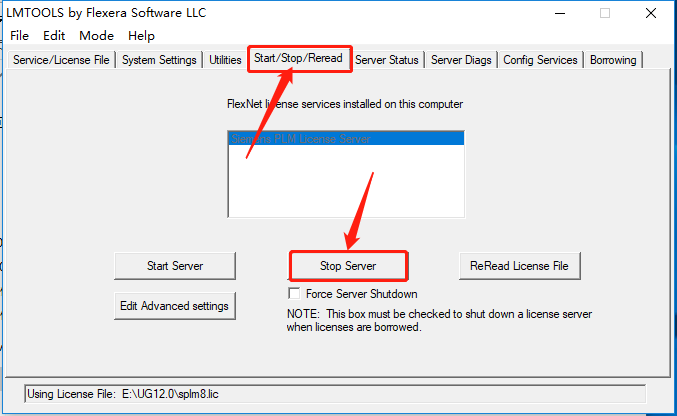
38.知识兔点击【Start Server】。
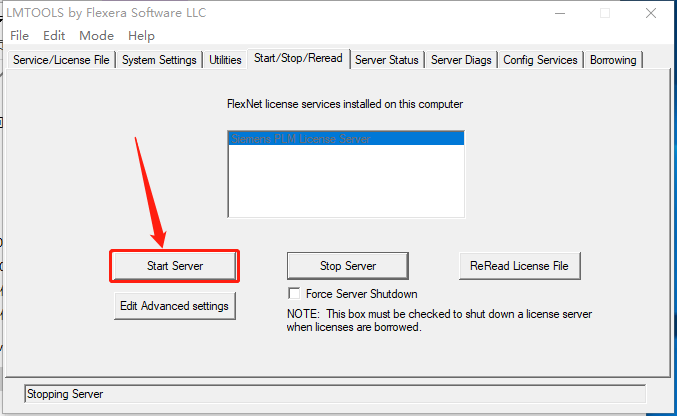
39.左下角出现【Server Start Successful】后,知识兔点击【关闭】。
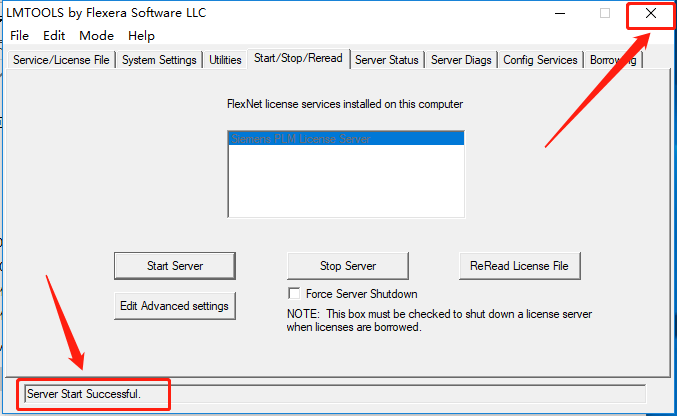
40.继续返回到解压的【NX12.0】文件夹中,选中【Launch】文件,鼠标右击【选择以管理员身份运行】。
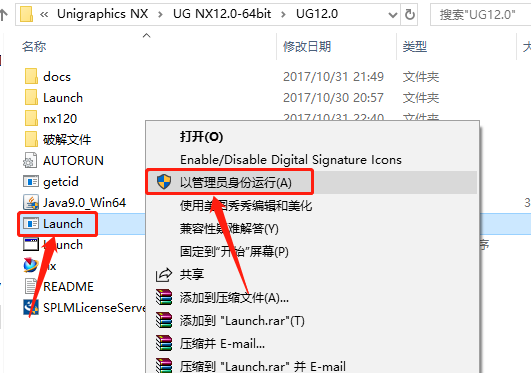
41.知识兔点击【Install NX】。
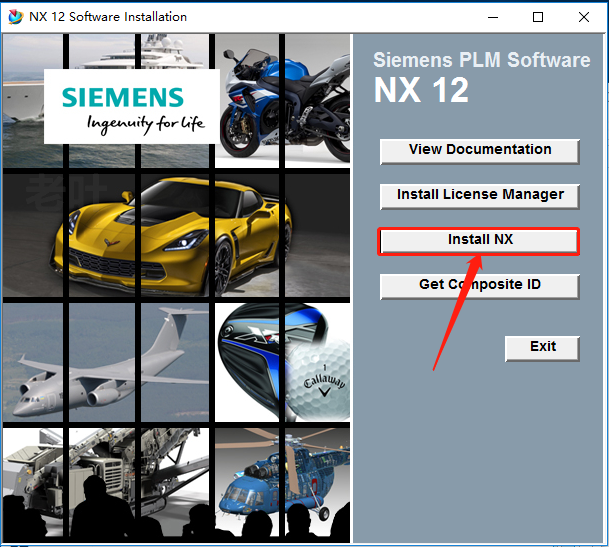
42.知识兔点击【确定】。
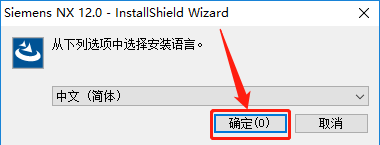
43.知识兔点击【下一步】。
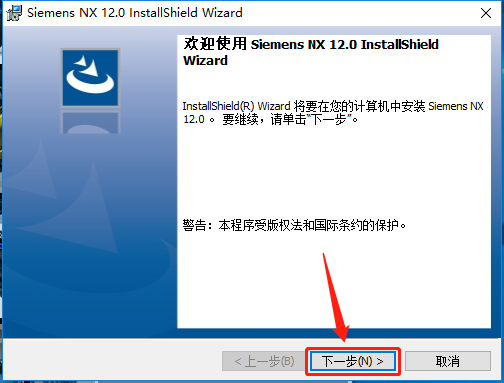
44。知识兔点击【下一步】。
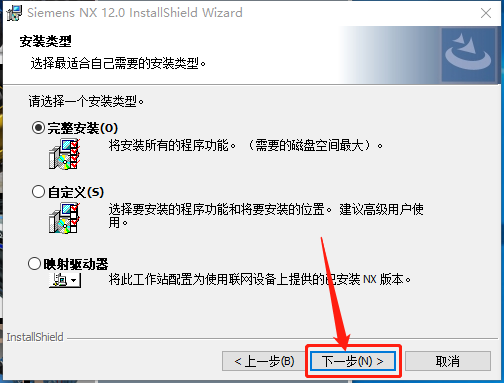
45.知识兔点击【更改】设置软件安装路径
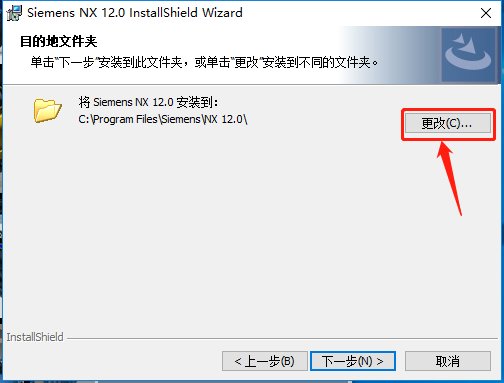
46.这里可以直接选择安装到第14步中新建的【UG12.0】文件夹,知识兔也可以新建一个文件夹。(教程中是选择安装到新建的一个【UG NX12.0】文件夹,知识兔建议你们可以直接选择安装到第14步中新建的【UG12.0】文件夹中。)
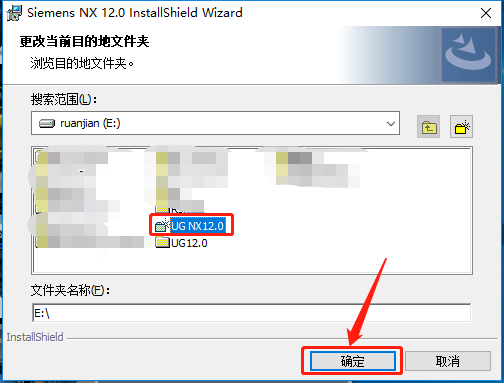
47.知识兔点击【下一步】
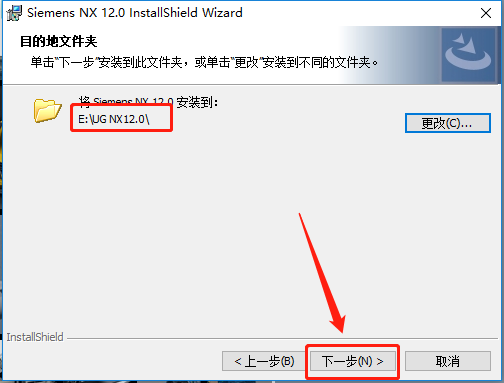
48.知识兔将【输入服务器名或许可证文件】中的【28000】修改成【27800】,然后知识兔点击【下一步】。
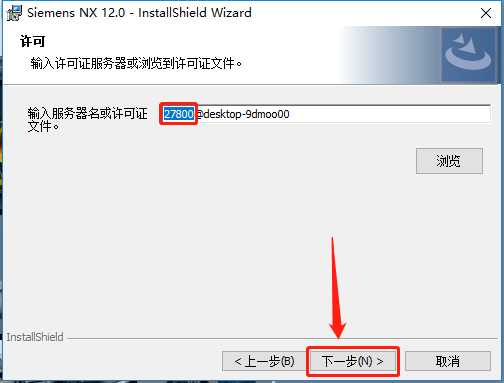
49.选择【简体中文】,然后知识兔点击【下一步】。
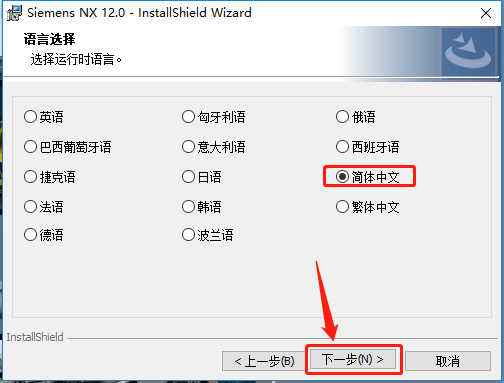 50.知识兔点击【安装】。
50.知识兔点击【安装】。
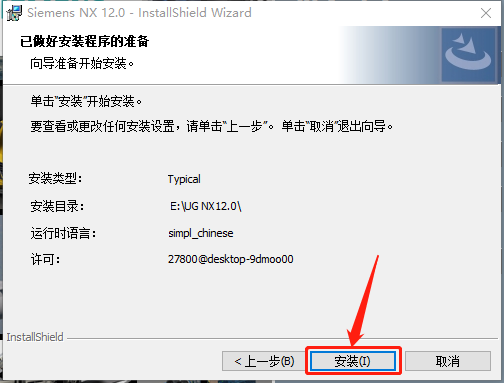
51.软件安装过程中请等待。
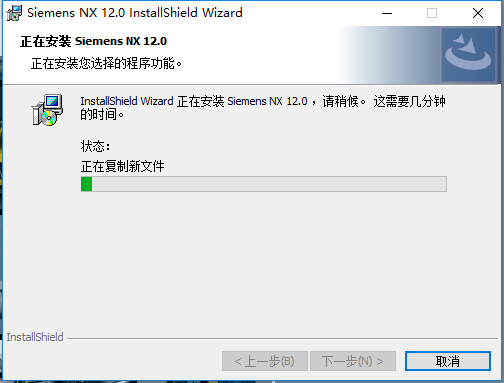
52.安装好后知识兔点击【完成】。
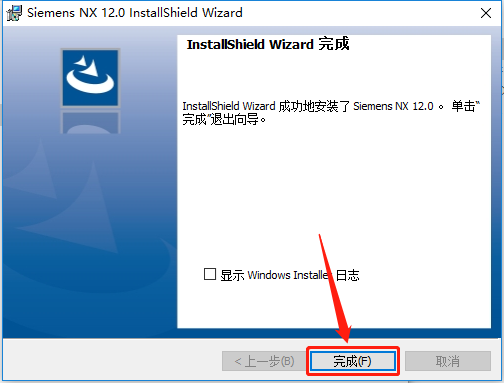
53.在桌面左下角的开始菜单中找到【NX 12.0】软件,鼠标知识兔点击拖拽到桌面即可创建桌面快捷图标。
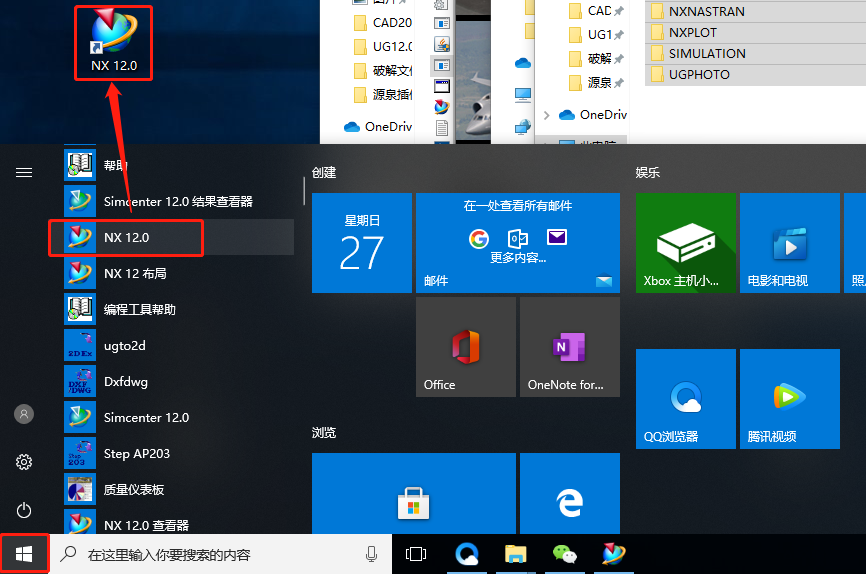
54.继续返回到解压的【UG12.0】文件夹,然后知识兔打开【破解文件】文件夹。
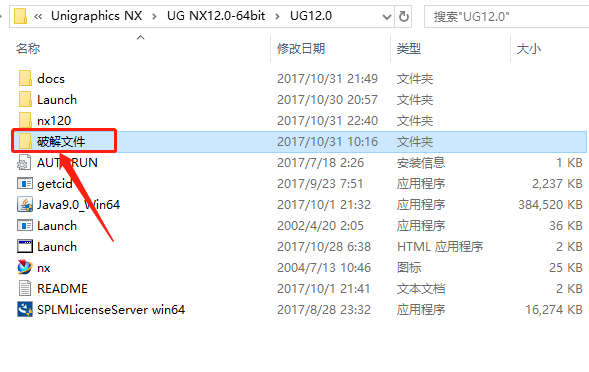
55.知识兔打开【NX 12.0】文件夹。
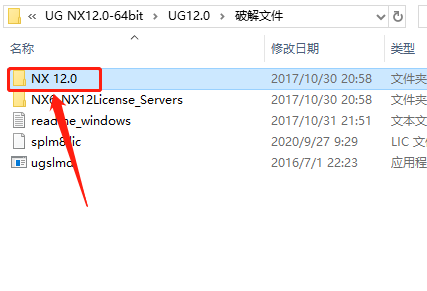
56.全部选中【NX 12.0】文件夹中的所有文件,鼠标右击选择【复制】。
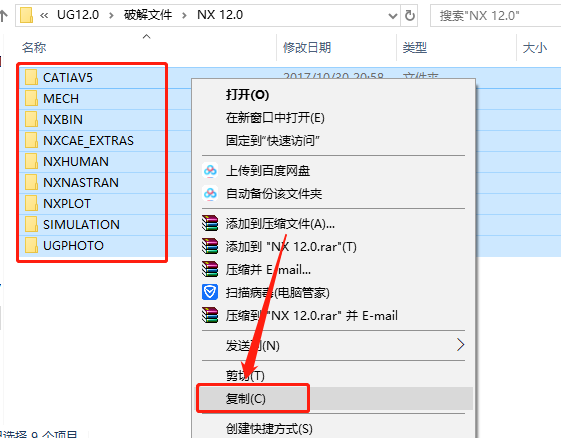
57.在桌面上鼠标右击【NX 12.0】软件图标,知识兔点击【打开文件所在的位置】。
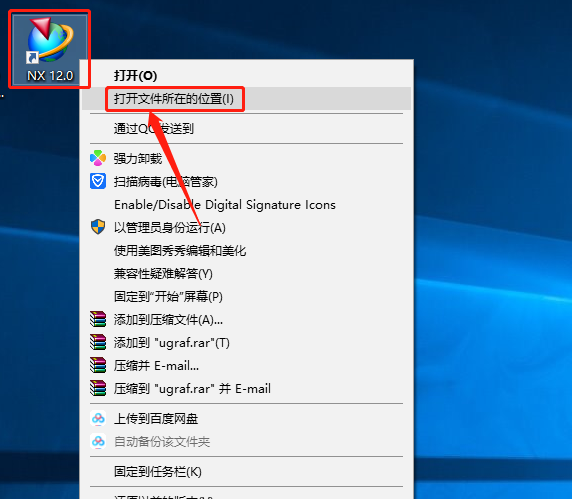
58.知识兔点击【UG NX12.0】。
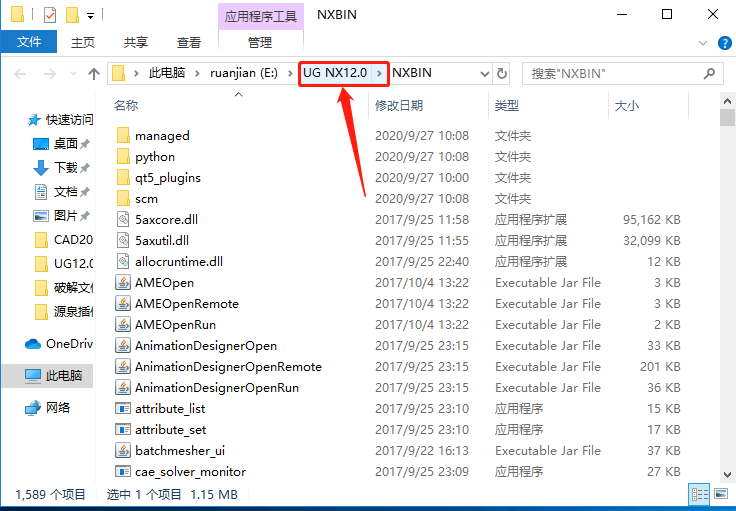
59.在打开的文件夹空白处,鼠标右击选择【粘贴】。
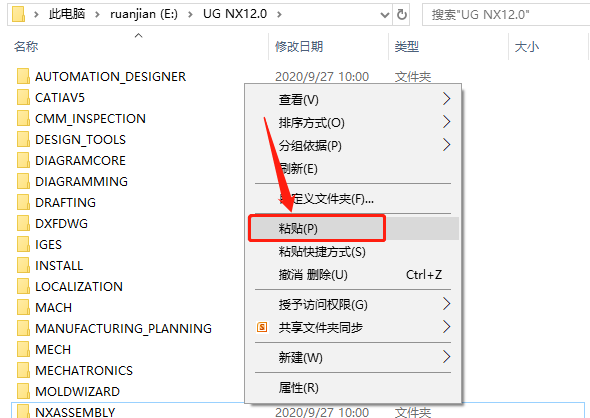
60.知识兔点击【替换目标中的文件】。
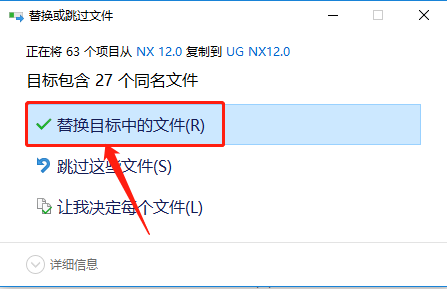
61.在桌面上打开【NX 12.0】软件。
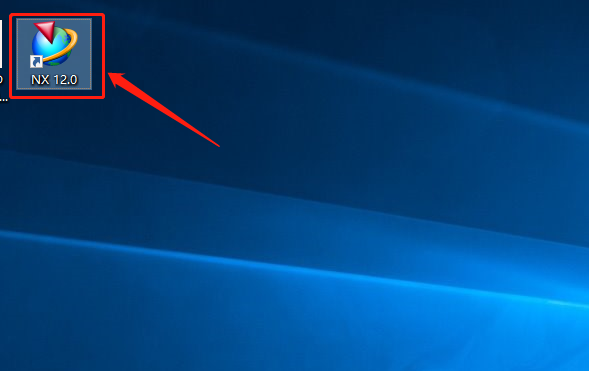
62.安装完成,软件打开界面如下图所示。