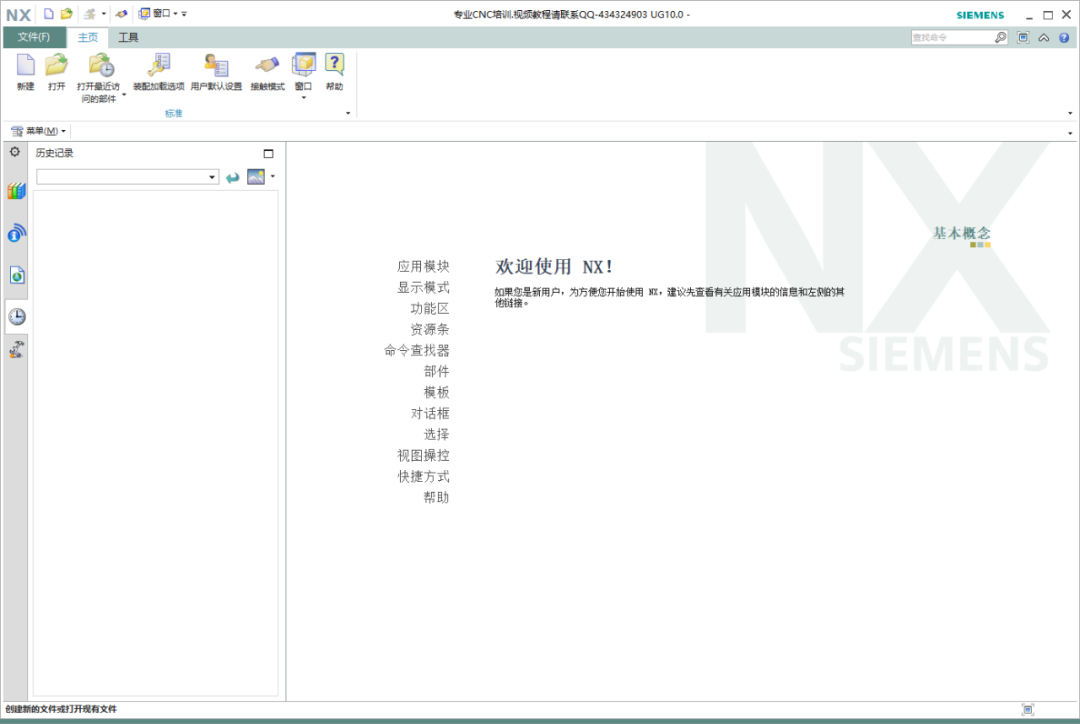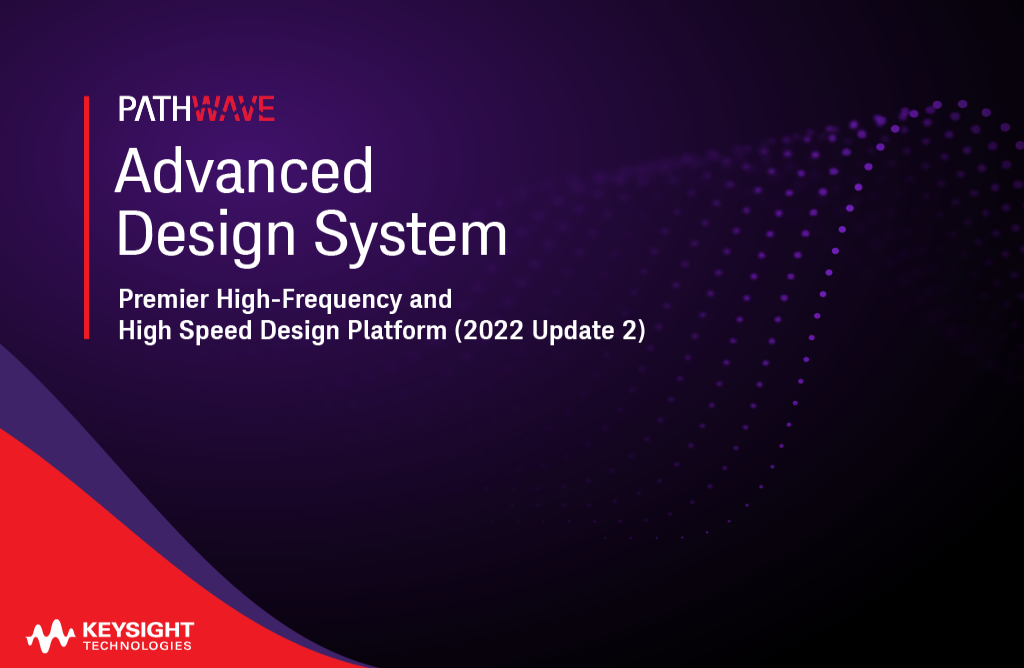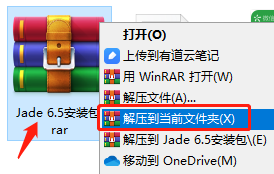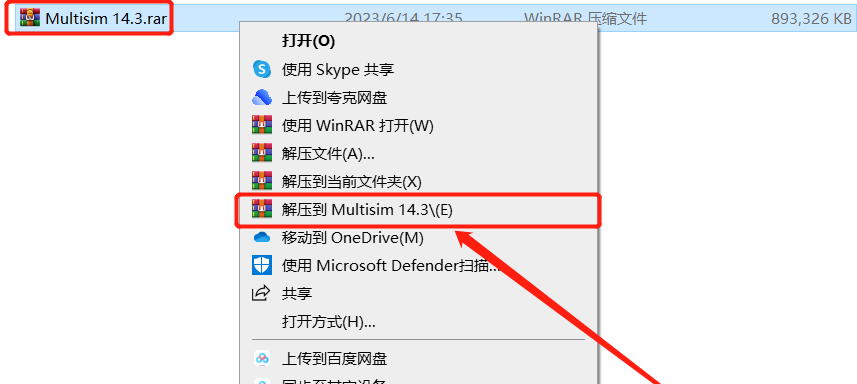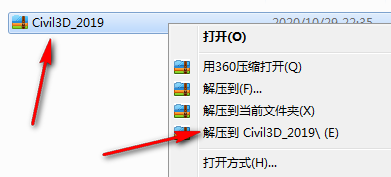UG NX 10.0下载安装教程
UG(Unigraphics NX)是一个交互式CAD/CAM(计算机辅助设计与计算机辅助制造)系统,它功能强大,知识兔可以轻松实现各种复杂实体及造型的建构。它在诞生之初主要基于工作站,但随着PC硬件的发展和个人用户的迅速增长,在PC上的应用取得了迅猛的增长,已经成为模具行业三维设计的一个主流应用。
1.知识兔打开下载的软件安装包,鼠标右击【UG10.0】压缩包,知识兔选择【解压到当前文件夹】。
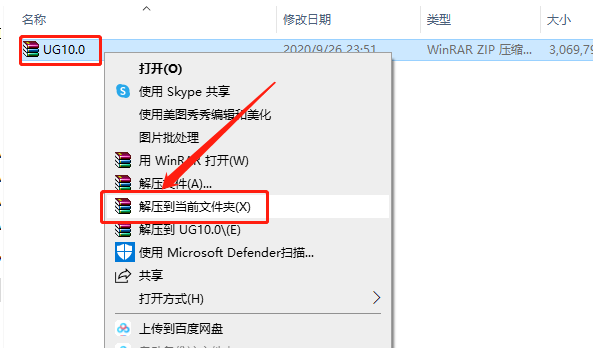
2.压缩包解压中请等待。
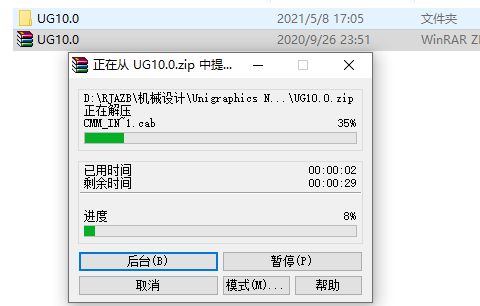
3.知识兔打开解压的【UG10.0】文件夹。
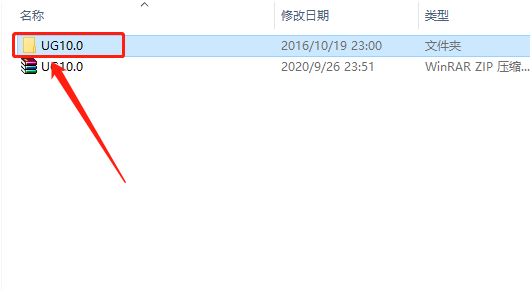
4.知识兔打开【破解文件】文件夹。
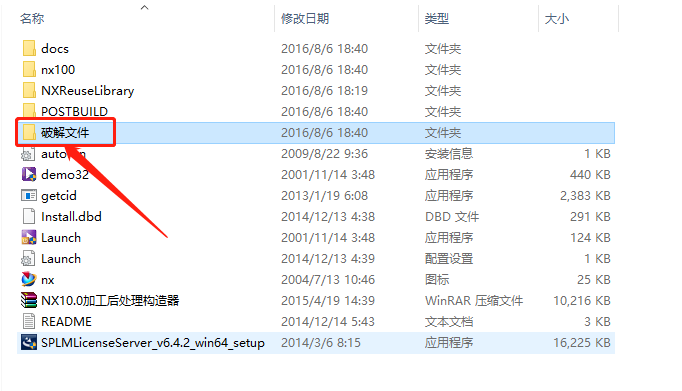
5.鼠标右击【NX10.0_JAVA-x64位】,知识兔选择【以管理员身份运行】。
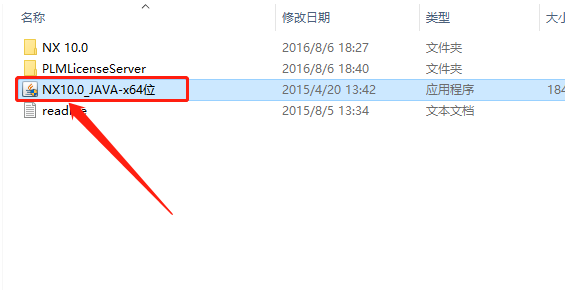
6.知识兔点击【下一步】。
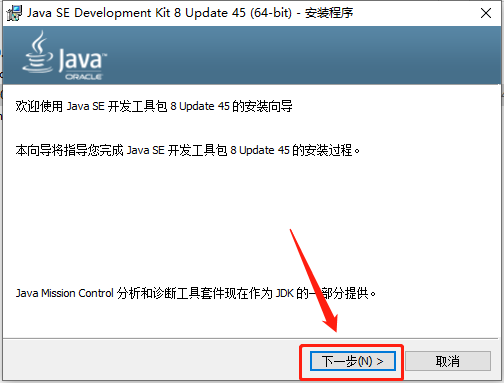
7.知识兔点击【下一步】。
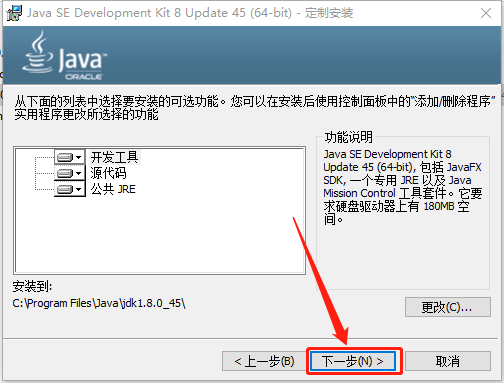
8.安装程序初始化中······。
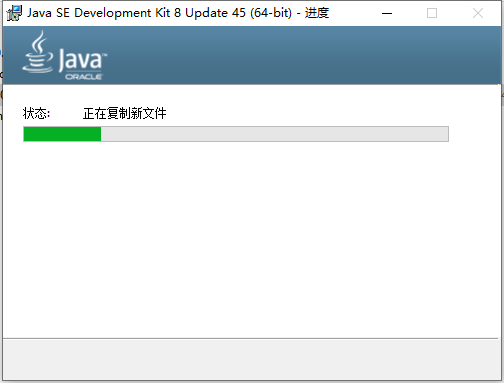
9.知识兔点击【下一步】。
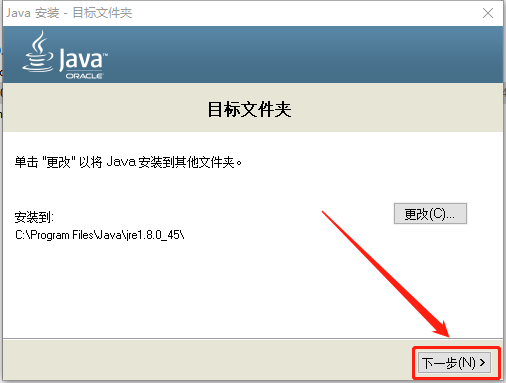
10.等待安装完成。
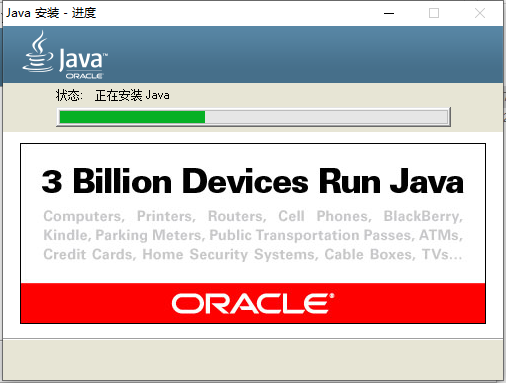
11.安装好后知识兔点击【关闭】。
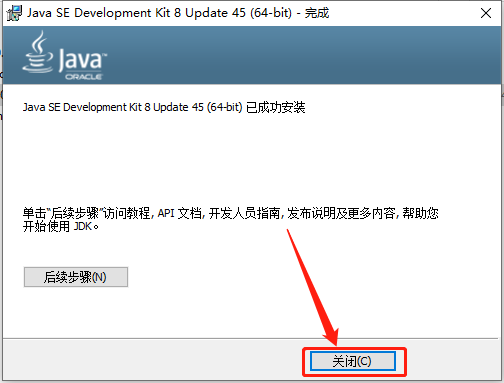
12.在桌面上鼠标右击【此电脑】,然后知识兔点击【属性】。
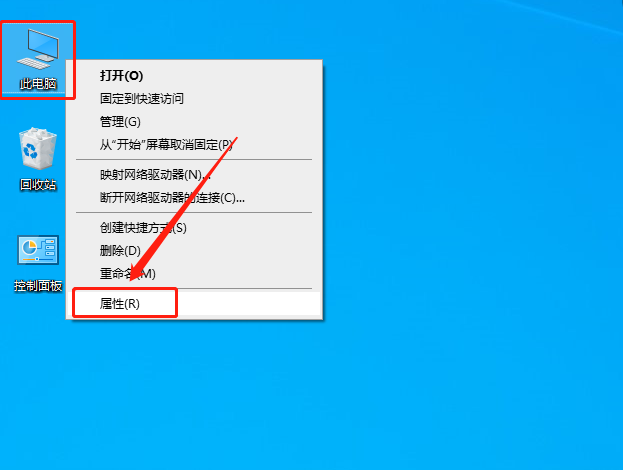
13.知识兔点击【高级系统设置】。
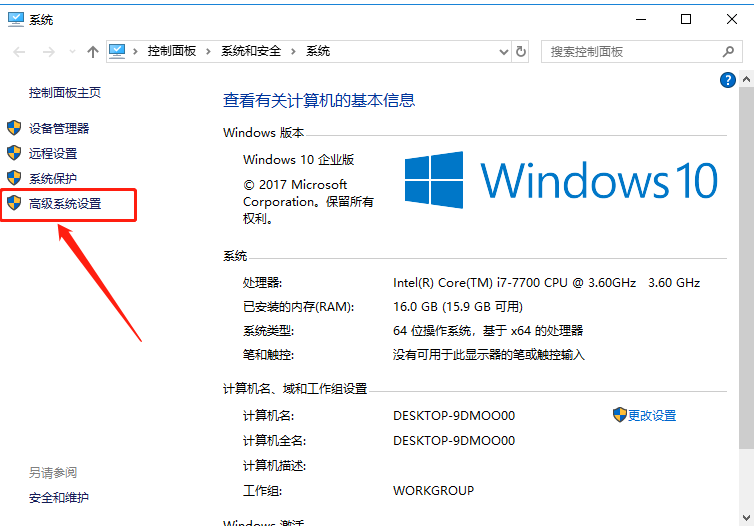
14.知识兔点击【计算机名】。
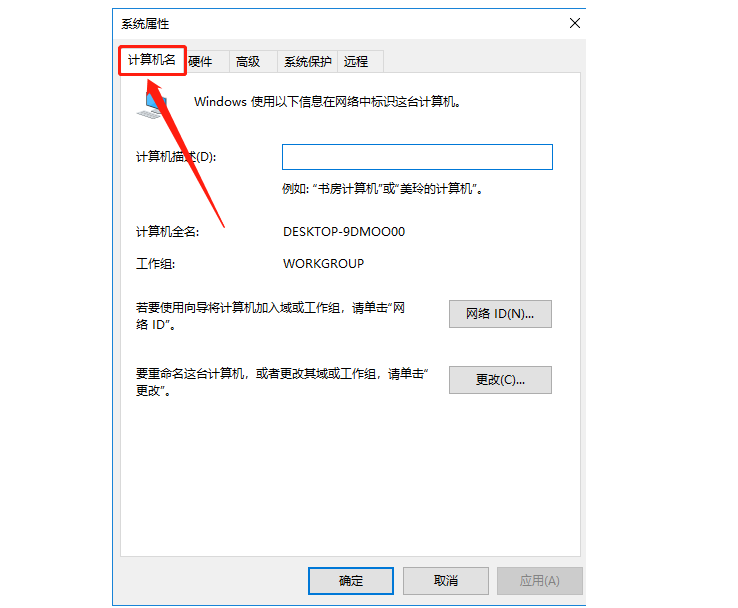
15.使用快捷键【Ctrl+C】复制计算机名。
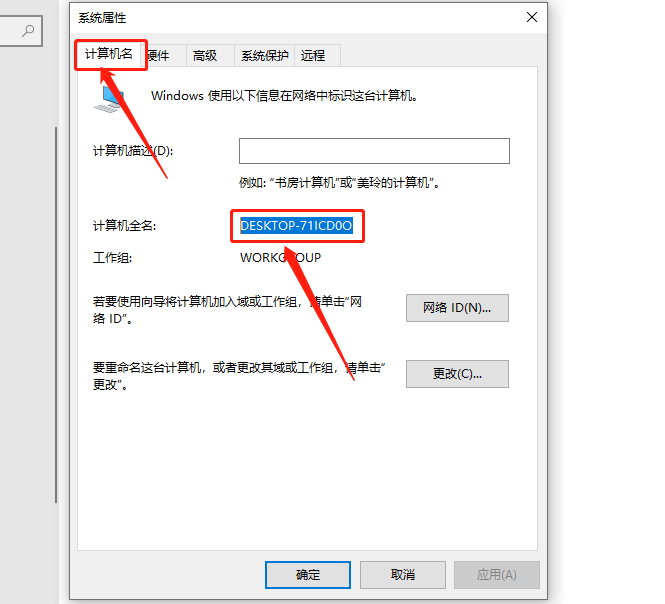
16.返回到【破解文件】文件夹中,然后知识兔打开【PLMLicenseServer】文件夹。
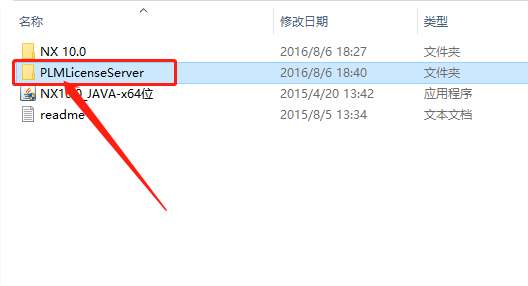
17.选中【splm6.lic】后,鼠标右击选择【打开方式】。
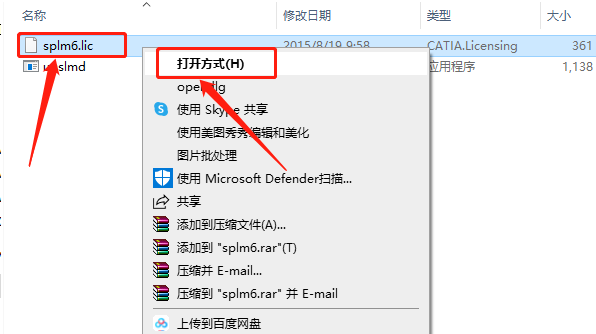
18.选择以【记事本】方式打开。
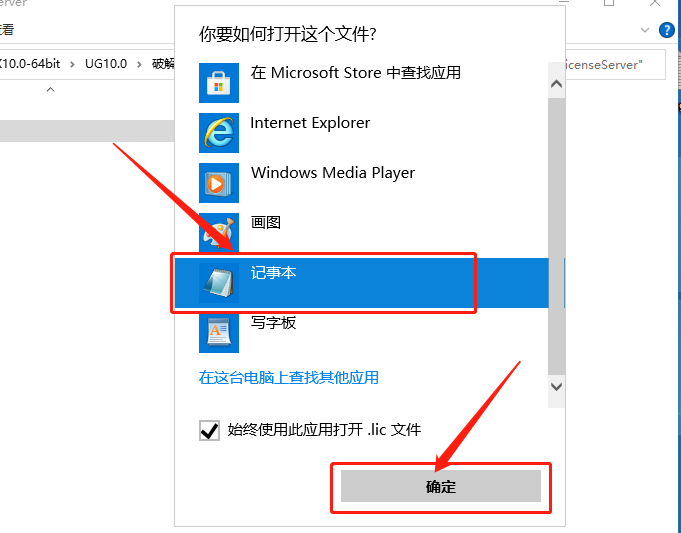
19.这里需要将【cnc001-PC】更改为你的计算机名称。
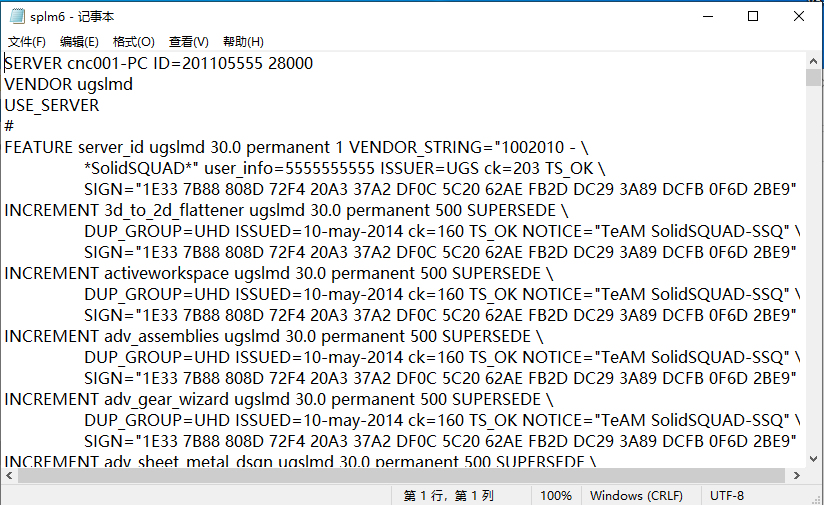
20.使用快捷键【Ctrl+V】粘贴替换原有的cnc001-PC。
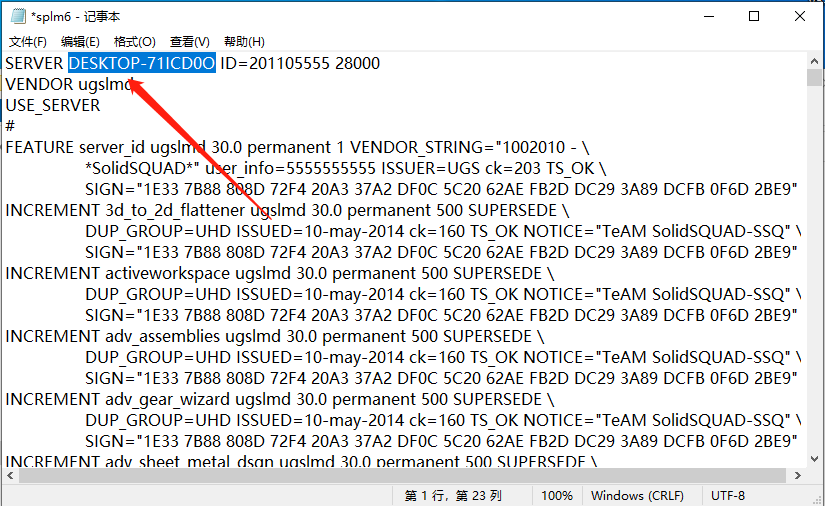
21.知识兔点击【文件】,然后知识兔点击【保存】。
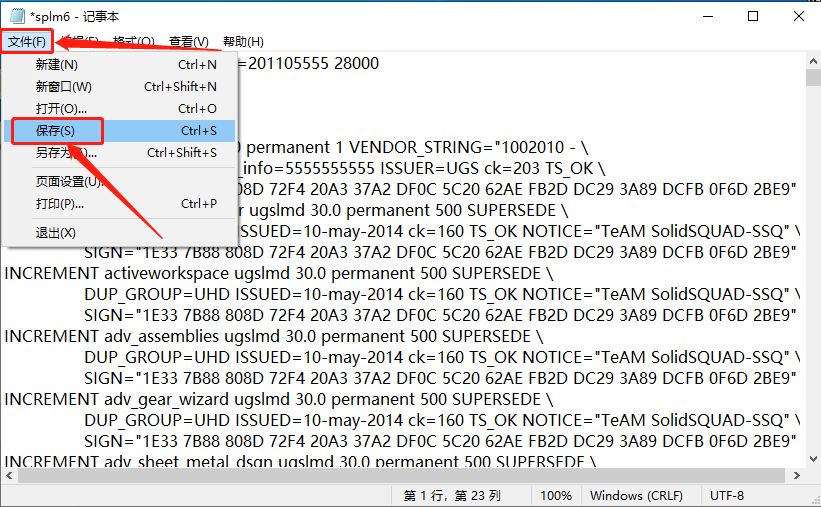
22.返回到解压的【UG10.0】文件夹中,鼠标右击【Launch】选择【以管理员身份运行】。
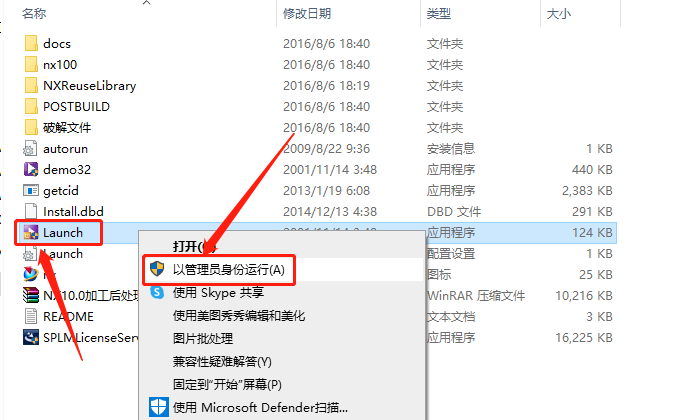
23.知识兔点击【Install License Server】。
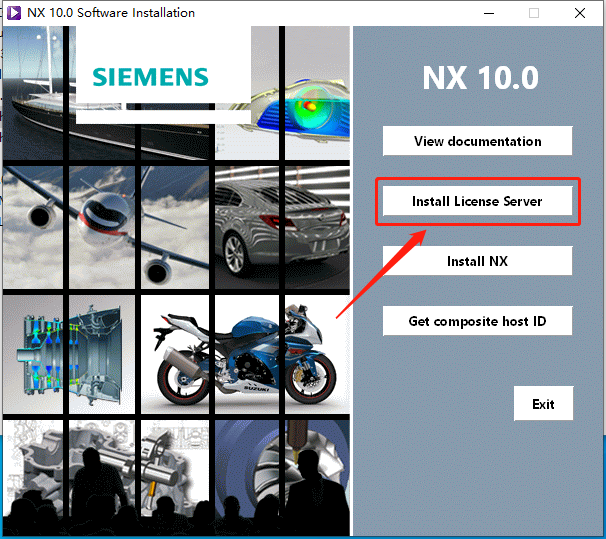
24.安装程序初始化中······
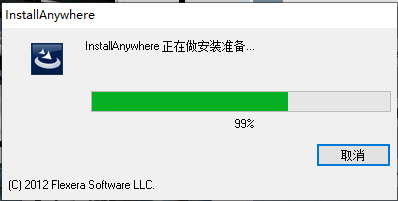
25.知识兔点击【Next】。
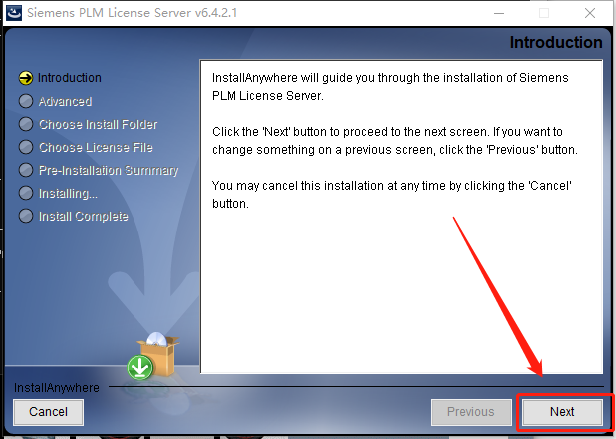
26.默认安装路径为系统C盘。
温馨提示:
安装路径建议和教程中保持一致,后面破解需要用到。
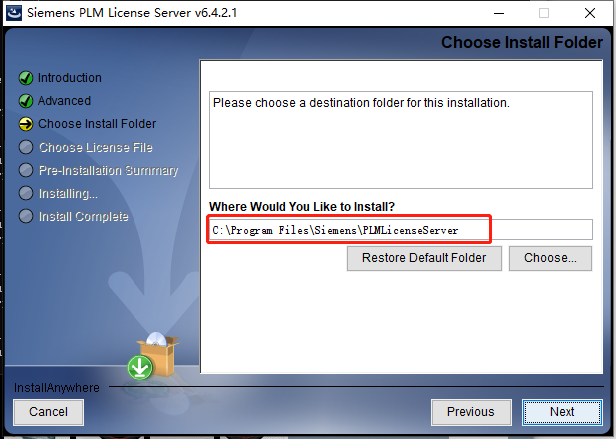
27.直接将C改为D即可,然后知识兔点击【Next】。
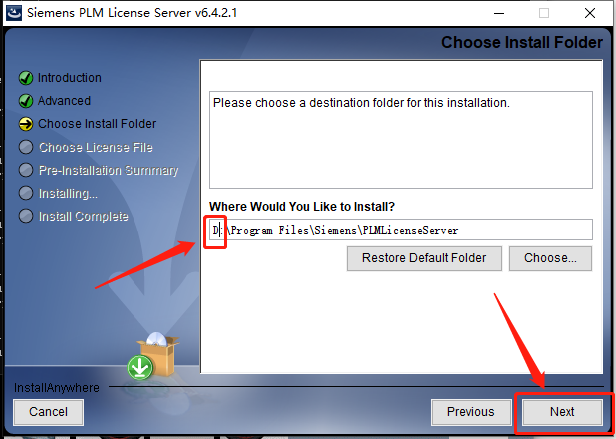
28.知识兔点击【Choose】选择之前更改的许可证文件。
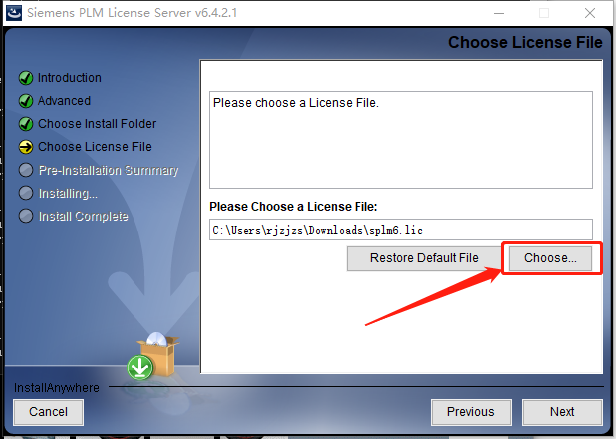
29.知识兔打开解压的【UG10.0】文件夹。
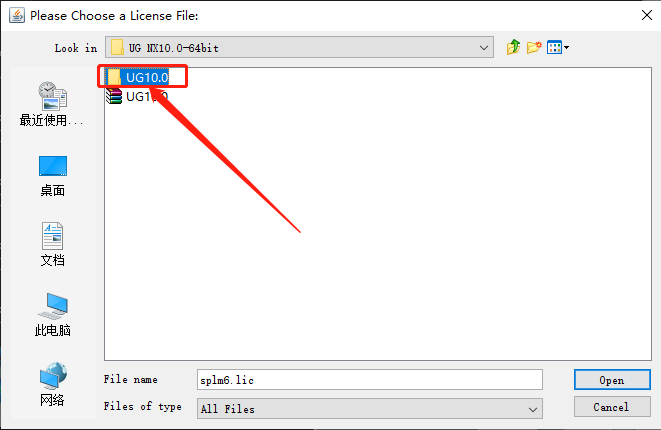
30.知识兔打开【破解文件】文件夹。
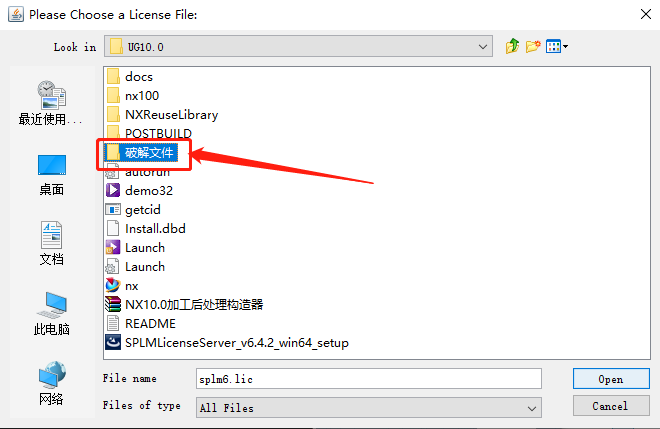
31.知识兔打开【PLMLicenseServer】文件夹。
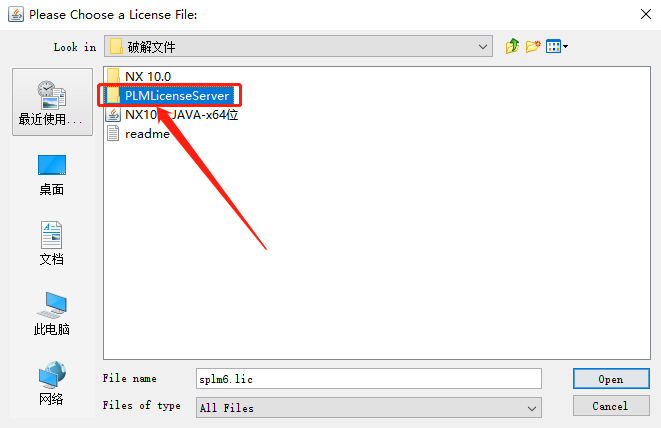
32.选中【spln6】文件,然后知识兔点击【打开】。
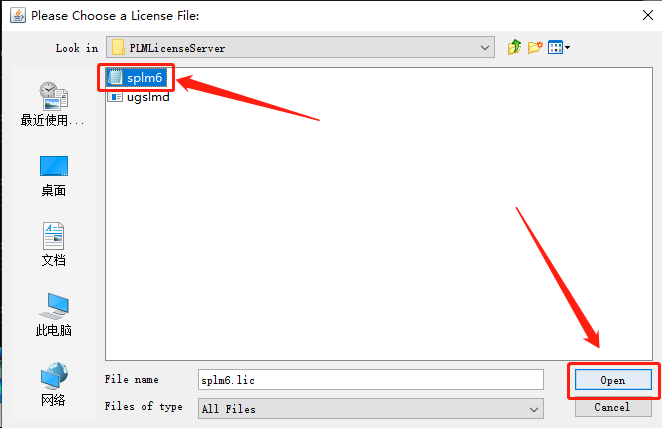
33.知识兔点击【Next】。
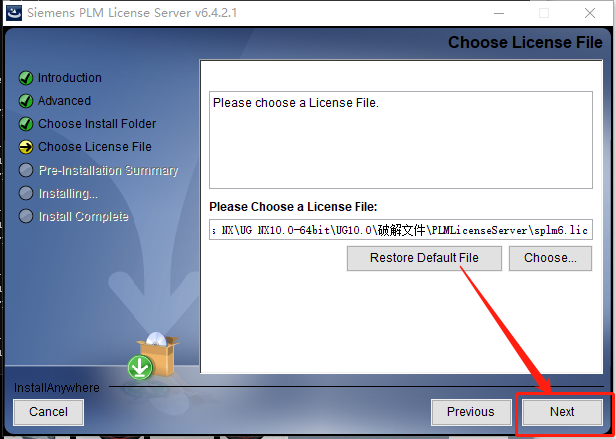
34.知识兔点击【Install】。
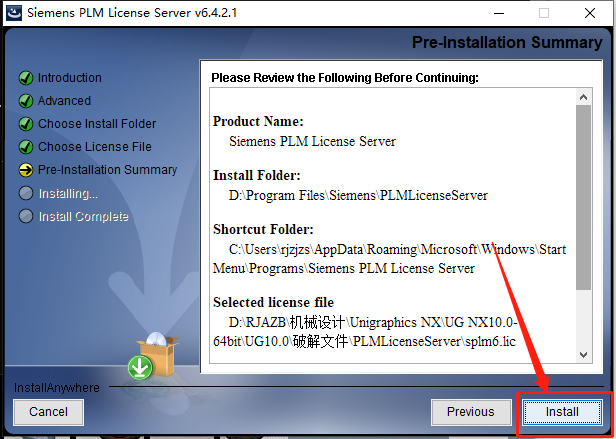
35.安装过程请等待。
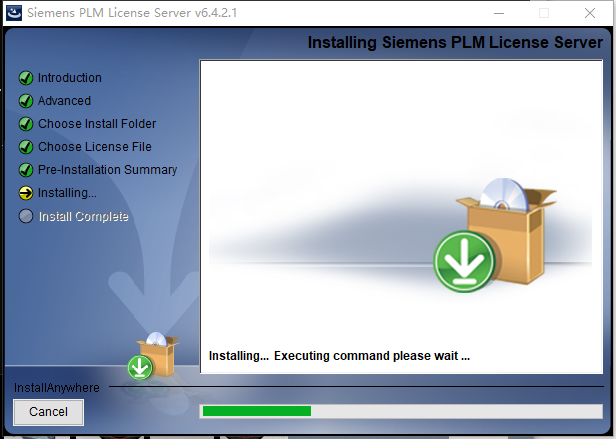
36.知识兔点击【OK】。
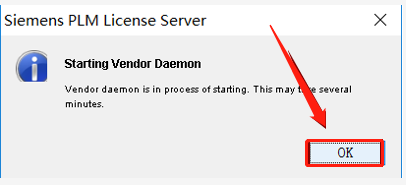
37.安装好后知识兔点击【Done】。
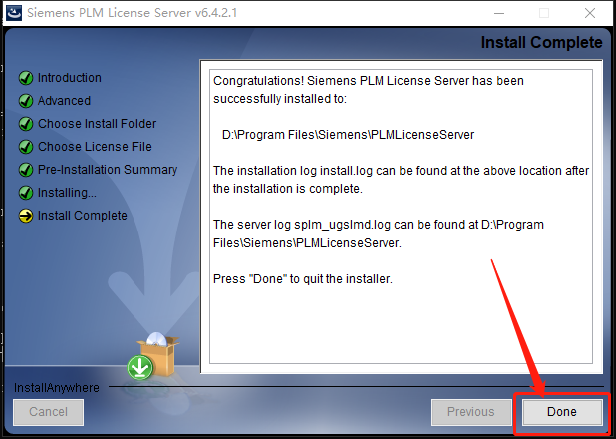
38.接下来安装主程序,知识兔点击【Install NX】。
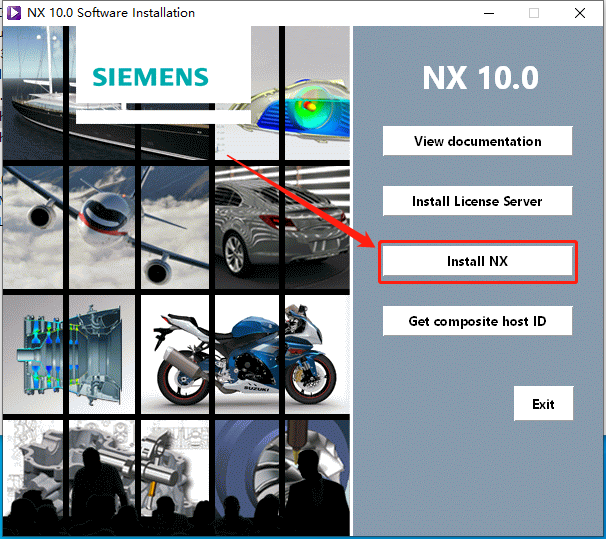
39.知识兔点击【确定】。
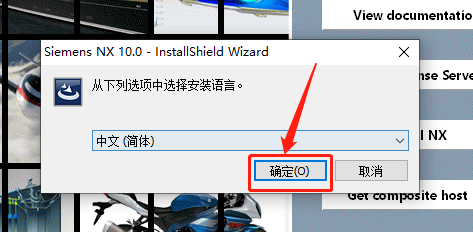
40.等待配置完成。
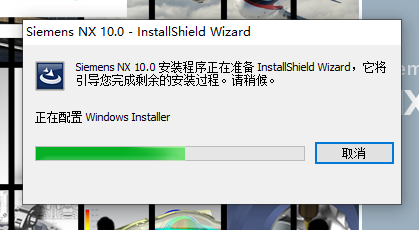
41.知识兔点击【下一步】。
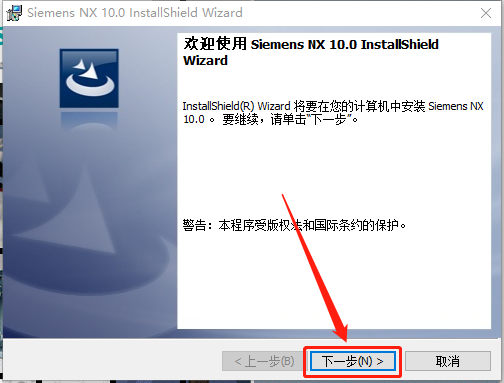
42.选择【完整安装】,然后知识兔点击【下一步】。
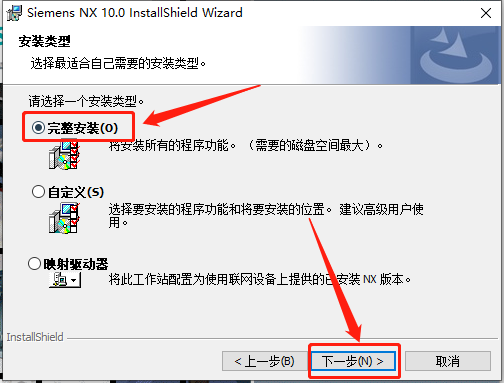
43.知识兔点击【更改】设置主程序的安装路径。
温馨提示:
安装路径建议和教程中保持一致,后面破解需要用到。
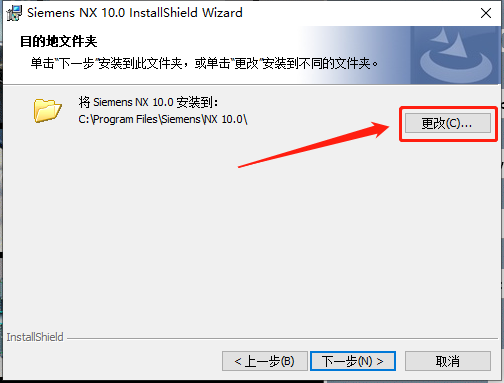
44.主程序默认安装路径为系统C盘,教程种是在D盘中创建的一个新的【UG 10.0】文件夹。
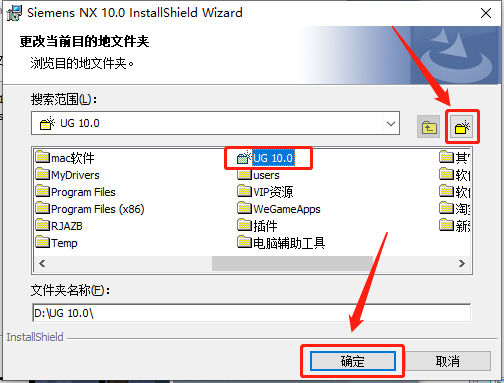
45.知识兔点击【下一步】。
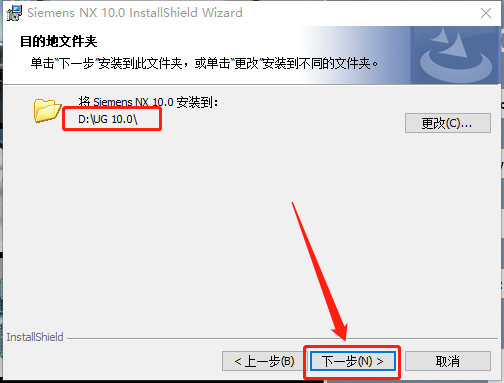
46.知识兔点击【下一步】。
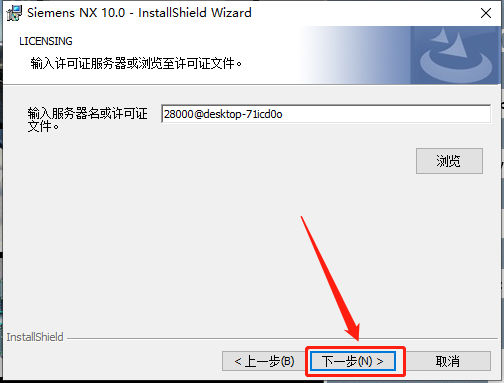
47.选择【简体中文】,然后知识兔点击【下一步】。
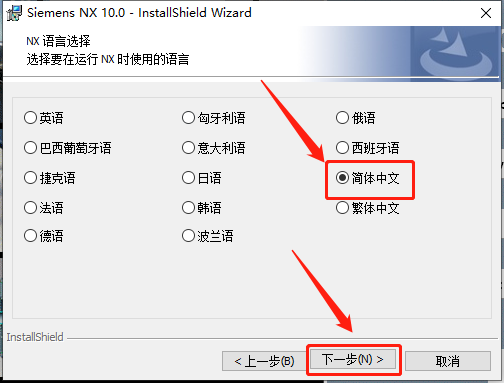
48.知识兔点击【安装】。
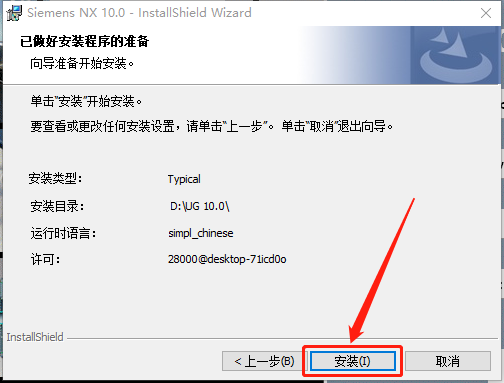
49.主程序安装中请等待。
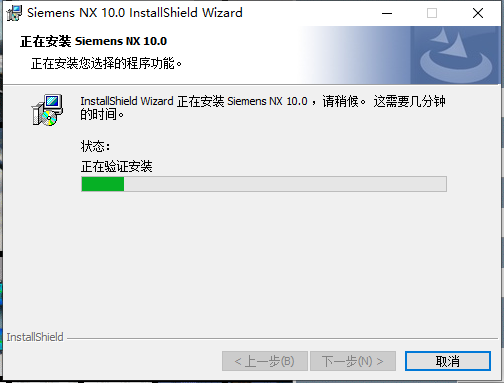
50.安装好后知识兔点击【完成】。
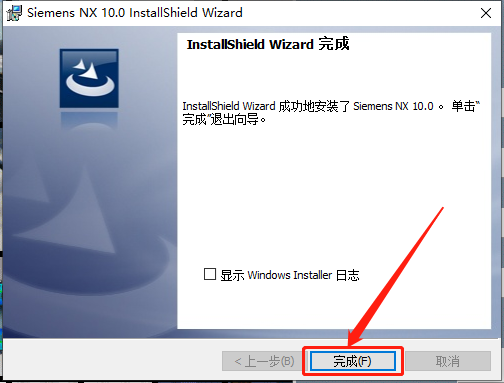
51.返回到解压的【UG10.0】文件夹中,然后知识兔打开【破解文件】文件夹。
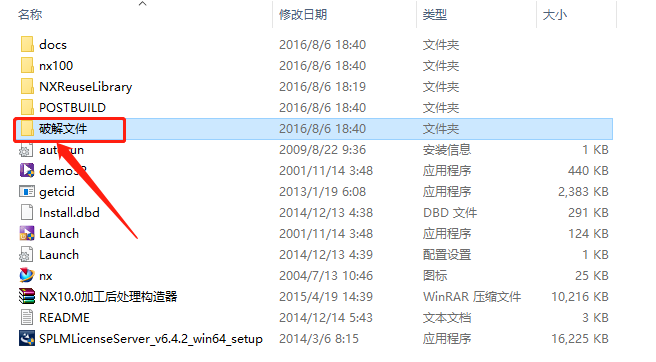
52.知识兔打开【NX 10.0】文件夹。
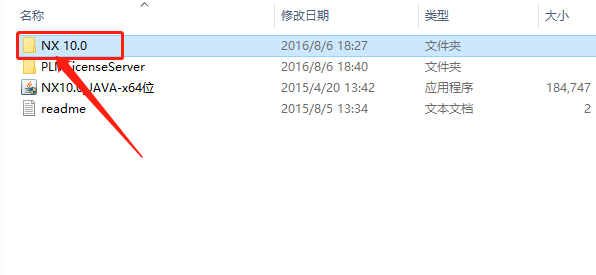
53.选中如下图所示的5个文件,鼠标右击选择【复制】,接下来需要找到并打开软件的安装路径。
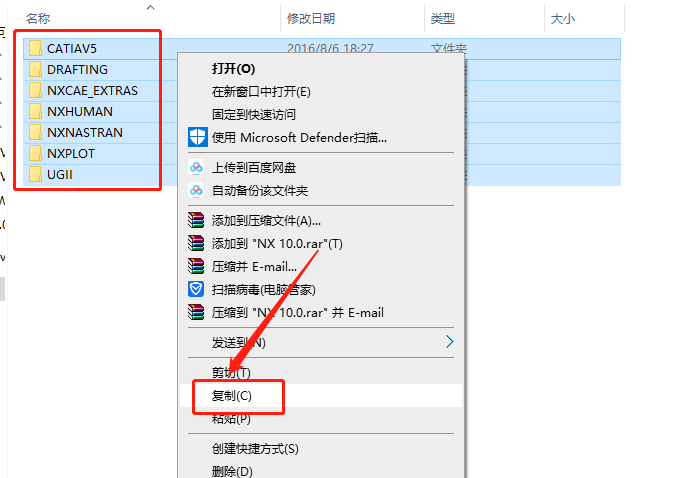
54.知识兔打开D盘。
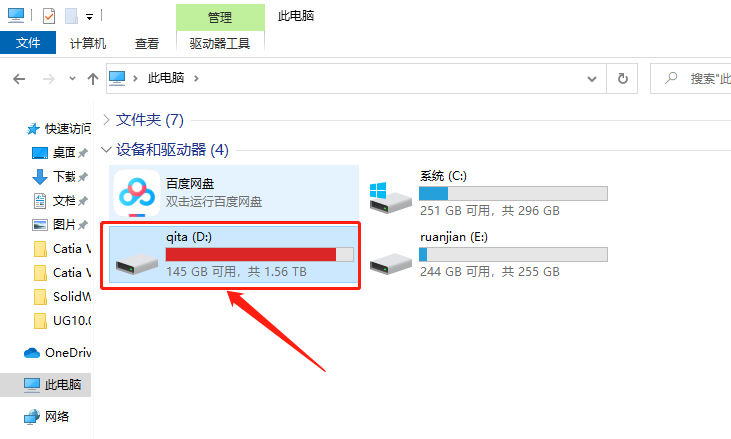
55.知识兔打开【UG 10.0】文件夹。
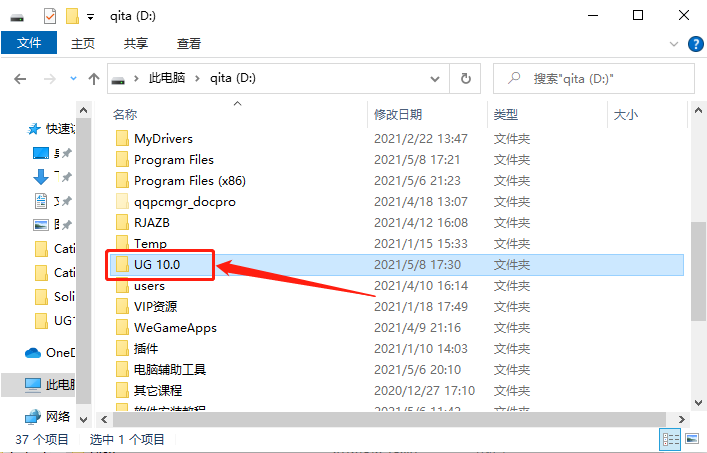
56.在打开的文件夹空白处,鼠标右击【粘贴】之前复制的5个文件。
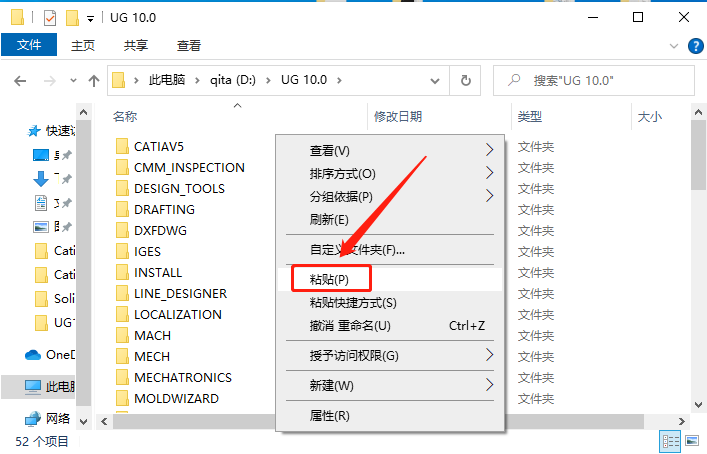
57.知识兔点击【替换目标中的文件】。
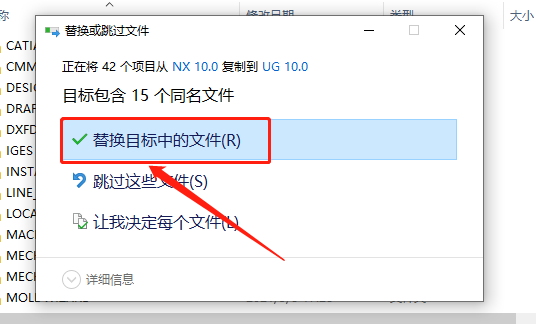
58.返回到【破解文件】文件夹中,鼠标右击【PLMLicenseServer】文件夹选择【复制】。
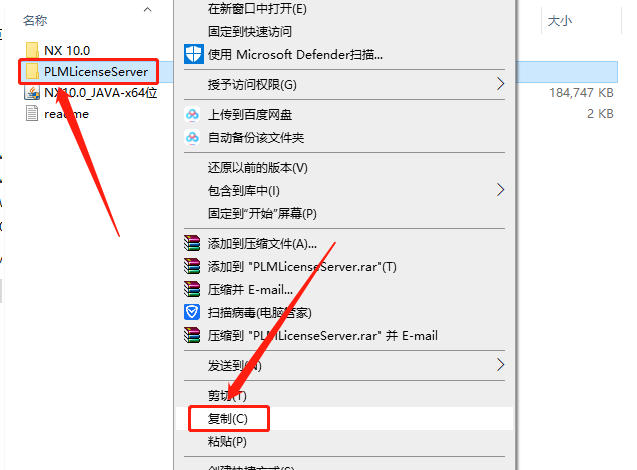
59.知识兔打开D盘。
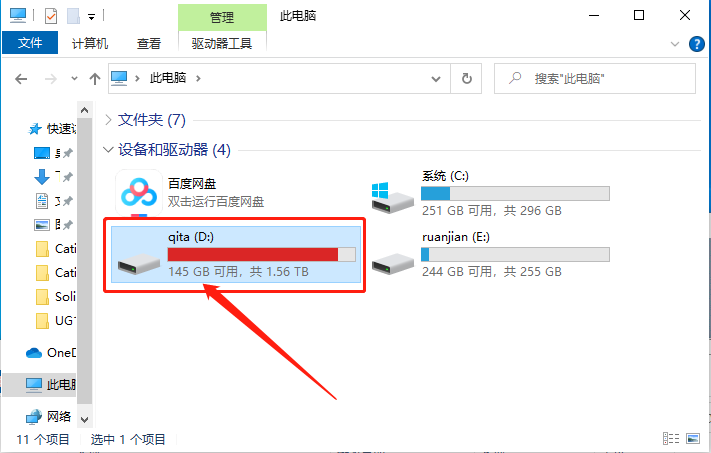
60.知识兔打开【Program Files】文件夹。
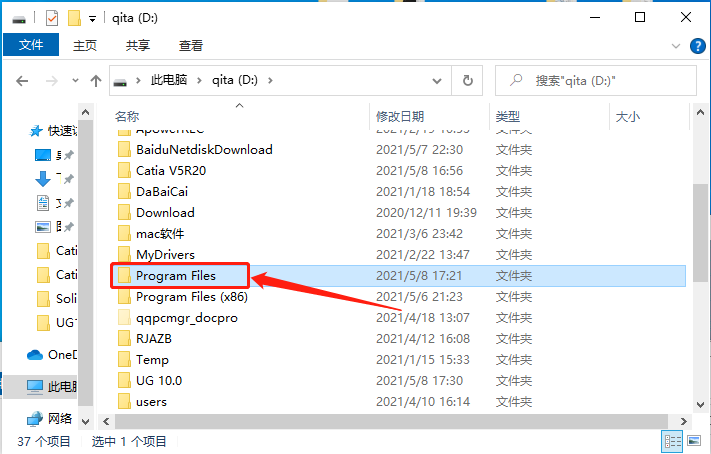
61.知识兔打开【Siemens】文件夹。
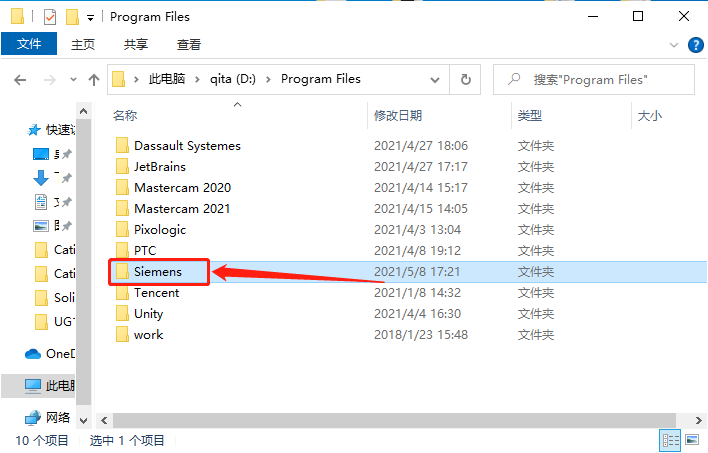
62.在打开的文件夹空白处,鼠标右击【粘贴】之前复制的文件。
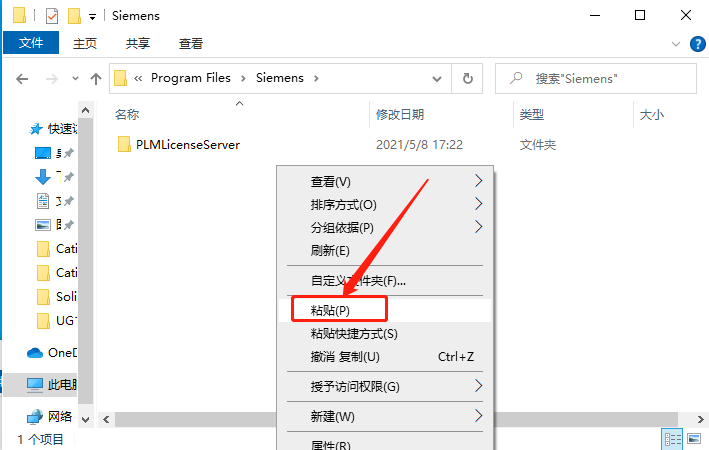
63.知识兔点击【替换目标中的文件】。
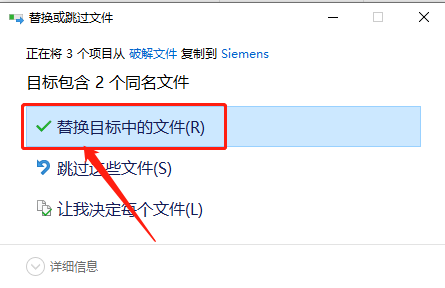
64.在当前文件夹中打开【PLMLicenseServer】文件夹。
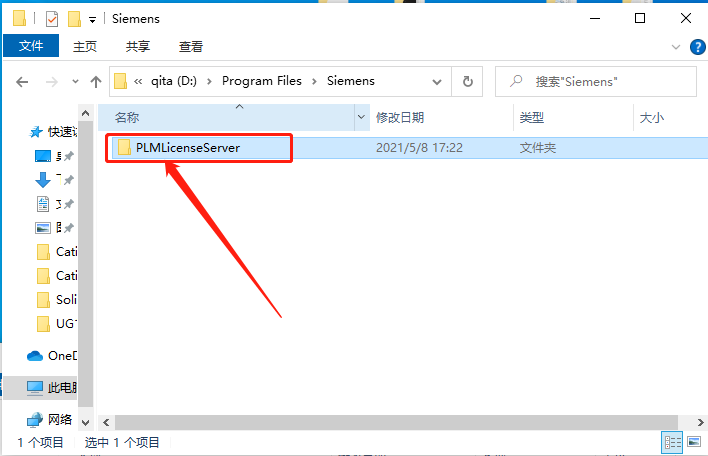
65.知识兔打开的文件夹路径如下图所示。
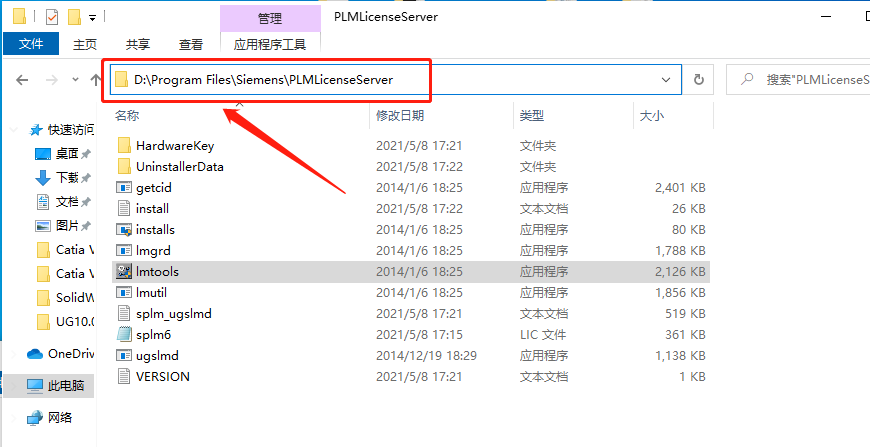
66.找到并选中【Imtools】程序,鼠标右击选择【以管理员身份运行】。
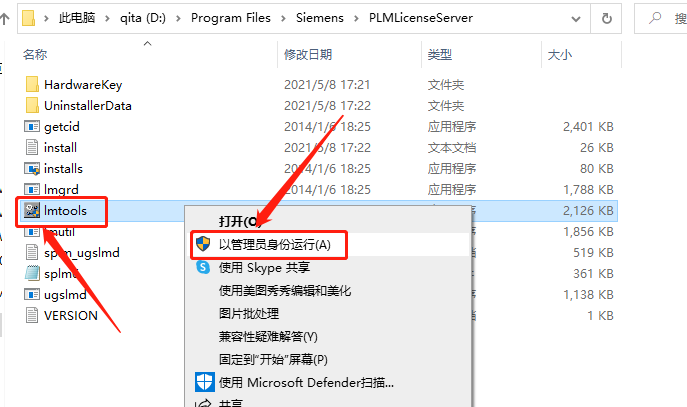
67.首先知识兔点击【Config Services】,然后知识兔点击【Save Services】。
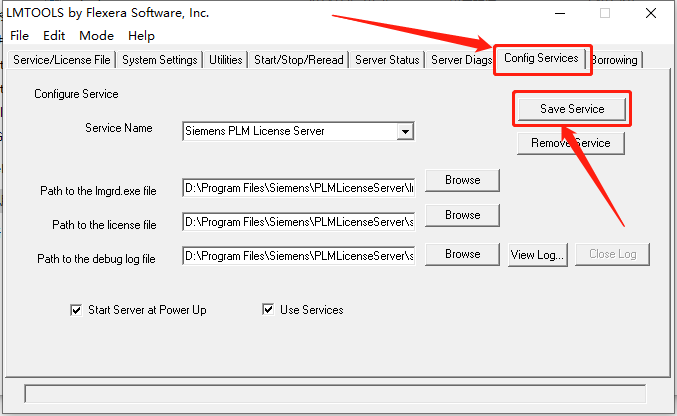
68.知识兔点击【是】。
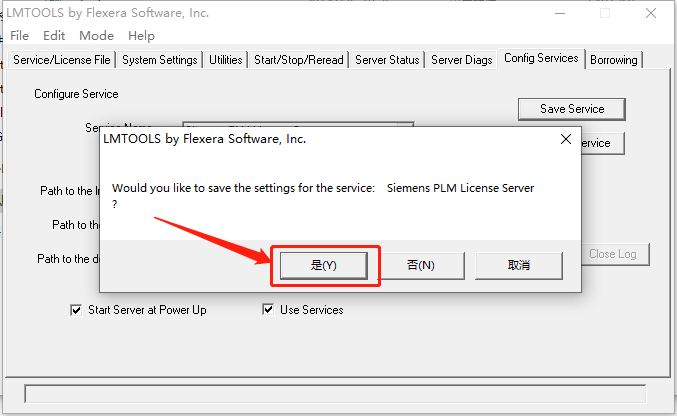
69.首先知识兔点击【Start/Stop/Reread】,接下来知识兔点击【Stop Server】,然后知识兔勾选【Force Server Shutdown】,最后知识兔点击【Start Server】。
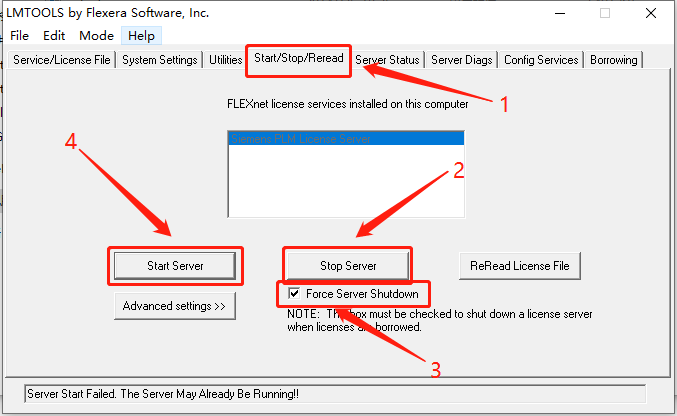
70.底部显示【Server Start Successful】,直接关闭该窗口。
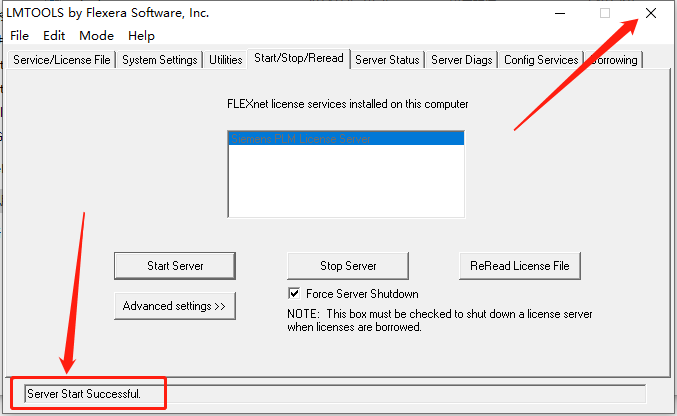
71.关机重启电脑。
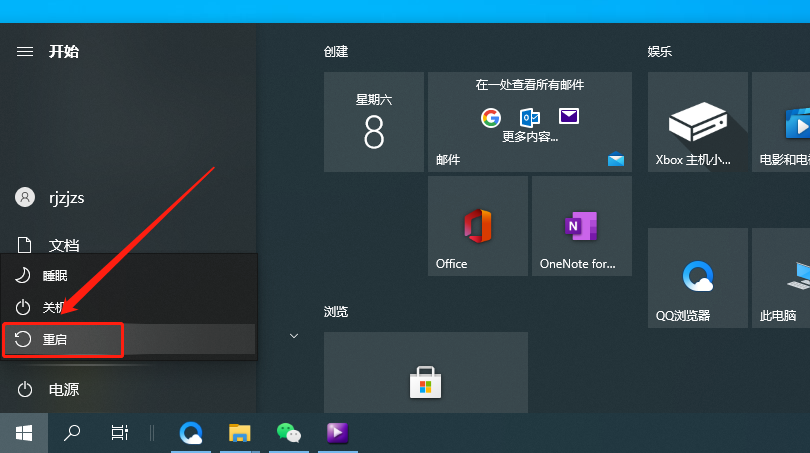
72.在桌面左下角开始菜单栏中找到并打开【NX 10.0】软件。
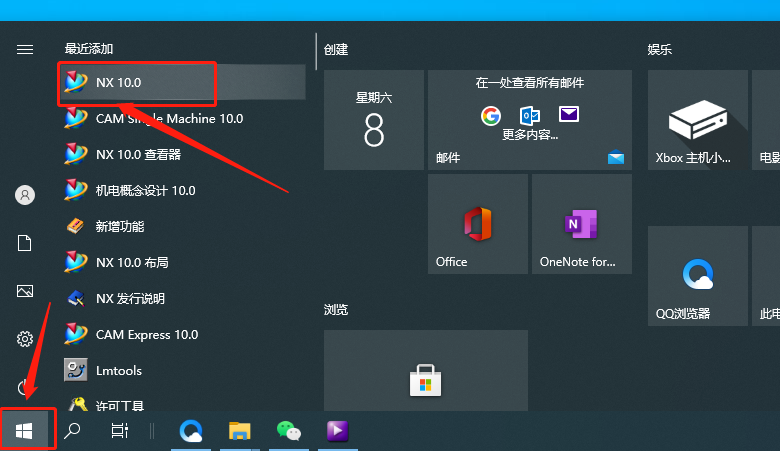
73.安装完成,软件打开界面如下图所示。