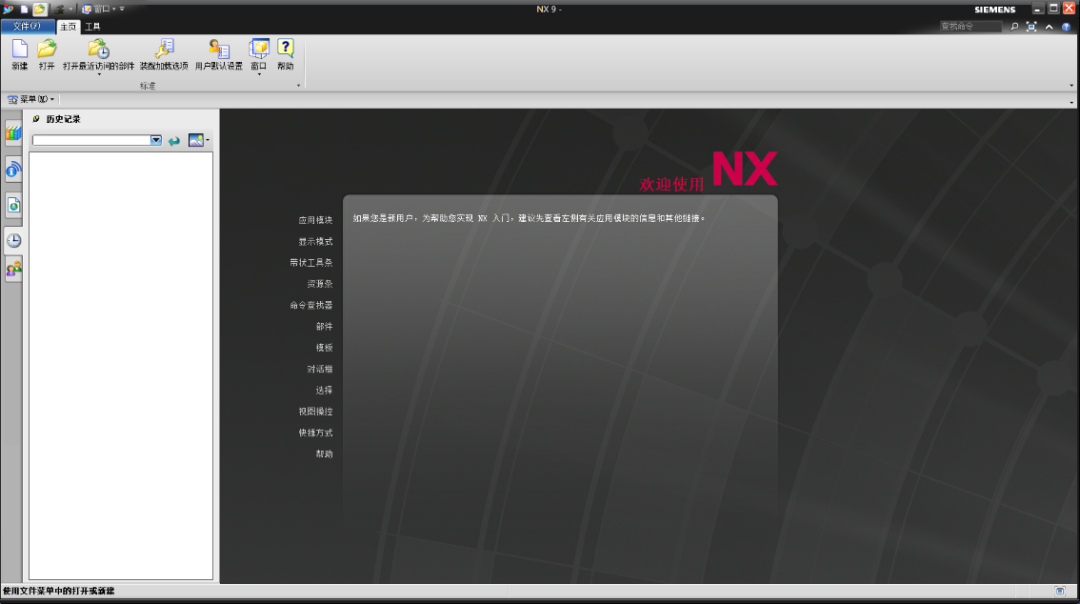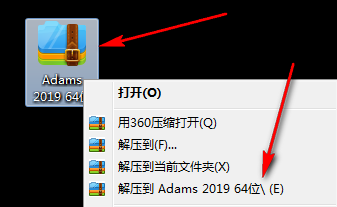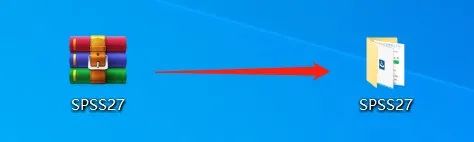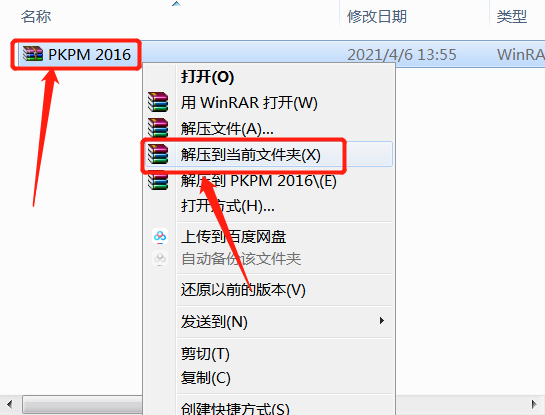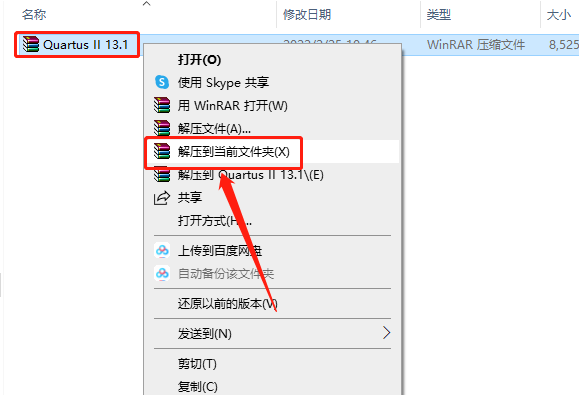UG NX 8.5下载安装教程
UG(Unigraphics NX)是一个交互式CAD/CAM(计算机辅助设计与计算机辅助制造)系统,它功能强大,知识兔可以轻松实现各种复杂实体及造型的建构。它在诞生之初主要基于工作站,但随着PC硬件的发展和个人用户的迅速增长,在PC上的应用取得了迅猛的增长,已经成为模具行业三维设计的一个主流应用。
1.知识兔打开下载的软件安装包,鼠标右击【UG8.5】压缩包,知识兔选择【解压到当前文件夹】。
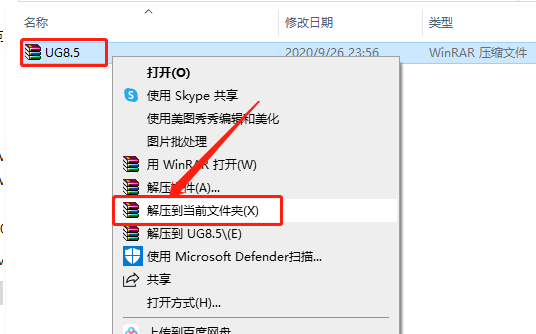
2.压缩包解压中请等待。
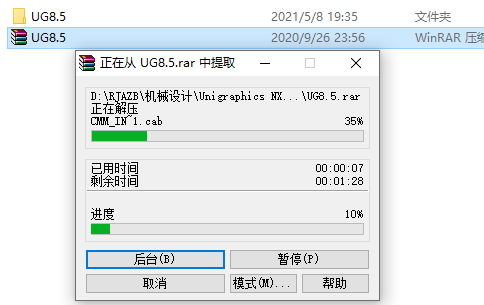
3.知识兔打开解压的【UG8.5】文件夹。
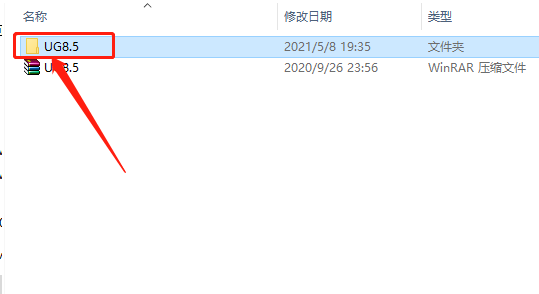
4.鼠标右击【JAVA虚拟机-64位】,知识兔选择【以管理员身份运行】。
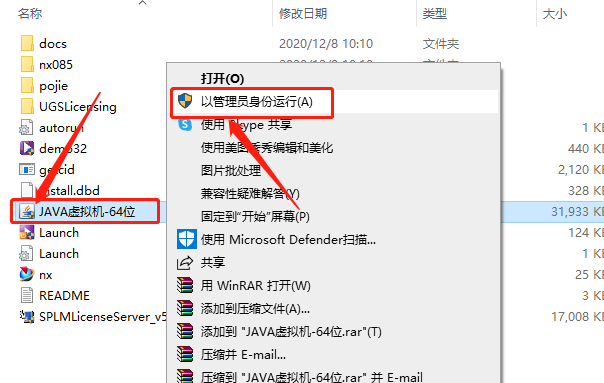
5.知识兔点击【安装】。
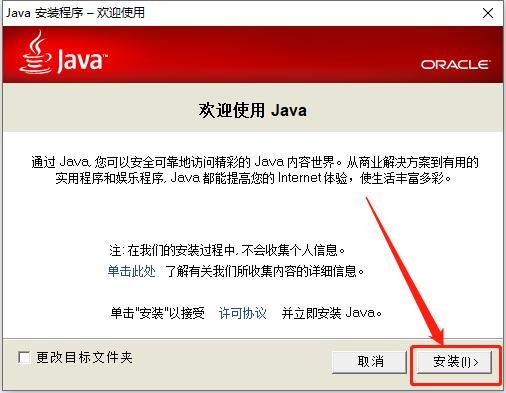
6.等待安装完成。
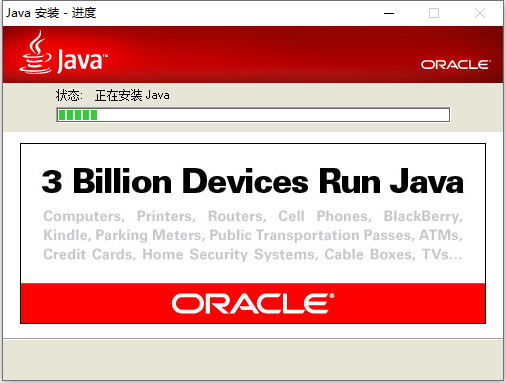
7.安装好后知识兔点击【关闭】。
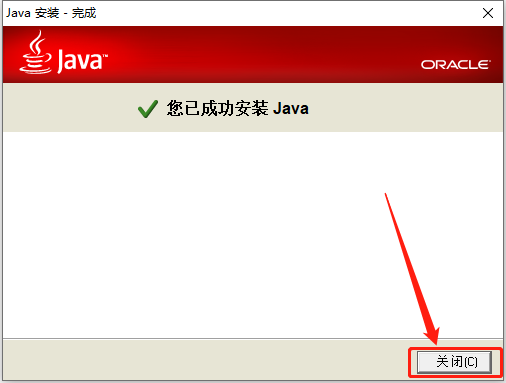
8.返回到解压的【UG8.5】文件夹中,然后知识兔打开【UGSLicensing】文件夹。
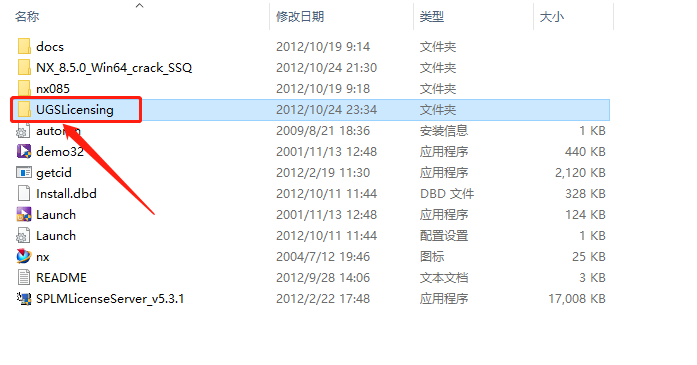
9.选中【NX8.5】后,鼠标右击选择【打开方式】。
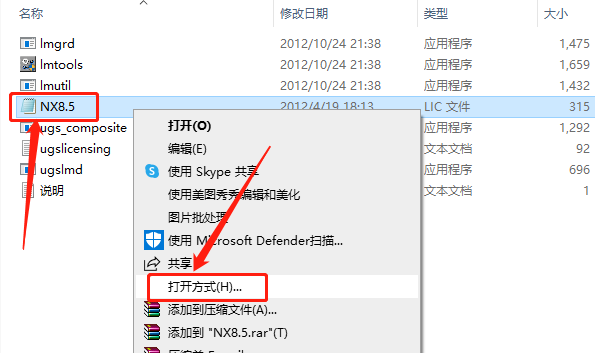
10.选择以【记事本】方式打开。
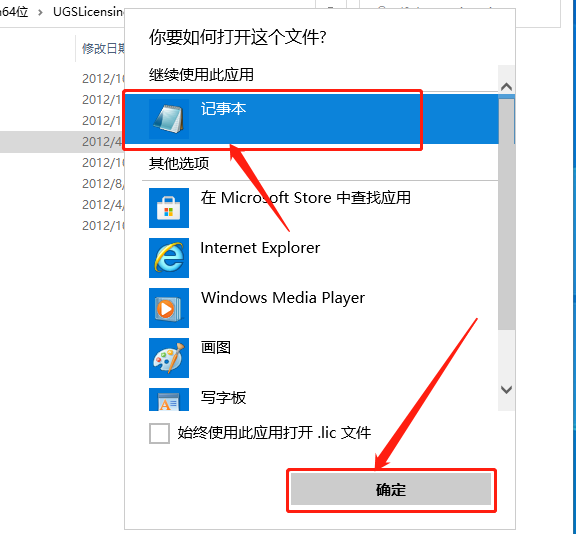
11.这里需要将【this host】更改为你的计算机名称,保留此界面进行下一步操作。
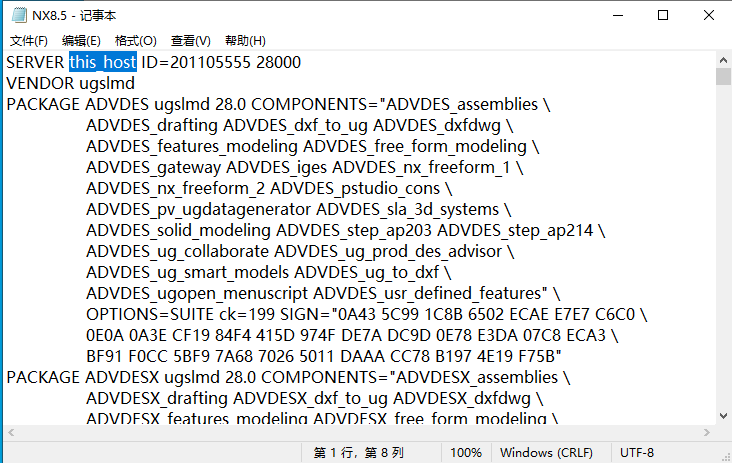
12.在桌面上鼠标右击【此电脑】,然后知识兔点击【属性】。
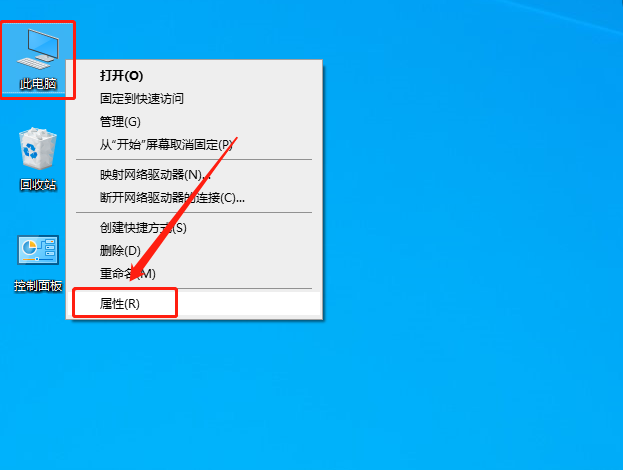
13.知识兔点击【高级系统设置】。
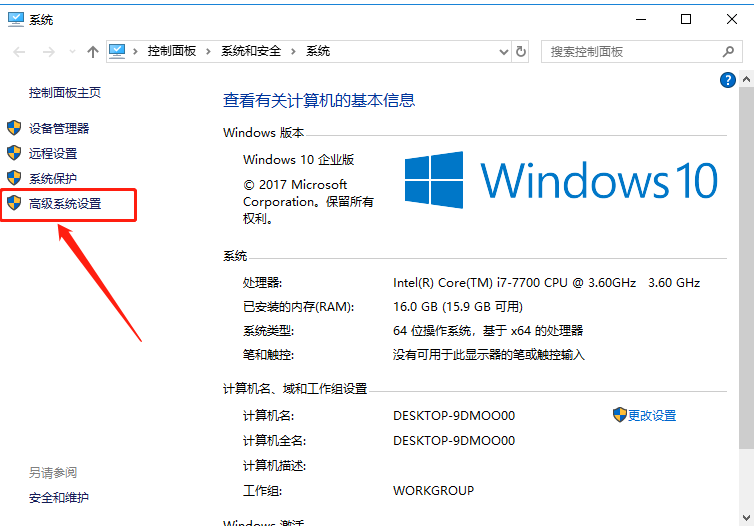
14.知识兔点击【计算机名】。
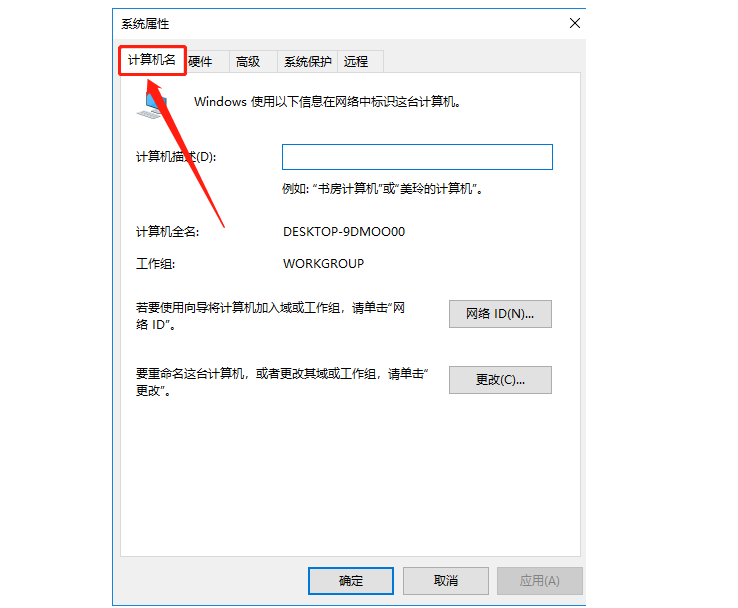
15.使用快捷键【Ctrl+C】复制计算机名。
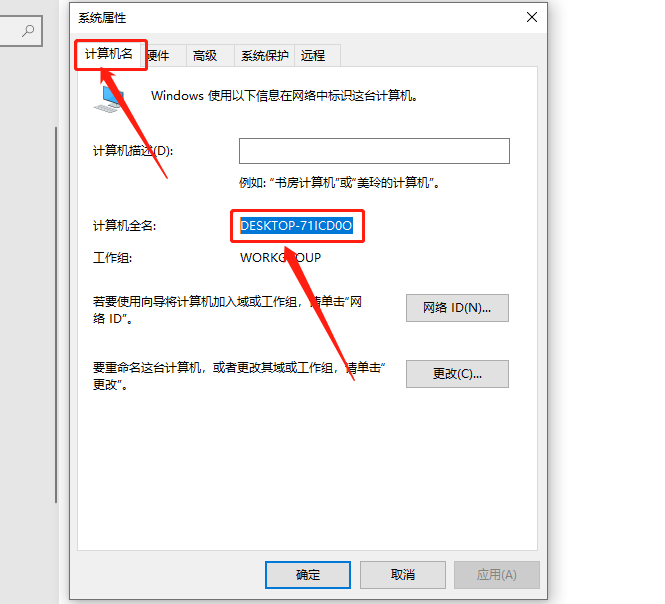
16.使用快捷键【Ctrl+V】粘贴替换原有的this host。
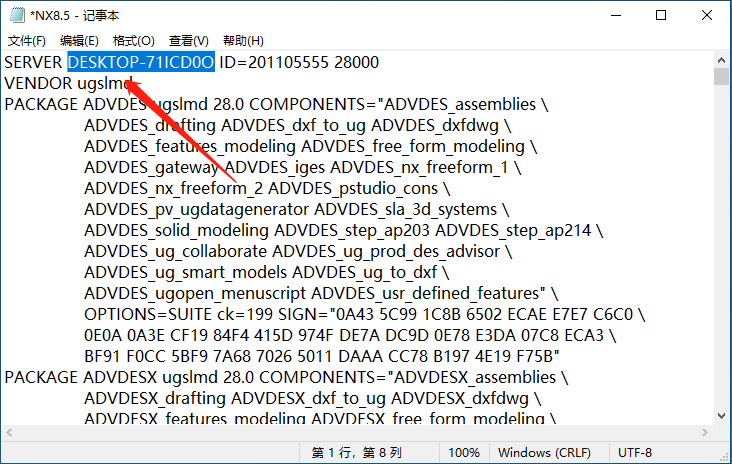
17.知识兔点击【文件】,然后知识兔点击【保存】。
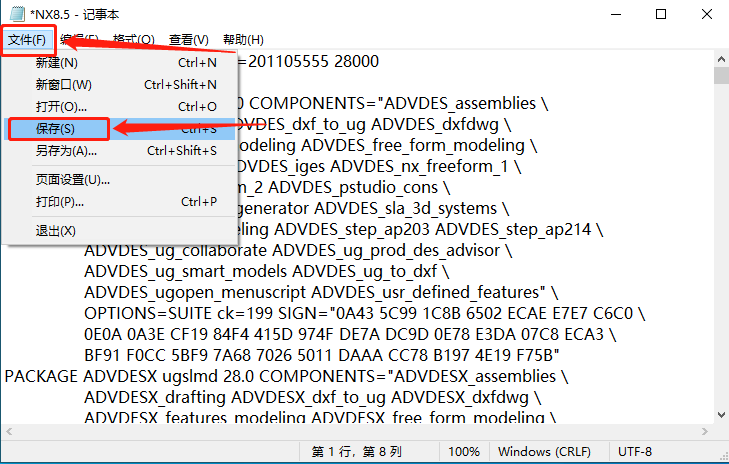
18.返回到解压的【UG8.5】文件夹中,鼠标右击【Launch】选择【以管理员身份运行】。
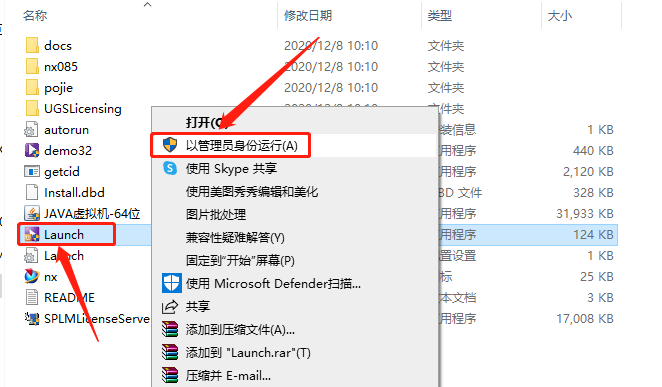
19.知识兔点击【Install License Server】。
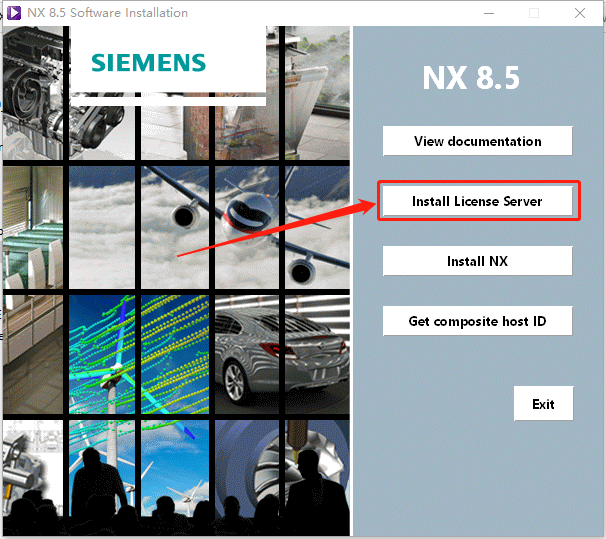
20.安装程序初始化中······
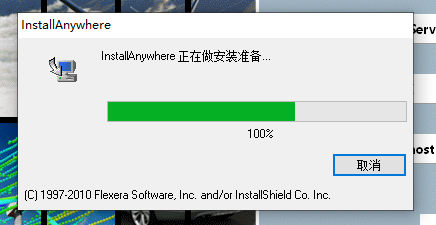
21.若出现如下图所示的提示,是因为程序不兼容,直接知识兔点击【OK】,接下来开始设置兼容模式,若没有此提示,直接进行26步操作。
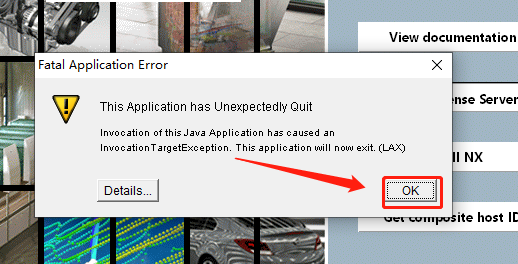
22.返回到解压的【UG8.5】文件夹中,鼠标右击【Launch】选择【属性】。
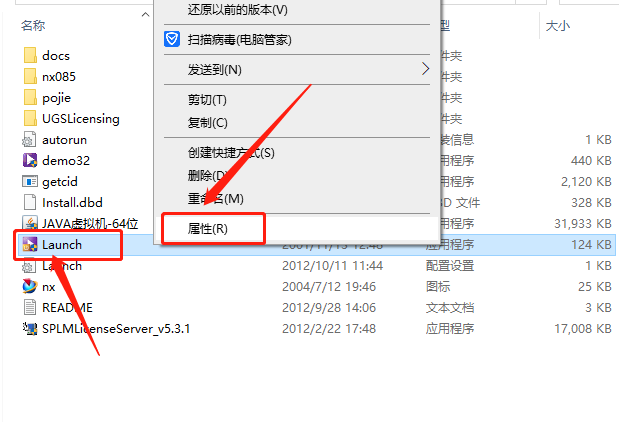
23.勾选【以兼容模式运行这个程序】和【以管理员身份运行此程序】,知识兔选择【Windows 7】,然后知识兔点击【应用】,知识兔点击【确定】。
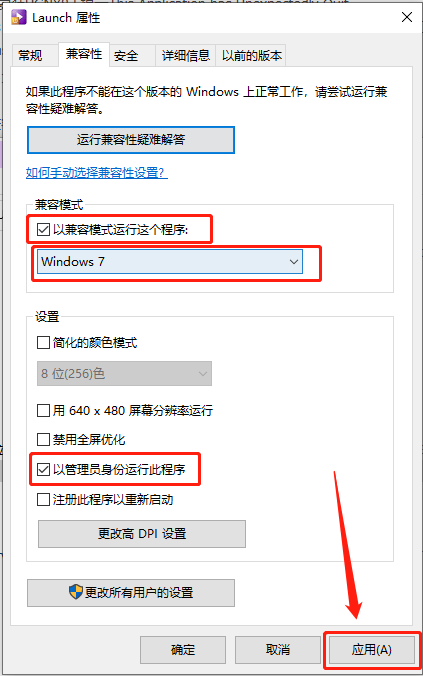
24.返回到解压的【UG8.5】文件夹中,鼠标右击【Launch】选择【以管理员身份运行】。
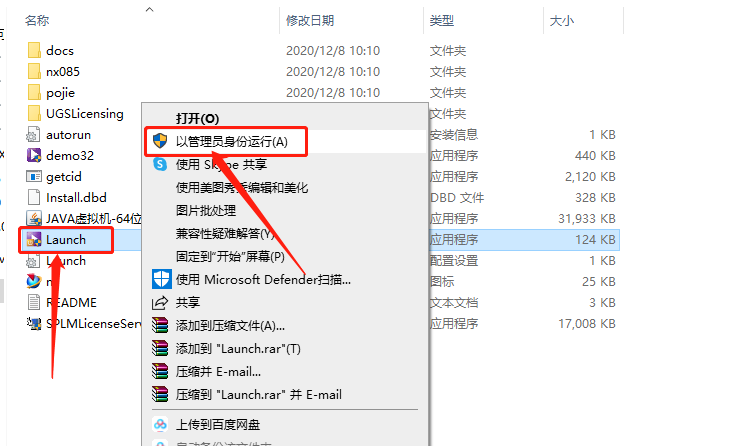
25.知识兔点击【Install License Server】。
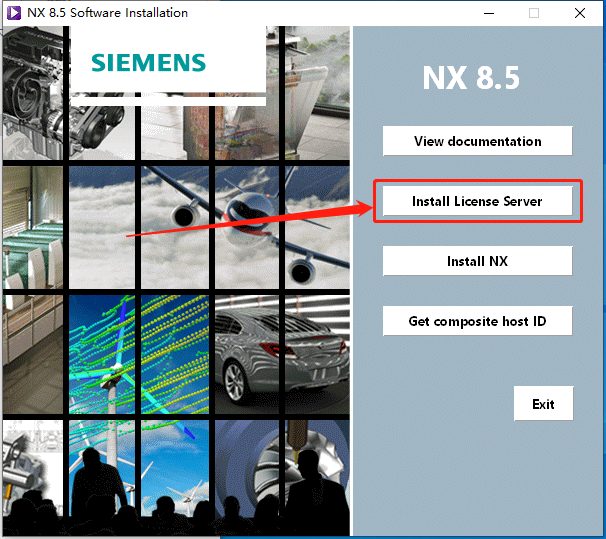
26.知识兔点击【确定】。
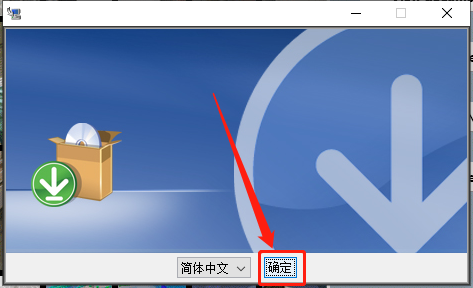
27.知识兔点击【下一步】。
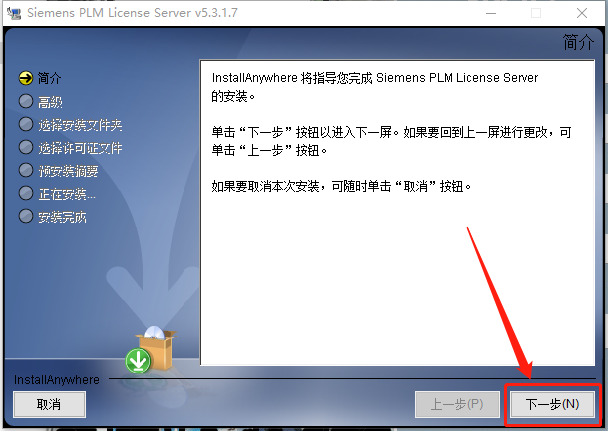
28.默认安装路径为系统C盘。
温馨提示:
安装路径建议和教程中保持一致,后面破解需要用到。
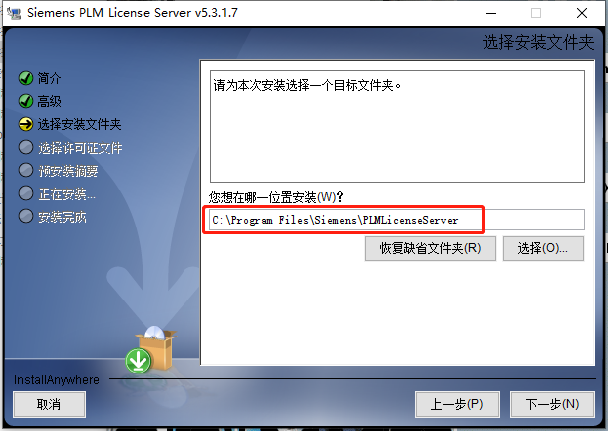
29.直接将C改为D即可,然后知识兔点击【下一步】。
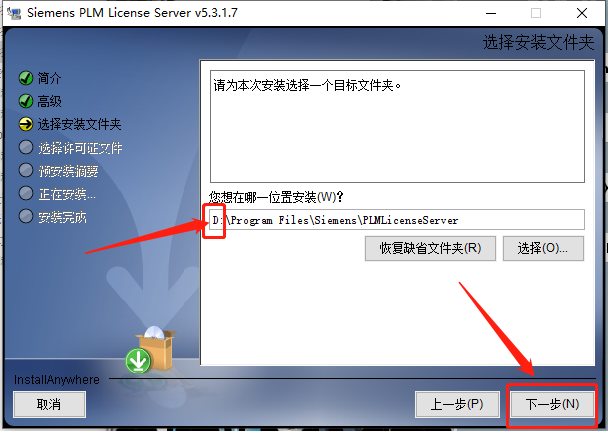
30.知识兔点击【选择】选择之前更改的许可证文件。
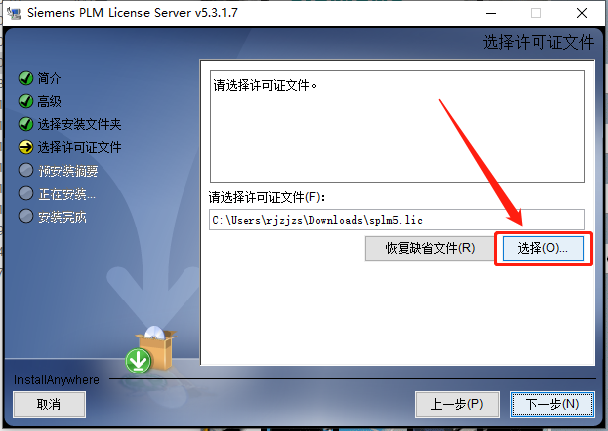
31.知识兔打开解压的【UG8.5】文件夹。
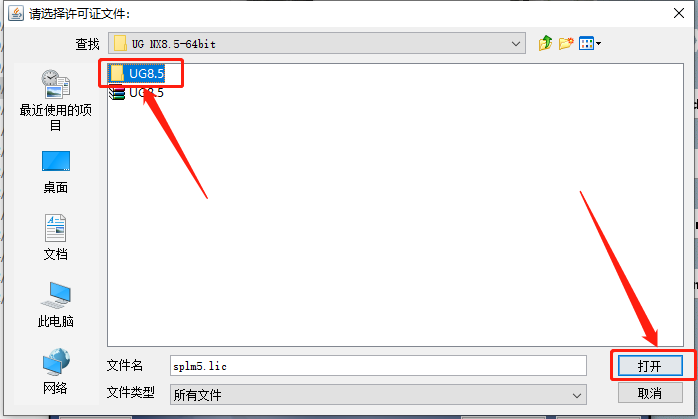
32.知识兔打开【UGSLicensing】文件夹。
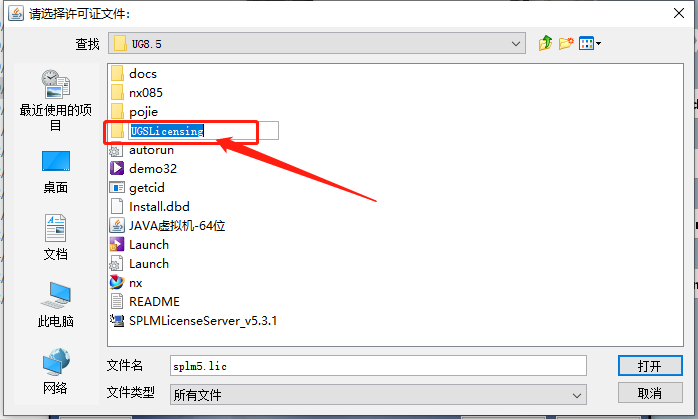
33.选中【NX8.5】文件,然后知识兔点击【打开】。
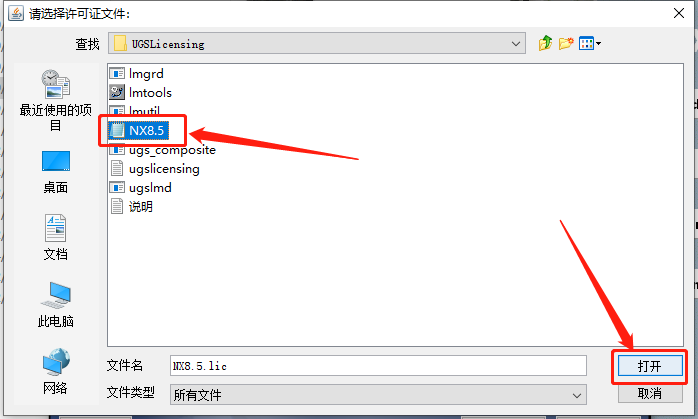
34.知识兔点击【下一步】。
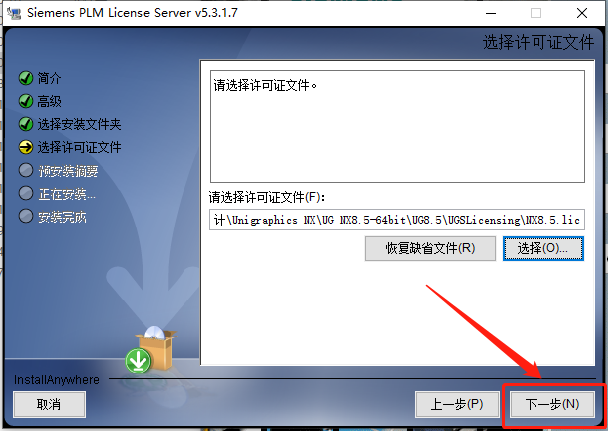
35.知识兔点击【安装】。
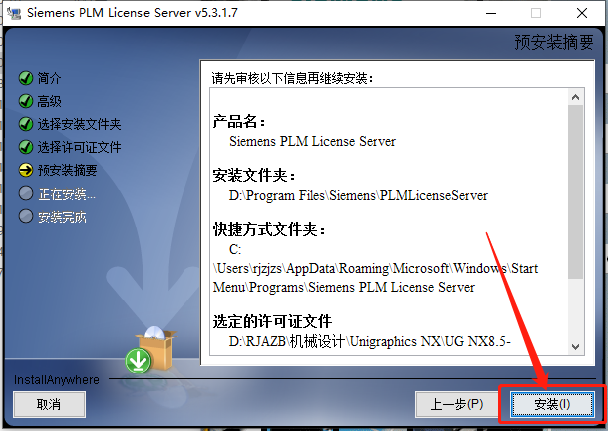
36.安装过程请等待。
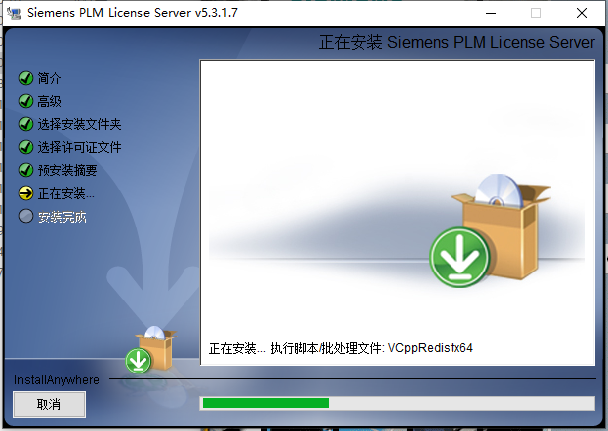
37.知识兔点击【确定】。
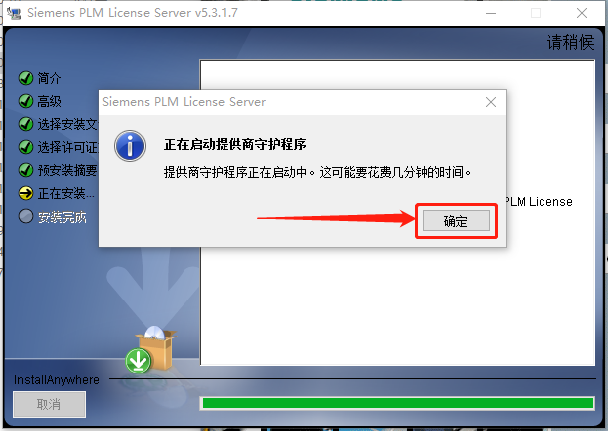
38.安装好后知识兔点击【完成】。
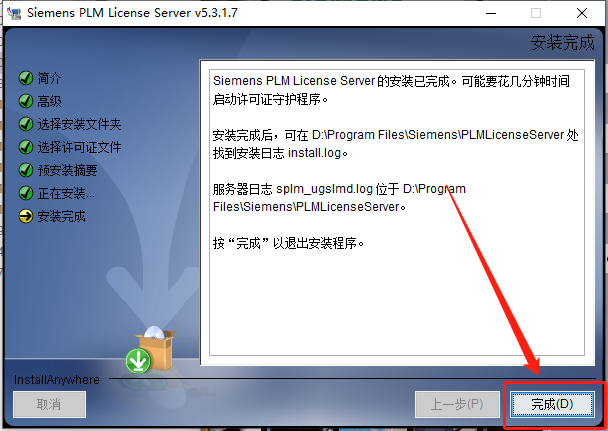
39.接下来安装主程序,知识兔点击【Install NX】。
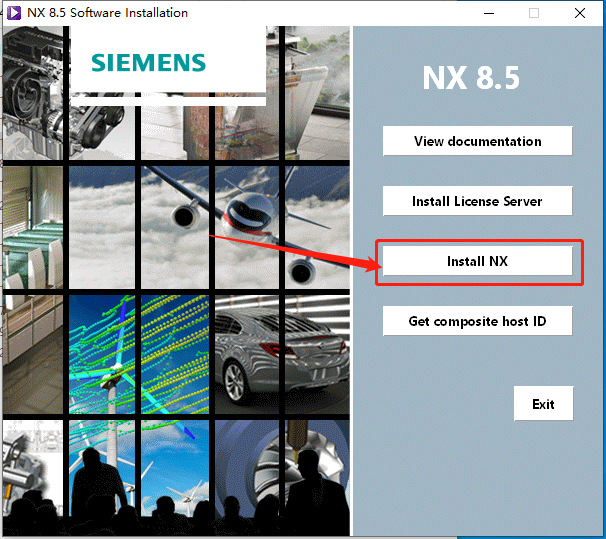
40.知识兔点击【确定】。
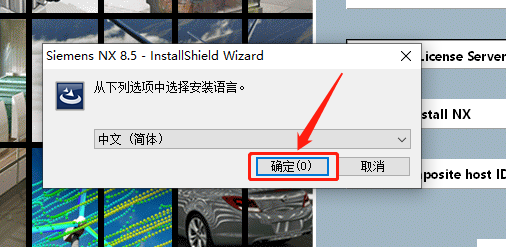
41.等待配置完成。
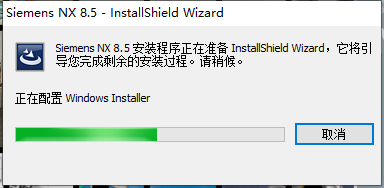
42.知识兔点击【下一步】。
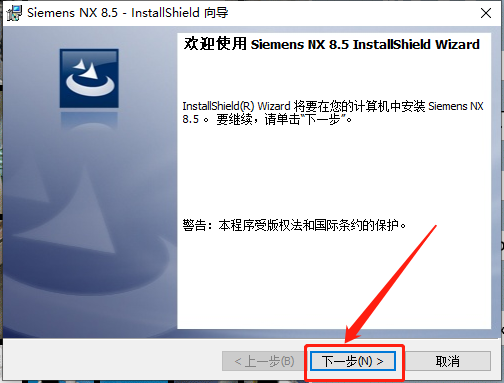
43.选择【典型】,然后知识兔点击【下一步】。
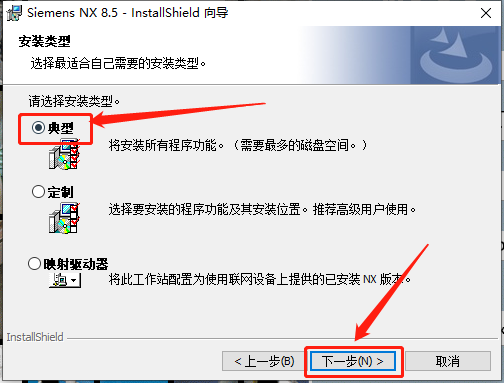
44.知识兔点击【更改】设置主程序的安装路径。
温馨提示:
安装路径建议和教程中保持一致,后面破解需要用到。
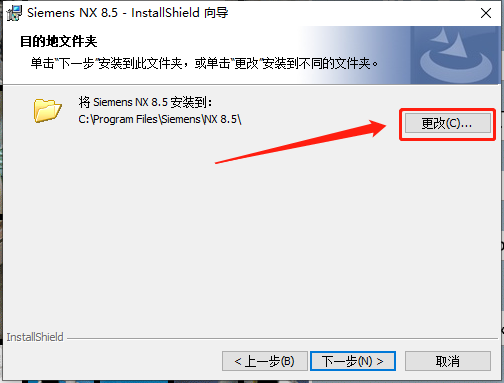
45.主程序默认安装路径为系统C盘。
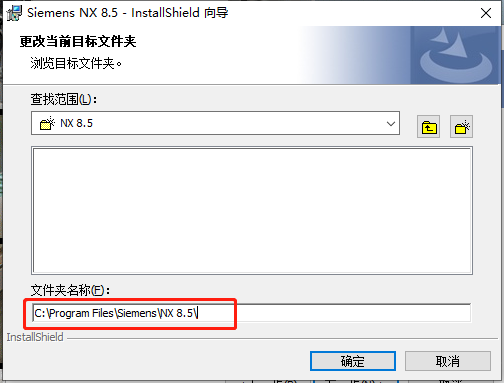
46.直接将C改为D即可,然后知识兔点击【确定】。
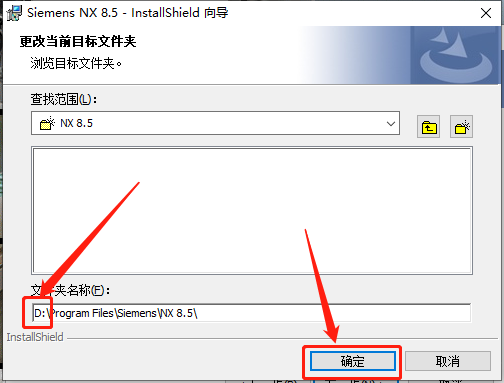
47.知识兔点击【下一步】。
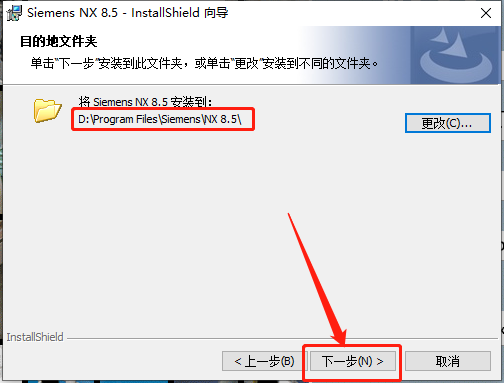
48.知识兔点击【下一步】。
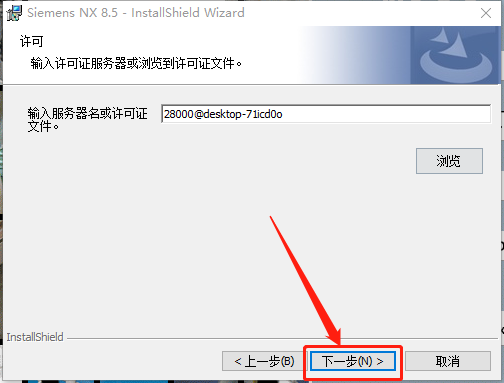
49.选择【简体中文】,然后知识兔点击【下一步】。
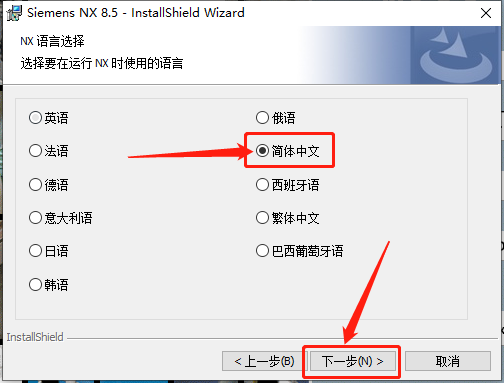
50.知识兔点击【安装】。
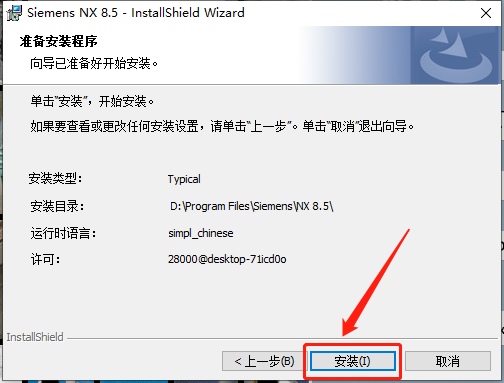
51.主程序安装中请等待。
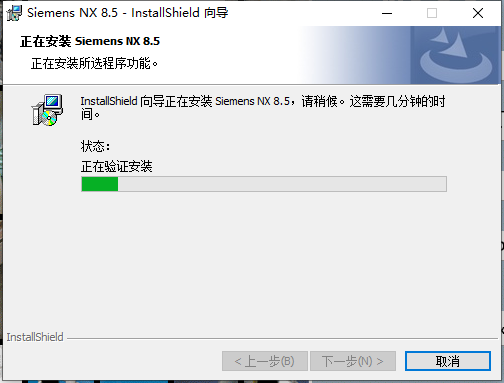
52.安装好后知识兔点击【完成】。
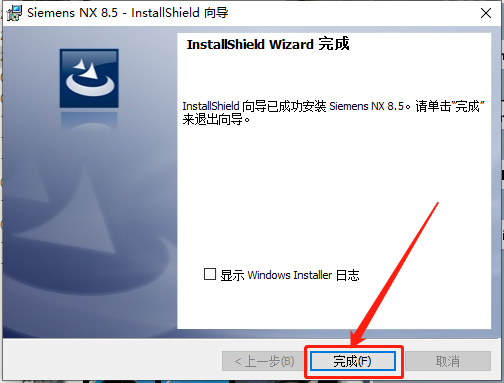
53.返回到解压的【UG8.5】文件夹中,然后知识兔打开【pojie】文件夹。
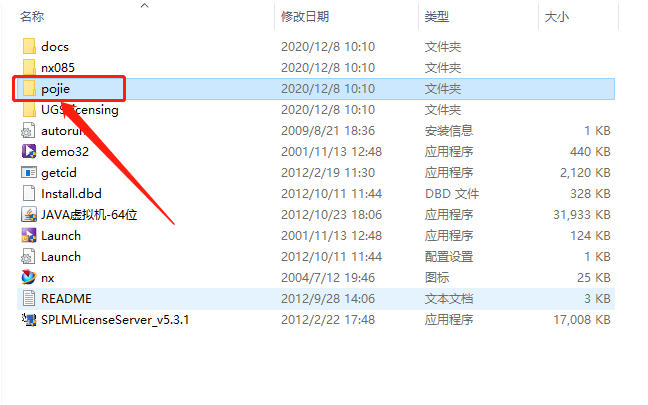
54.选中如下图所示的5个文件,鼠标右击选择【复制】,接下来需要找到并打开软件的安装路径。
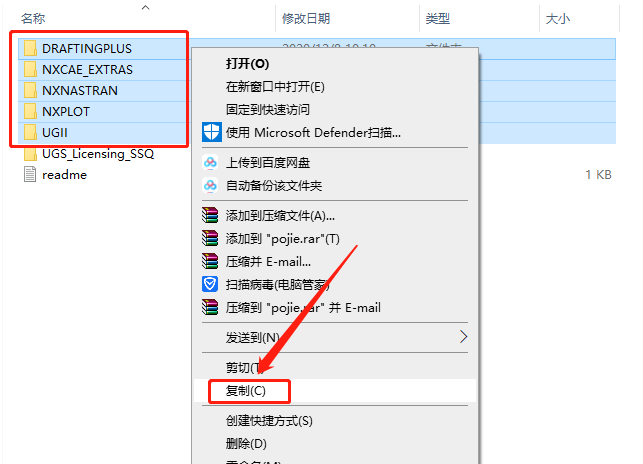
55.知识兔打开D盘。
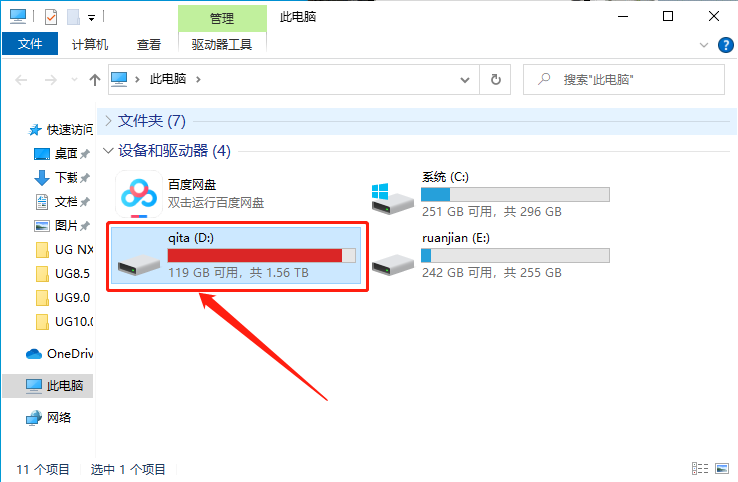
56.知识兔打开【Program Files】文件夹。
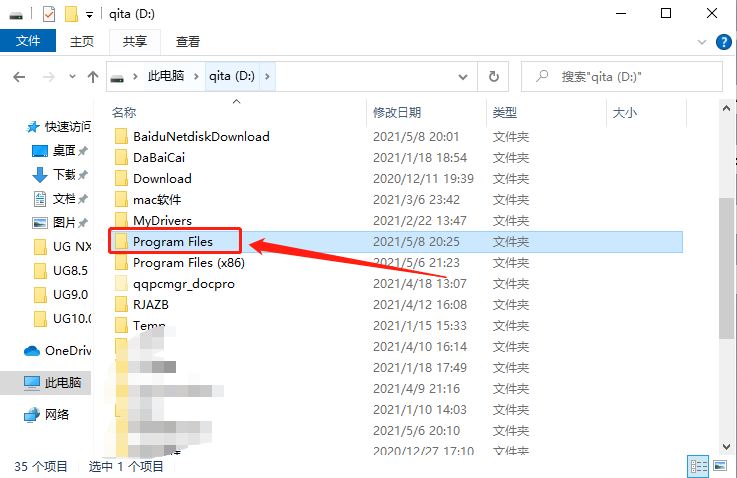
57.知识兔打开【Siemens】文件夹。
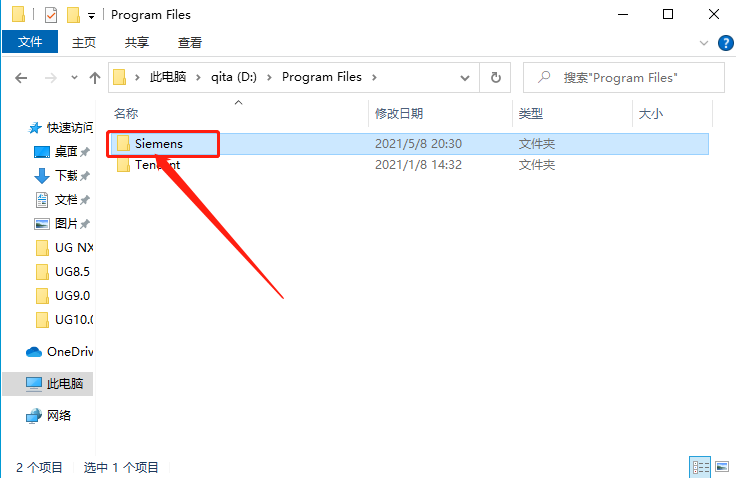
58.知识兔打开【NX 8.5】文件夹。
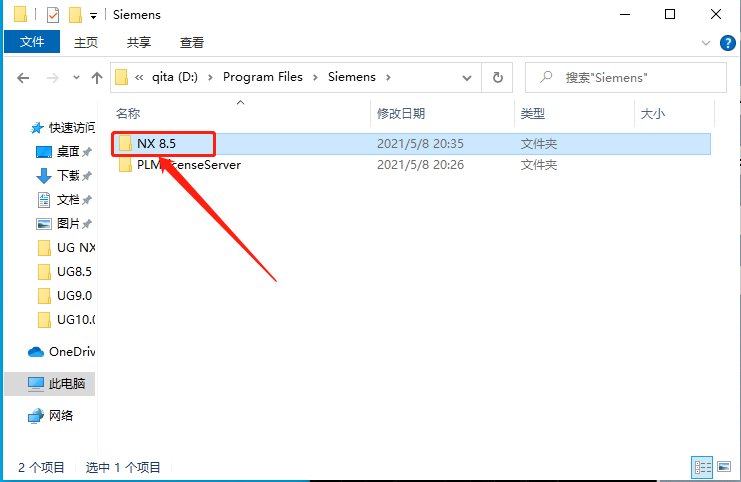
59.知识兔打开的路径如下图所示。
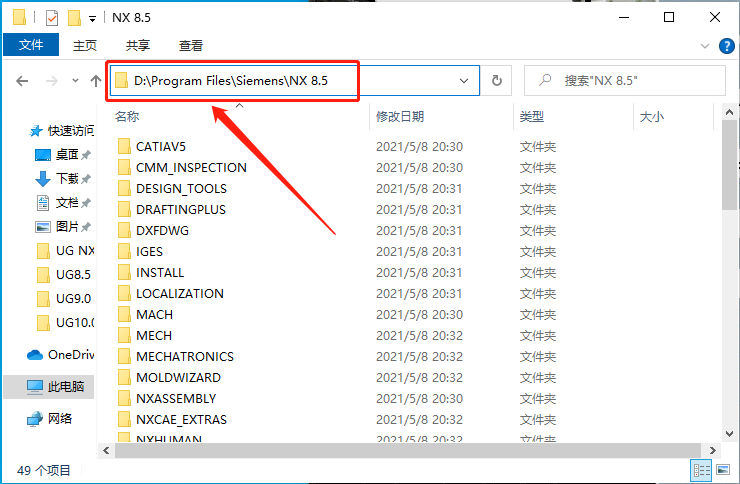
60.在打开的文件夹空白处,鼠标右击【粘贴】之前复制的5个文件。
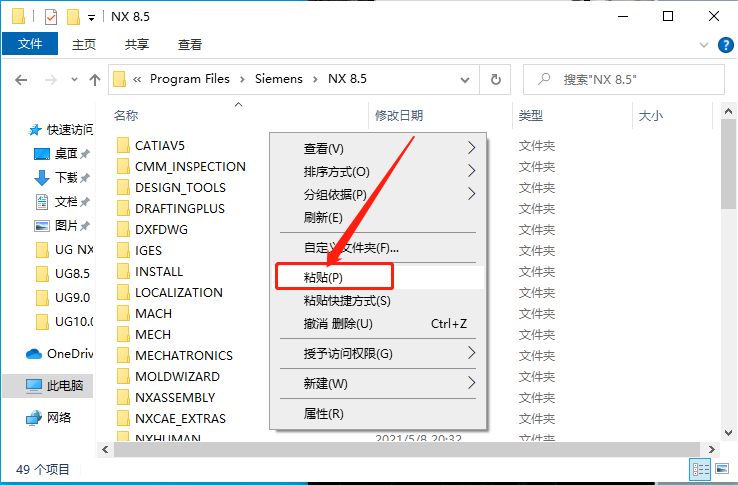
61.知识兔点击【替换目标中的文件】。
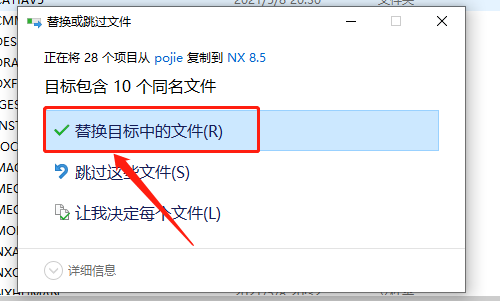
62.继续返回到解压的【UG8.0】文件夹中,然后知识兔打开【pojie】文件夹。
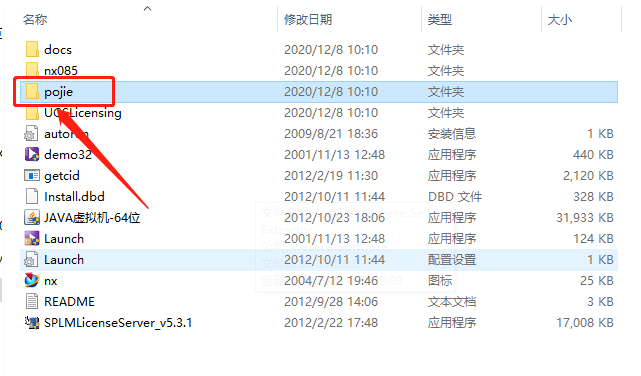
63.知识兔打开【UGSLicensing】文件夹。
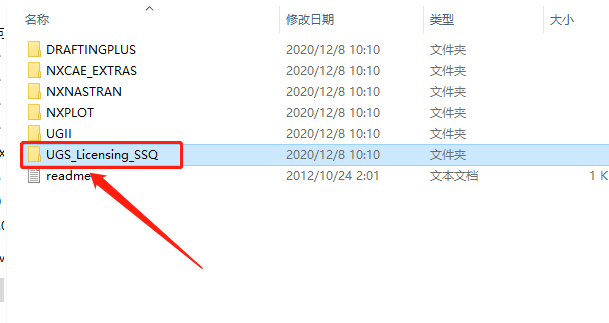
64.选中文件夹中的两个文件,鼠标右击选择【复制】,接下来继续找到并打开软件的安装路径。
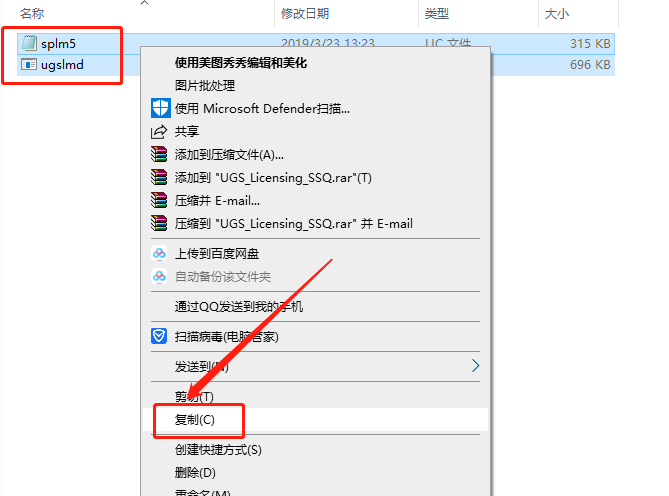
65.知识兔打开D盘。
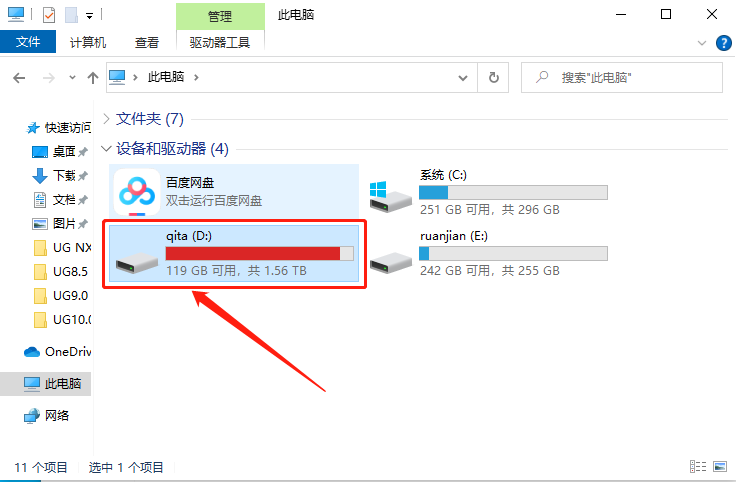
66.知识兔打开【Program Files】文件夹。
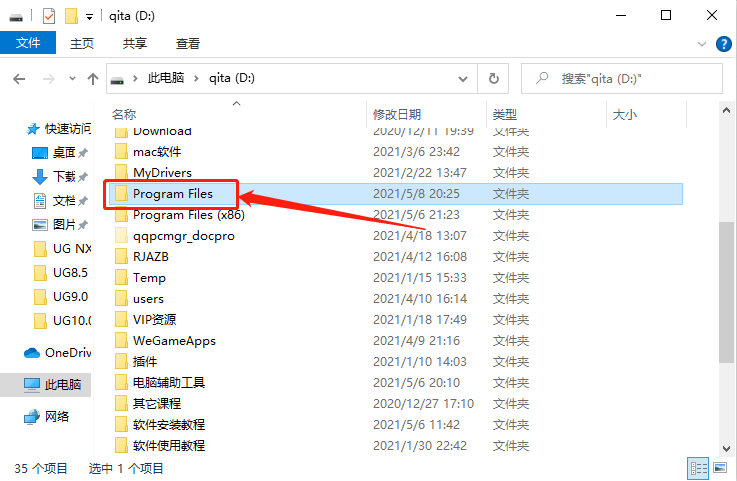
67.知识兔打开【Siemens】文件夹。
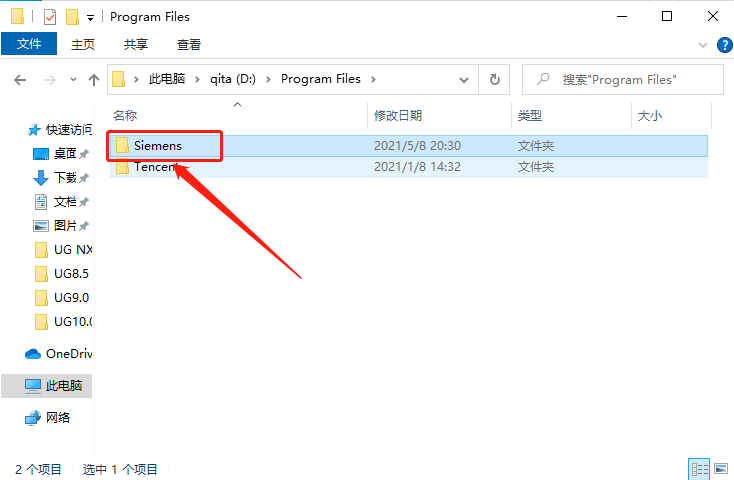
68.知识兔打开【PLMLicenseServer】文件夹。
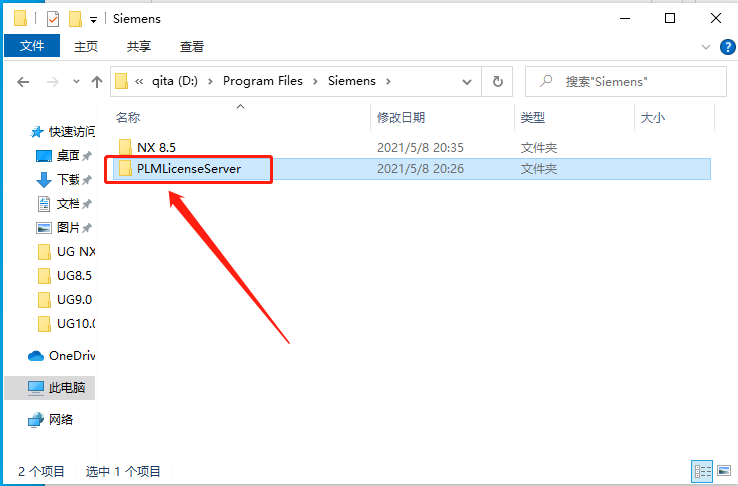
69.知识兔打开的文件夹路径如下图所示。
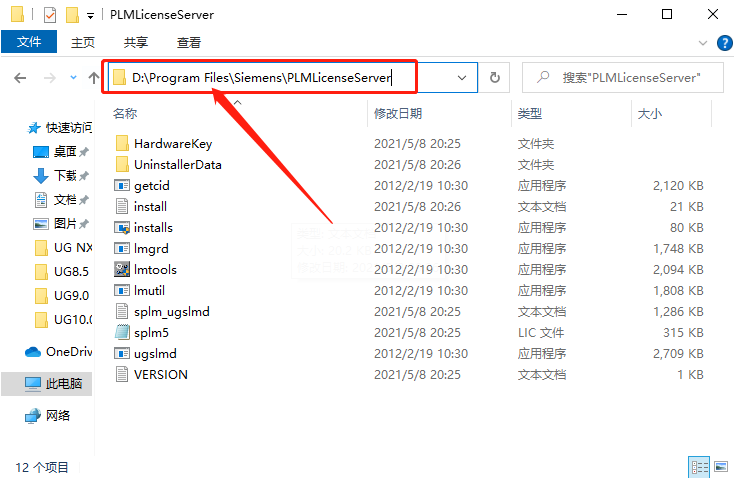
70.在打开的文件夹空白处,鼠标右击选择【粘贴】。
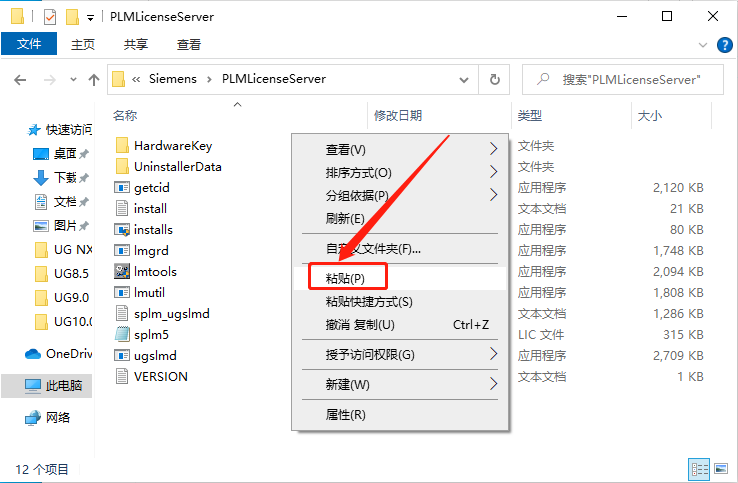
71.知识兔点击【替换目标中的文件】。
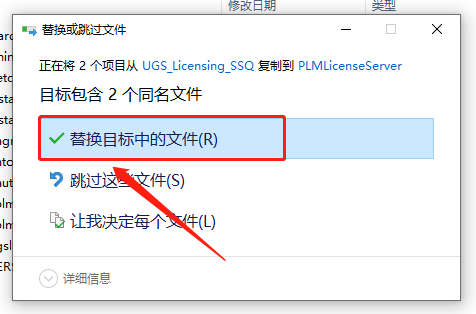
72.在当前文件夹中找到并选中【Imtools】程序,鼠标右击选择【以管理员身份运行】。
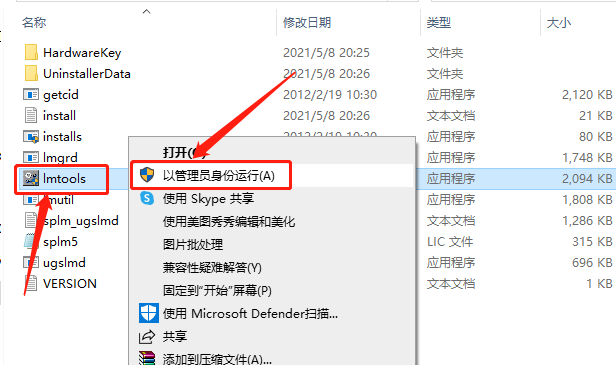
73.首先知识兔点击【Config Services】,然后知识兔点击【Save Services】。
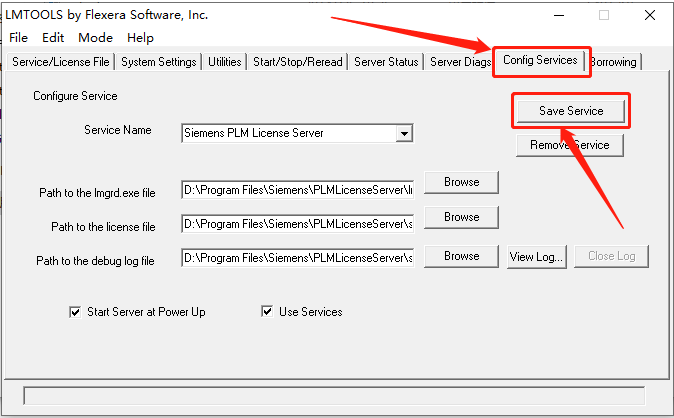
74.知识兔点击【是】。
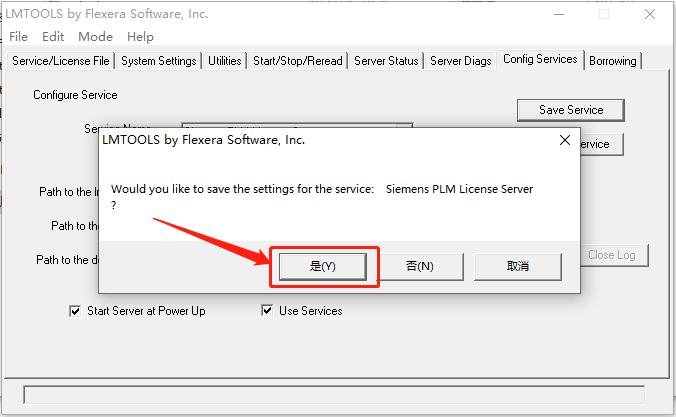
75.首先知识兔点击【Start/Stop/Reread】,接下来知识兔点击【Stop Server】,然后知识兔勾选【Force Server Shutdown】,最后知识兔点击【Start Server】。
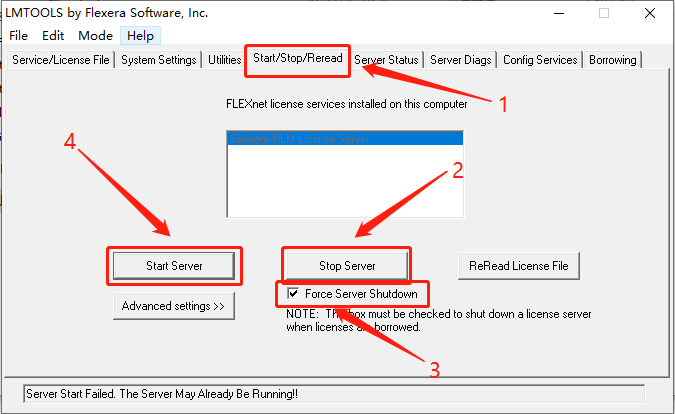
76.底部显示【Server Start Successful】,直接关闭该窗口。
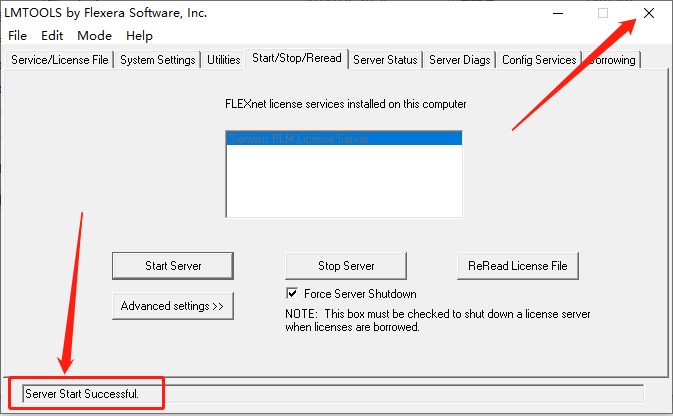
77.关机重启电脑。
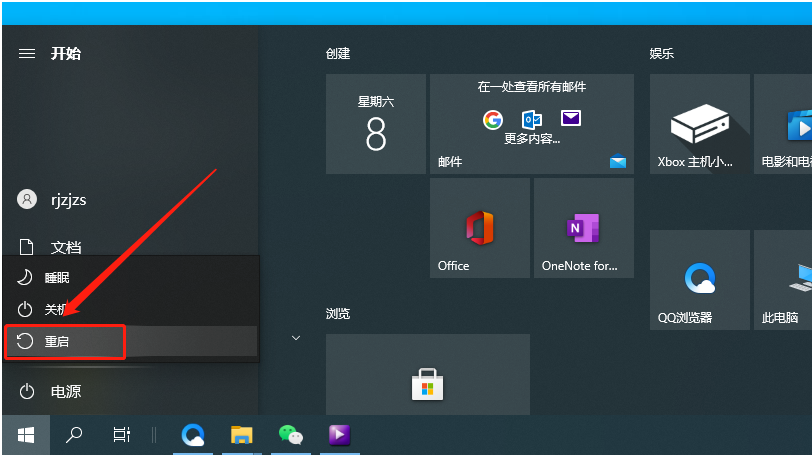
78.在桌面左下角开始菜单栏中找到并打开【NX 8.5】软件。
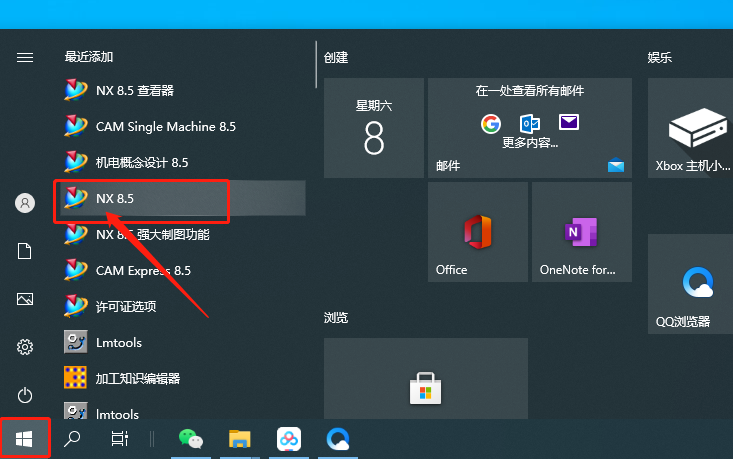
79.安装完成,软件打开界面如下图所示。