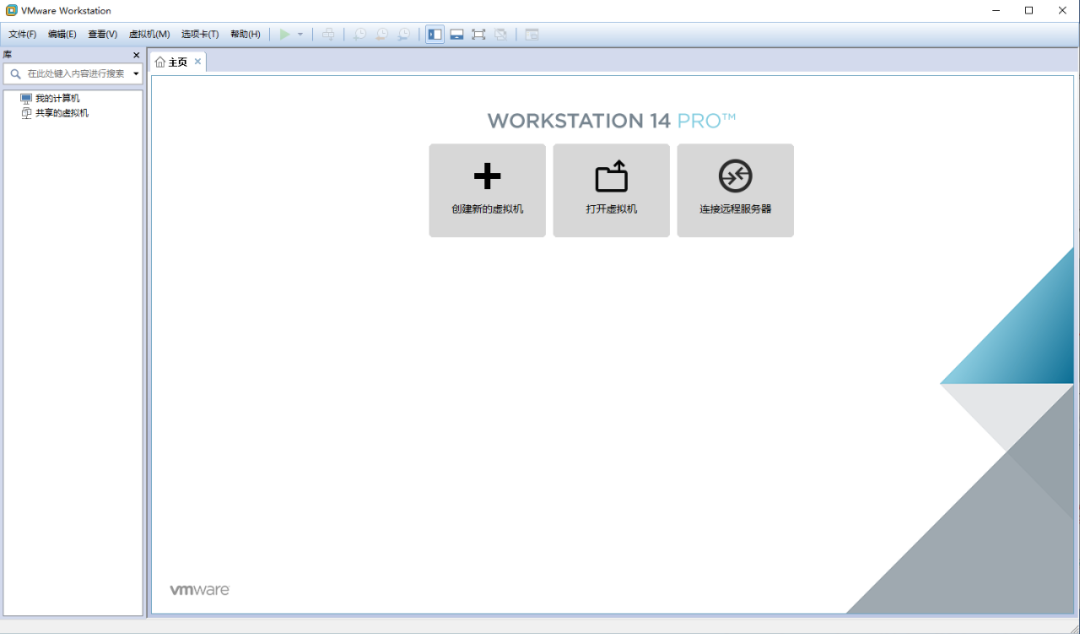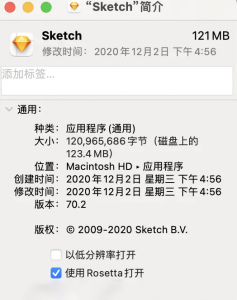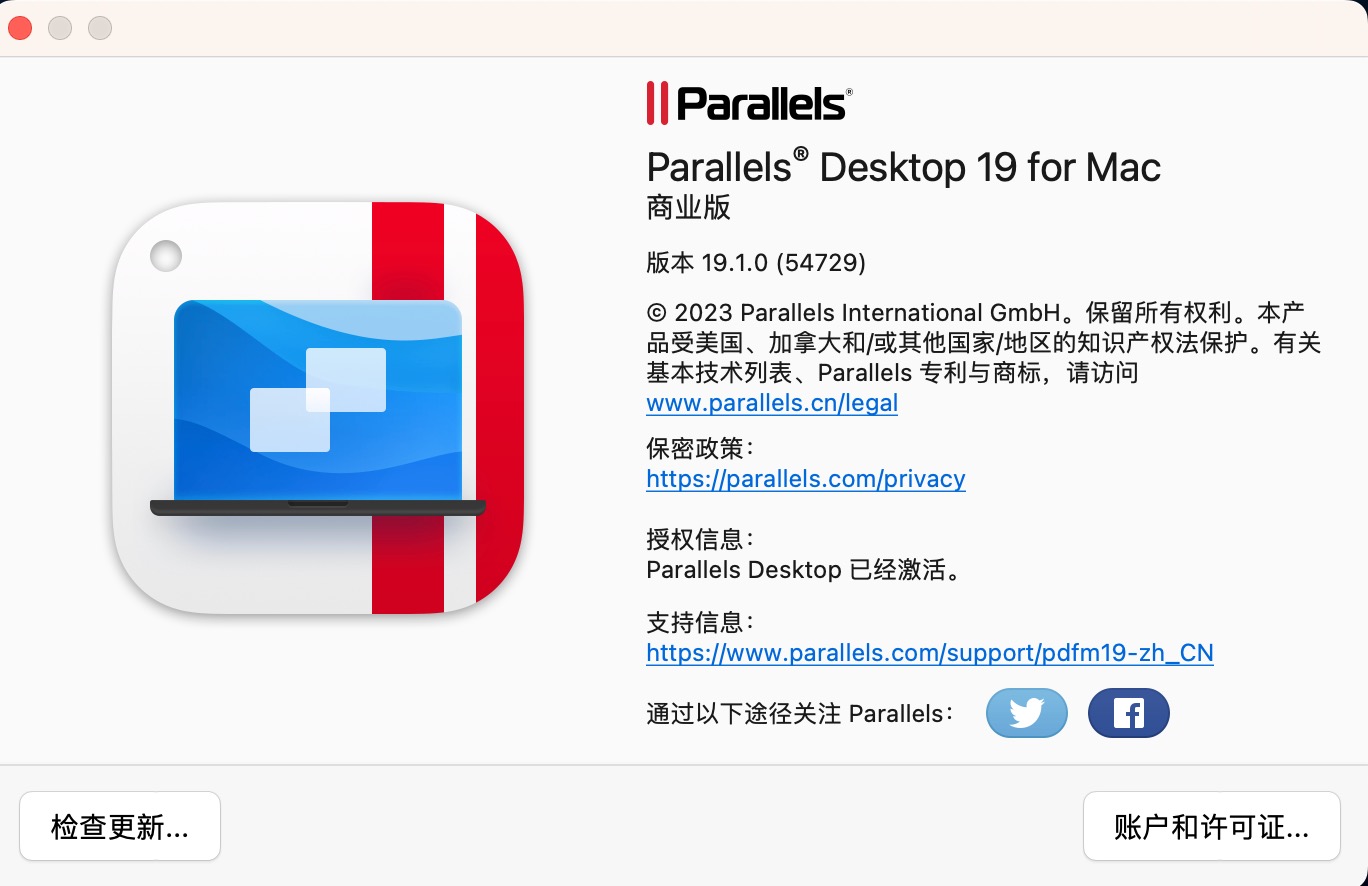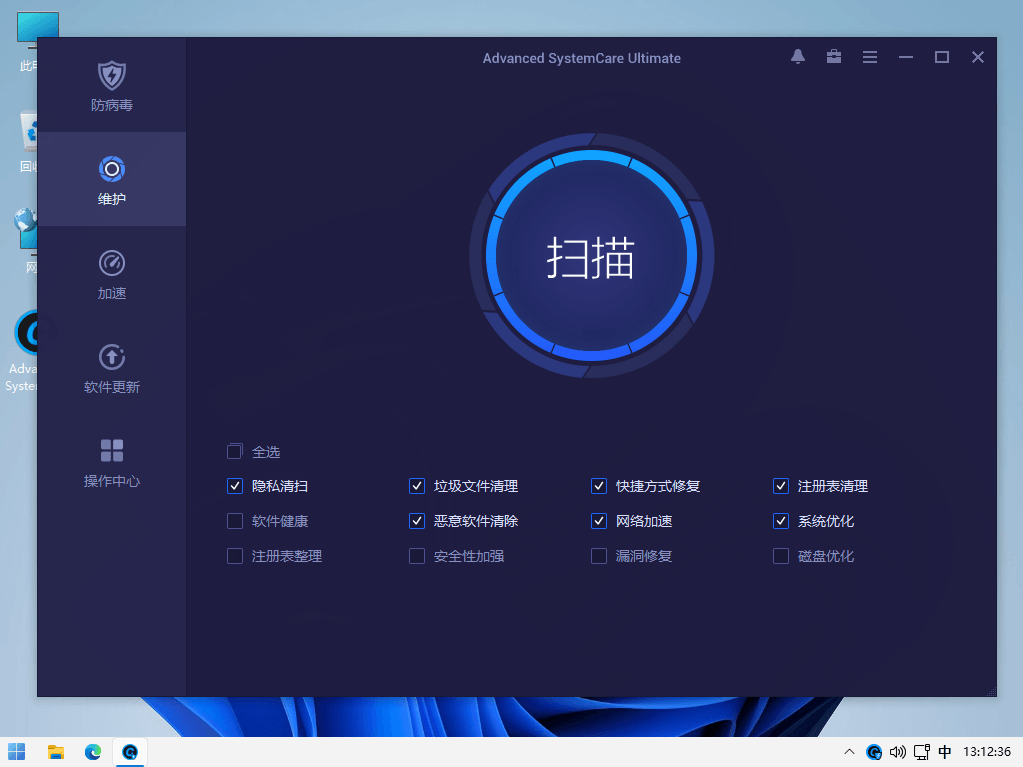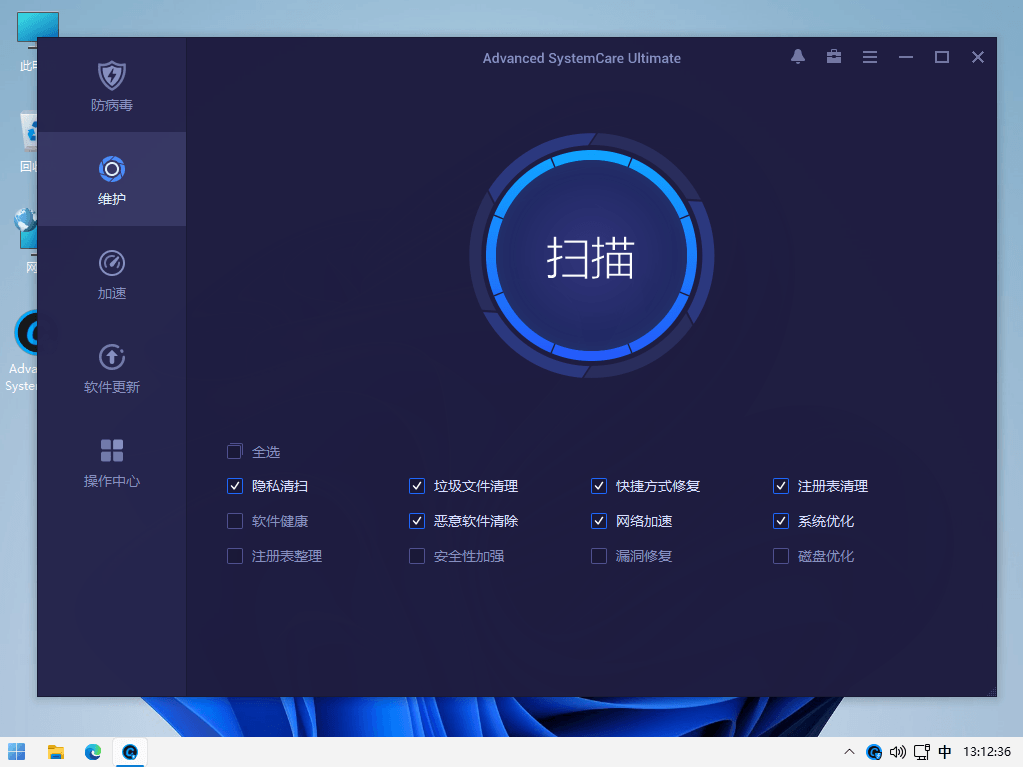VMware 14下载安装教程
VMware虚拟机是一款通过软件模拟的具有完整硬件系统功能的、运行在一个完全隔离环境中的完整计算机系统。通过VMware虚拟机,你可以在一台物理计算机上模拟出一台或多台虚拟的计算机,这些虚拟机完全就像真正的计算机那样进行工作,例如你可以安装操作系统、安装应用程序、访问网络资源等等。
1.知识兔打开下载的VMware虚拟机安装包,鼠标右击压缩包,知识兔选择【解压到当前文件夹】。
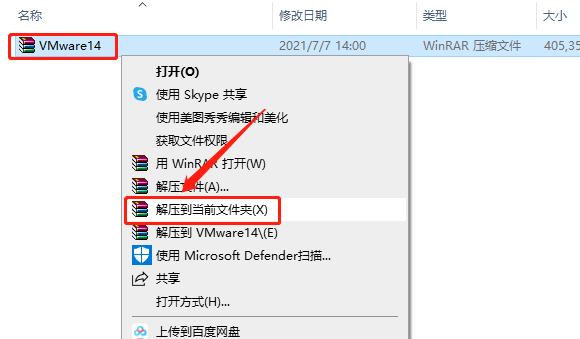
2.等待压缩包解压完成。
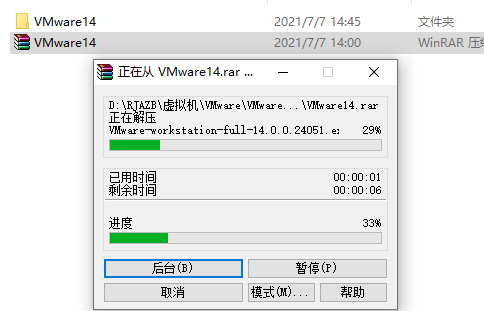
3.知识兔打开解压的【VMware14】文件夹。
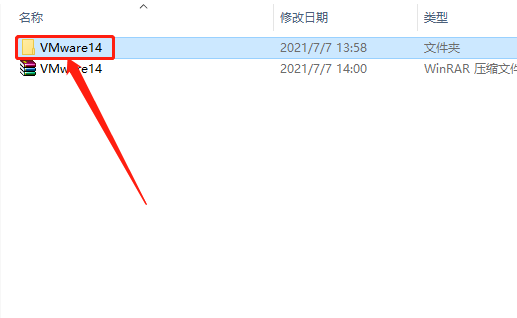
4.鼠标右击【VMware-workstation-full-14.0.0.24051】安装程序,知识兔选择【以管理员身份运行】。
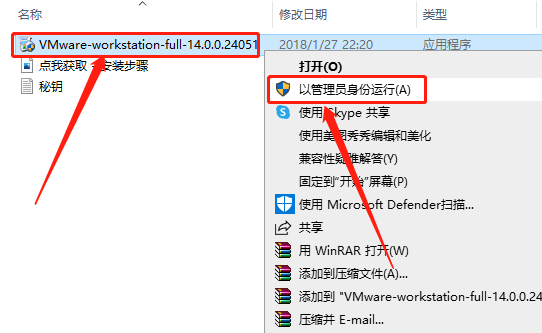
5.知识兔点击【下一步】。
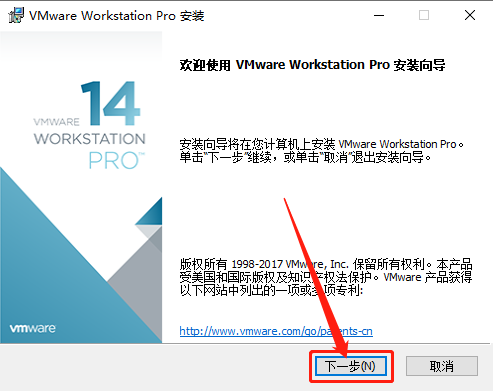
6.勾选【我接受许可协议······】,然后知识兔点击【下一步】。
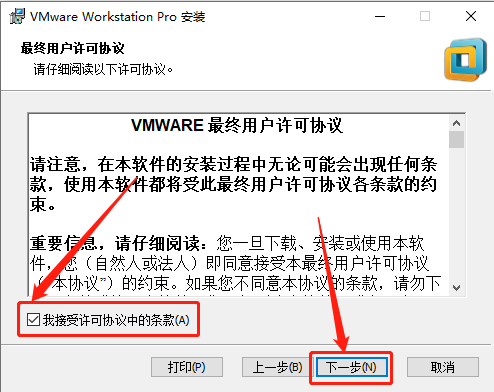
7.虚拟机默认安装路径为系统C盘,知识兔点击【更改】可设置虚拟机安装路径。
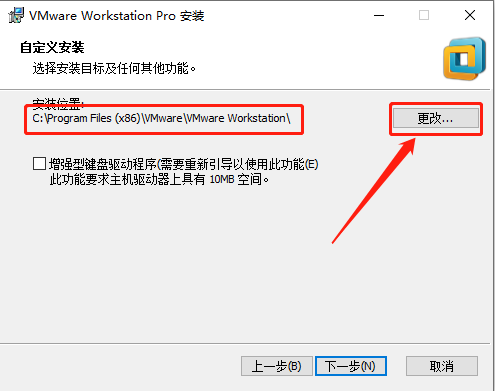
8.直接将C改为D即可,然后知识兔点击【确定】。
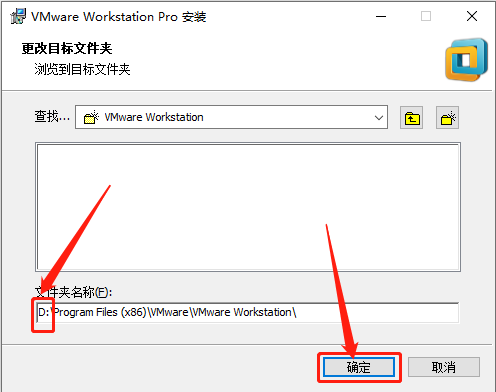
9.设置好安装路径后知识兔点击【下一步】。
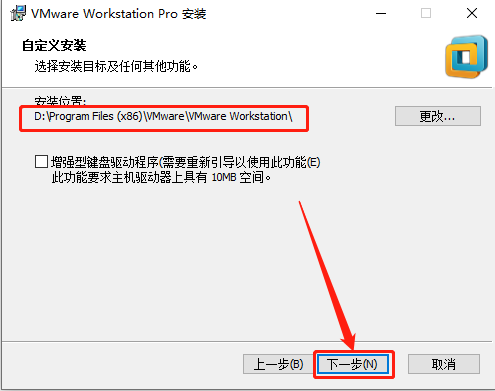
10.取消勾选【启动时检查产品更新】,然后知识兔点击【下一步】。
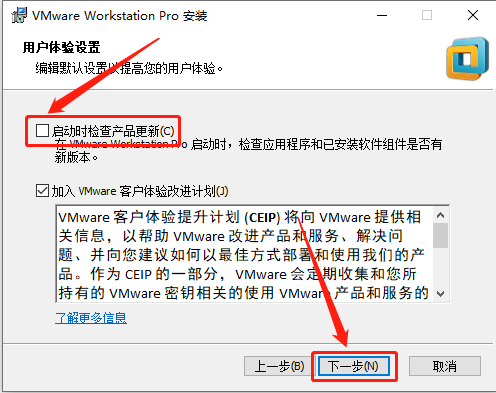
11.知识兔点击【下一步】。
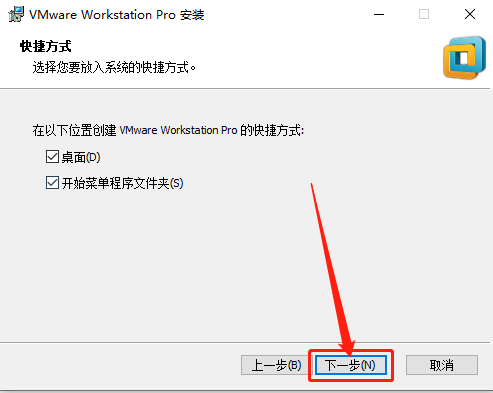
12.知识兔点击【安装】。
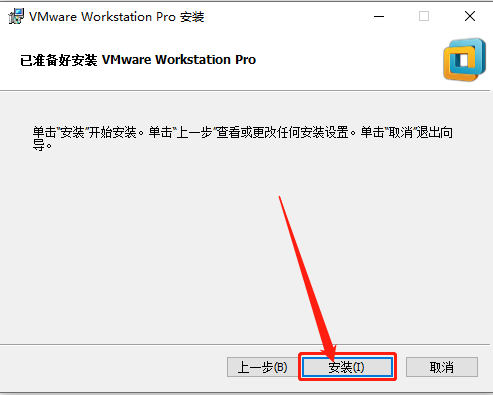
13.等待安装进度完成。
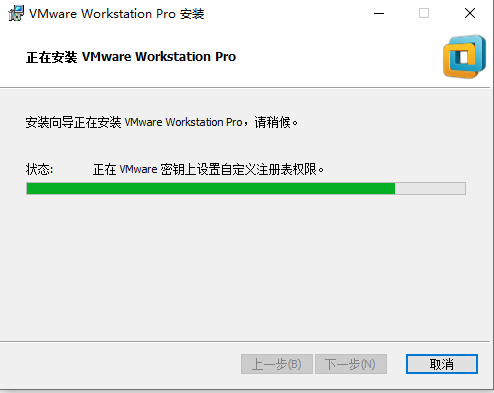
14.知识兔点击【许可证】。
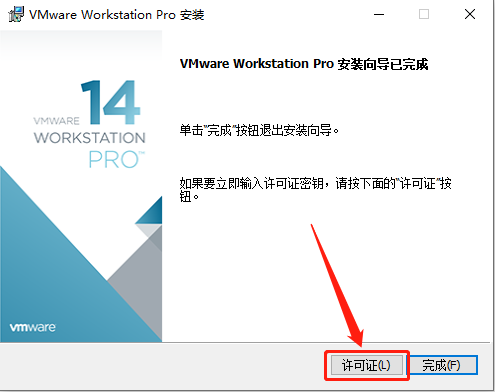
15.输入密钥:CV7T2-6WY5Q-48EWP-ZXY7X-QGUWD(使用Ctrl+C和Ctrl+V快捷键复制粘贴即可),然后知识兔点击【输入】。
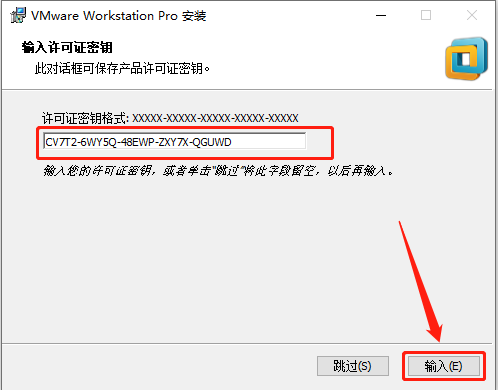
16.知识兔点击【完成】。
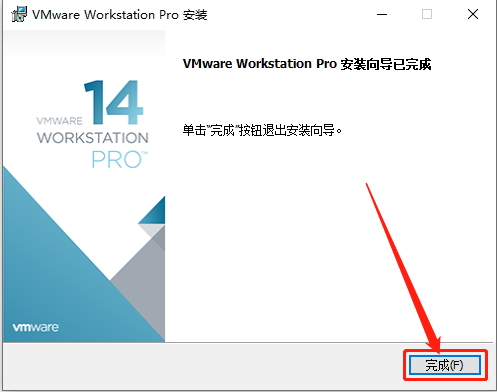
17.在桌面上找到VMware虚拟机图标并打开。
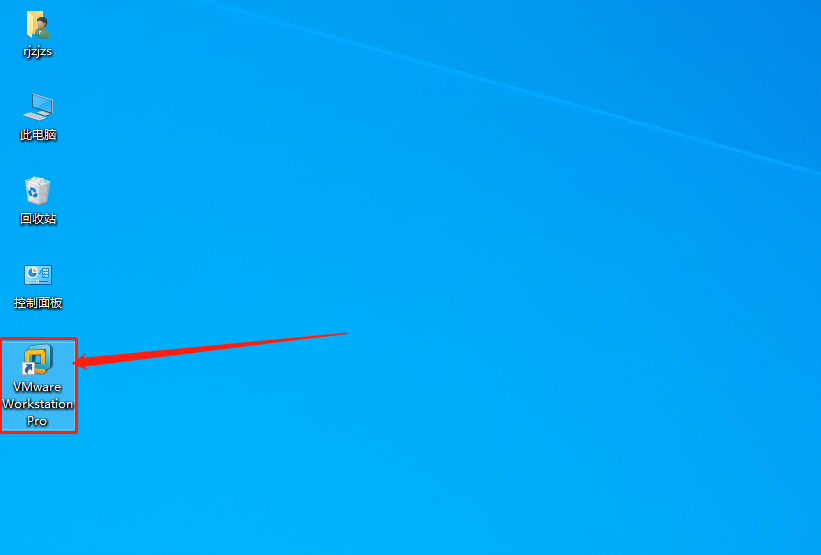
18.安装完成,虚拟机打开界面如下图所示。