Vidmore Screen Recorder v1.2.16 屏幕录制与截图软件
Vidmore Screen Recorder是一款国外优秀的录屏软件,拥有强大的录屏,录音和截图功能;知识兔这款录屏工具的使用方法是非常简单的,它能够完美的适用在多种场景中,比如自媒体用户录制高清影视片段,老师通过它录制教学视频,游戏大神录制游戏攻略等等;Vidmore Screen Recorder拥有完美的流程化录屏方案,知识兔让用户使用起来不会感觉到有任何拿督,唯一的难度可能是语言,不过简单的翻译一下也可以大致的使用它录制视频;该录屏软件还分享标注工具,用户可以在视频或者图像中直接进行标注,这会让用户的工作效率进一步得到提高。
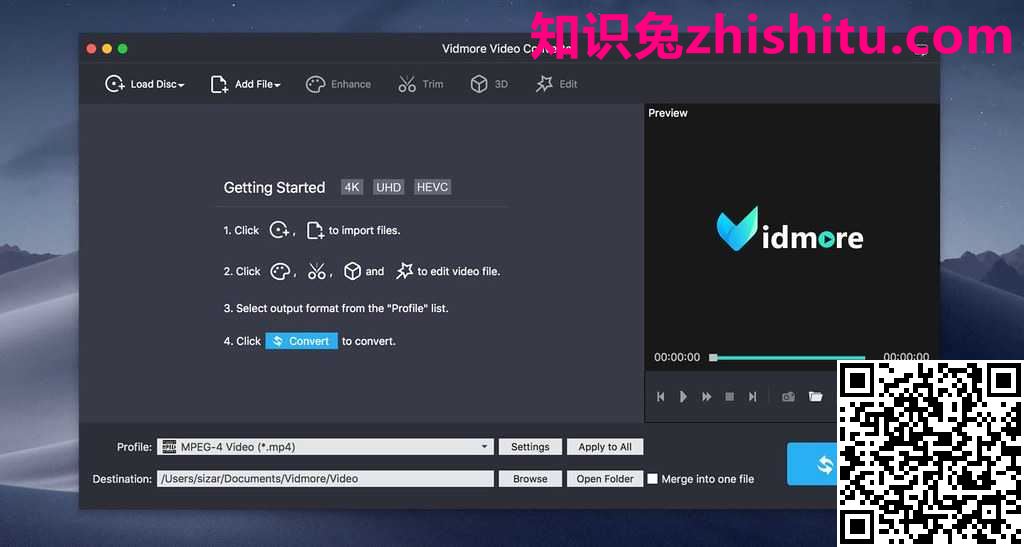
Vidmore Screen Recorder 的功能
录制桌面录制桌面
轻松捕获任何区域的桌面屏幕活动。
记录游戏玩法记录游戏玩法
在 PC 上录制 2D/3D 游戏、Flash 游戏和在线游戏。
记录会议记录会议
在 Zoom、Google Meet、Teams 等中轻松录制会议。
录制网络摄像头录制网络摄像头
从您的网络摄像头录制和保存高质量的视频内容。
录制音频录制音频
在您的计算机上录制任何音频,并从麦克风录制您的声音。
截图截图
截取整个屏幕或单个窗口的屏幕截图。
Youtuber对于 YouTubers 和 Vlogger
Vidmore Screen Recorder 由行业领先的视频编辑工具分享支持,为 YouTuber 和视频博主在分享之前录制和编辑视频资料分享了极大的便利。
游戏玩家适合职业游戏玩家和业余爱好者
无论您是职业玩家还是业余玩家,您都可以记录自己的胜利时刻或竞争对手的动作以提高技能,然后知识兔与朋友分享。
办公室工作商务和讲师
如果知识兔您想举办网络研讨会或准备讲座,您可以使用专业的网络摄像头捕捉软件从 USB 网络摄像头或摄像机录制高质量的视频。
选择区域
录制全屏或选择要录制的区域。
实时绘图实时绘图
将文本、箭头和形状添加到您的录音或屏幕截图中。
鼠标效果鼠标效果
录制时添加鼠标单击和鼠标区域效果。
设置视频质量设置视频质量
设置输出视频格式、视频编解码器和视频质量。
预定录制预定录制
设置任务名称、开始时间和结束时间和持续时间。
修剪录音修剪录音
选择录制后剪辑的开始和结束时间。
录制 GIF录制 GIF
将输出视频或屏幕截图格式设置为 GIF 文件。
设置热键设置热键
设置开始录制、暂停录制、截屏等热键。
电脑屏幕的简单步骤
步骤 1. 选择屏幕区域
知识兔点击“录像机”按钮。选择捕获全屏或自定义屏幕。只需单击“自定义”>“选择区域/窗口”即可选择计算机屏幕上的某个部分。
截屏步骤 2. 调整录制设置
如果知识兔要录制会议或在线聊天,知识兔可以转动滑块以保持系统声音或麦克风打开。
步骤 3. 开始录制
录制区域和音频设置完成后,您可以知识兔点击红色的“REC”按钮开始屏幕录制。
版本记录
Vidmore Screen Recorder 1.2.16 (x64) Multilingual
Vidmore Screen Recorder 1.2.10 (x64) Multilingual
Vidmore Screen Recorder 1.2.8








