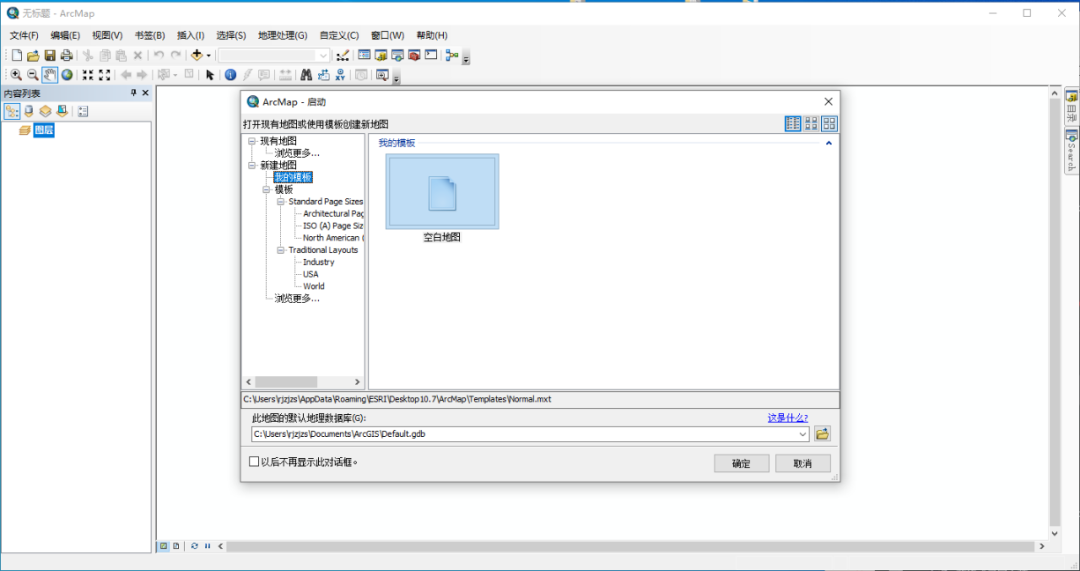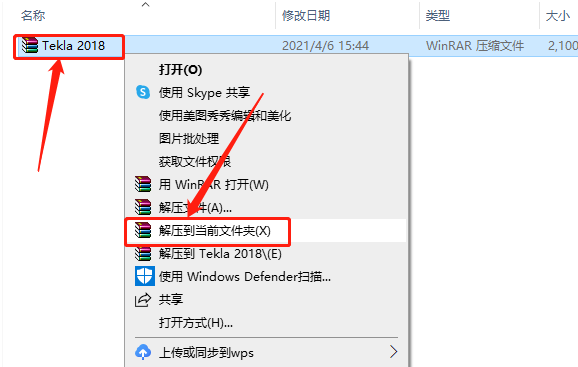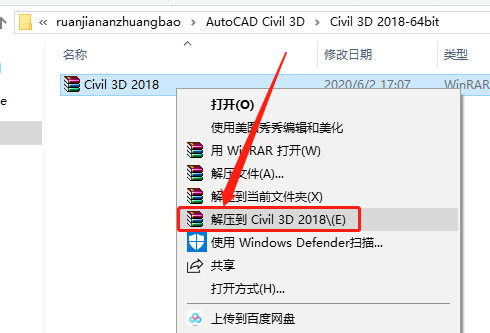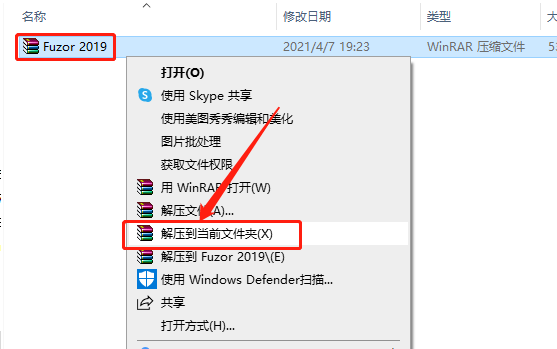ArcGIS Desktop 10.2下载安装教程
ArcGIS Desktop是一款功能强大的GSI专业电子地图信息编辑和开发软件,ArcGIS Desktop 包括两种可实现制图和可视化的主要应用程序,即 ArcMap 和 ArcGIS Pro。ArcMap 是用于在 ArcGIS Desktop 中进行制图、编辑、分析和数据管理的主要应用程序。
1.知识兔打开下载的ArcGIS Desktop软件安装包,鼠标右击压缩包,知识兔选择【解压到当前文件夹】。
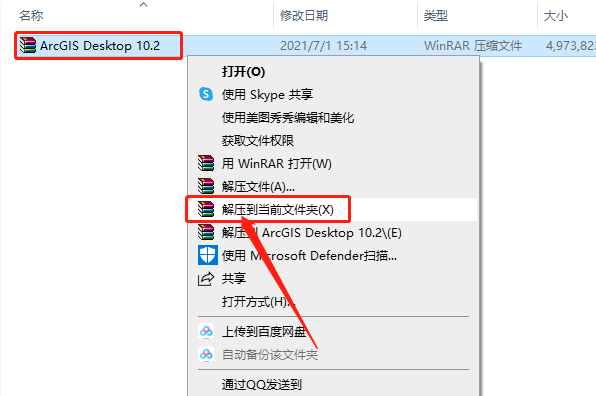
2.等待压缩包解压完成。
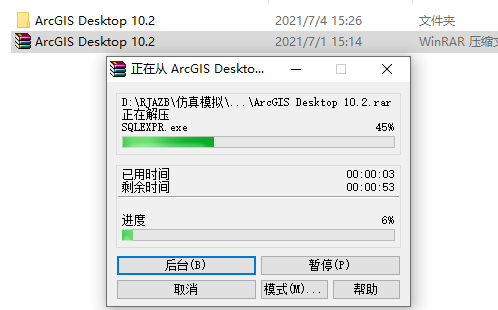
3.知识兔打开解压的【ArcGIS Desktop 10.2】文件夹。
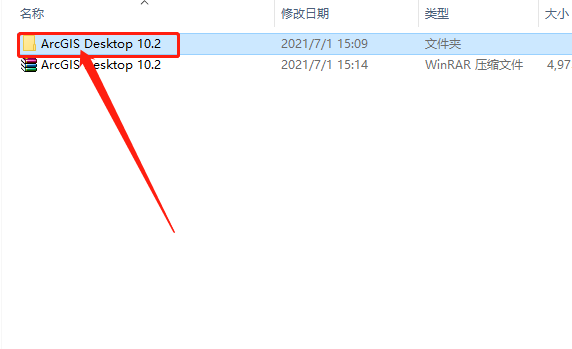
4.知识兔打开【ArcGIS 10.2】文件夹。
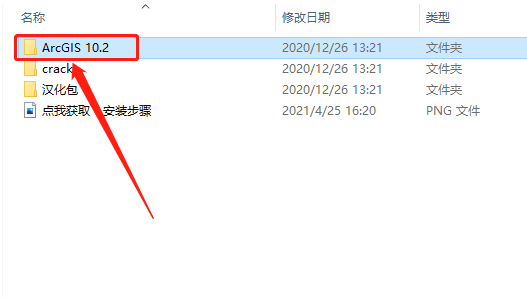
5.知识兔打开【Desktop】文件夹。
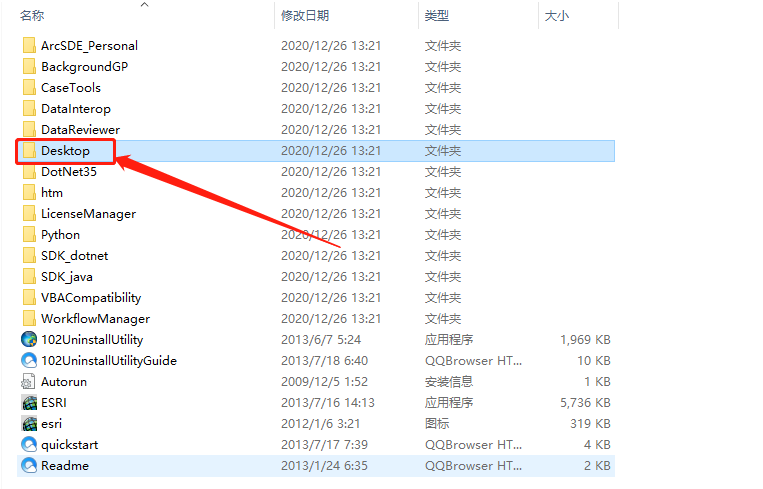
6.鼠标右击【setup】安装程序,知识兔选择【以管理员身份运行】。
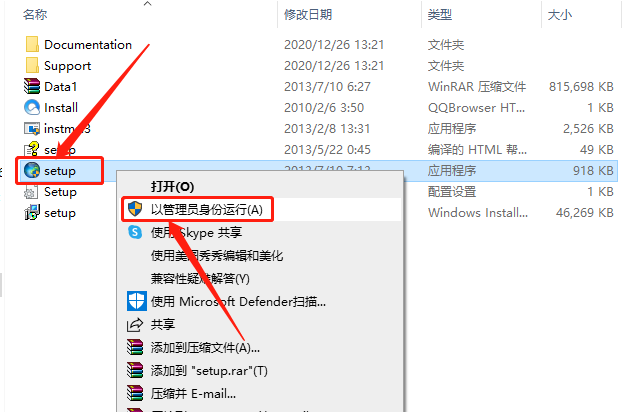
7.知识兔点击【Next】。
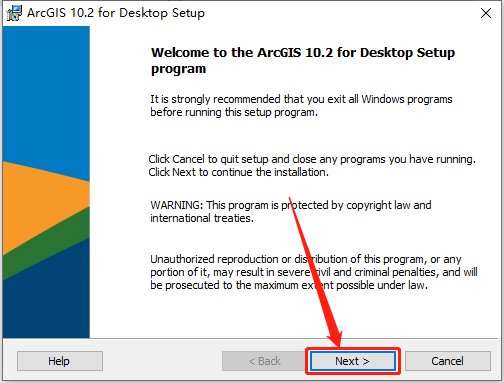
8.选择【I accept…】,然后知识兔点击【Next】。
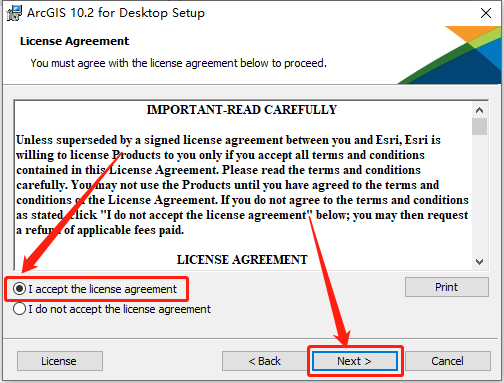
9.选择【Custom】,然后知识兔点击【Next】。
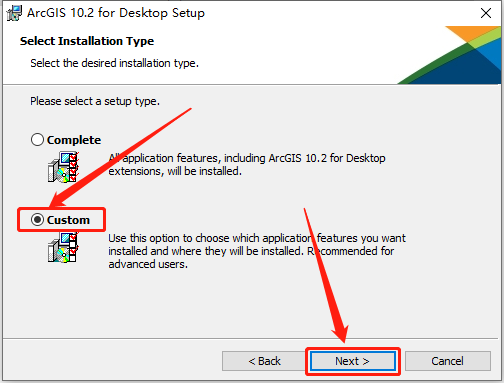
10.软件默认安装路径为系统C盘,知识兔点击【Change】更改软件的安装路径。
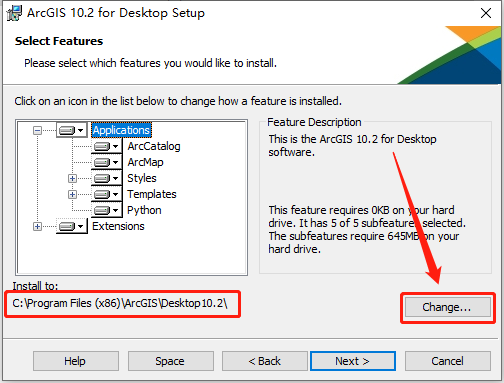
11.直接将C盘改为D盘或其它盘即可,然后知识兔点击【OK】。
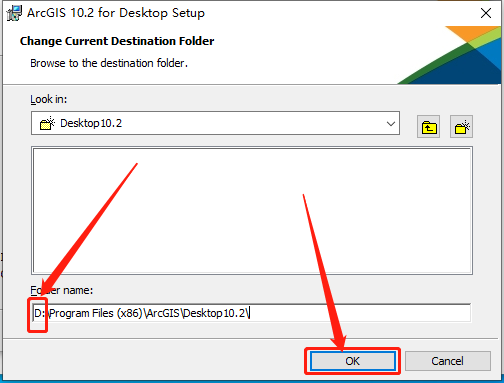
12.设置好安装路径后知识兔点击【Next】。
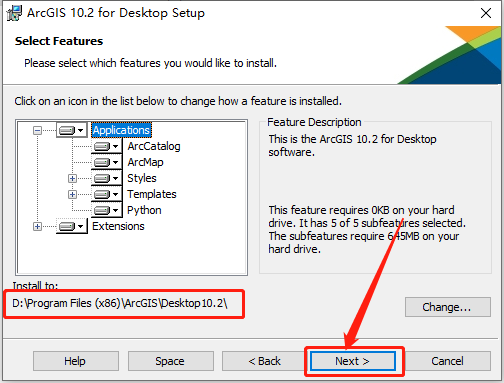
13.知识兔点击【Next】。
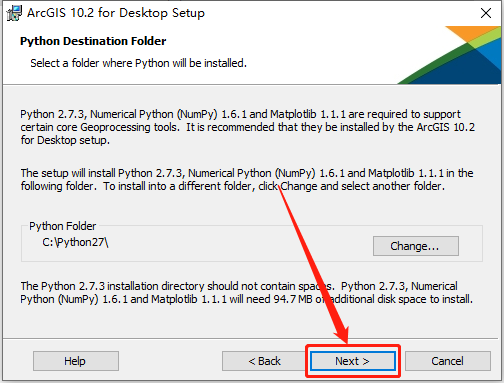
14.取消勾选【Click here to …】,然后知识兔点击【Install】。
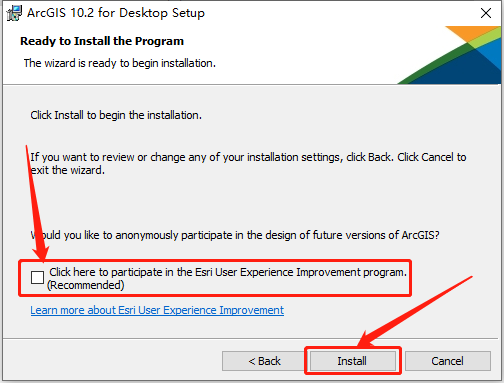
15.软件正在安装中,请稍等…
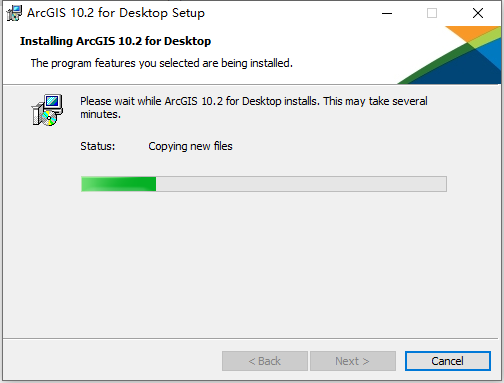
16.安装好后知识兔点击【Finish】。
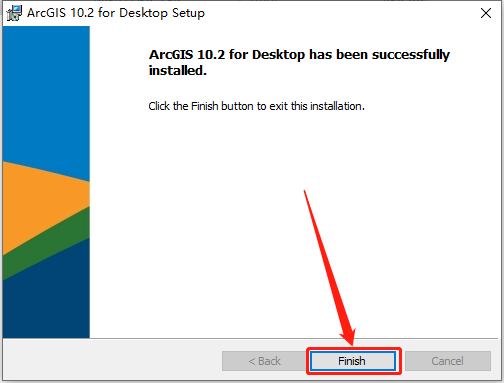
17.知识兔点击【Cancel】。
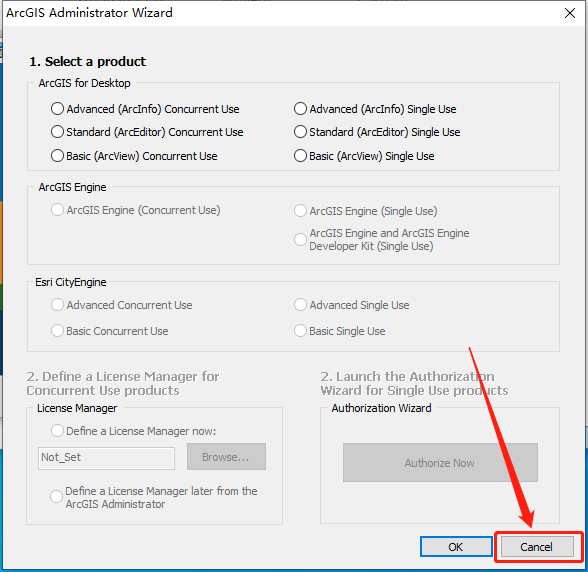
18.返回到解压的【ArcGIS Desktop 10.2】文件夹中,然后知识兔打开【ArcGIS 10.2】文件夹。
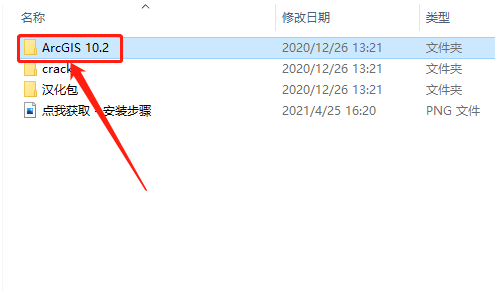
19.知识兔打开【LicenseManager】文件夹。
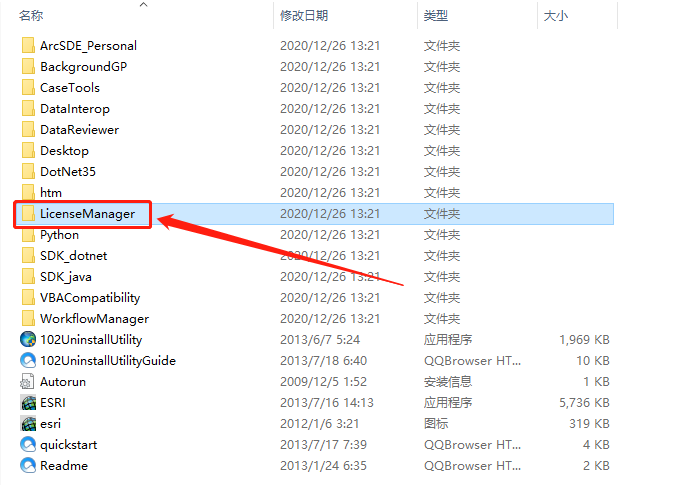
20.知识兔打开【windows】文件夹。
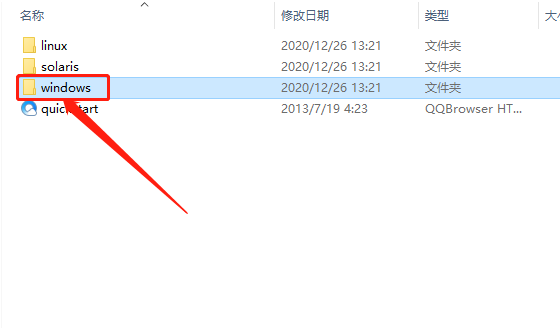
21.鼠标右击【Setup】文件夹,知识兔选择【以管理员身份运行】。
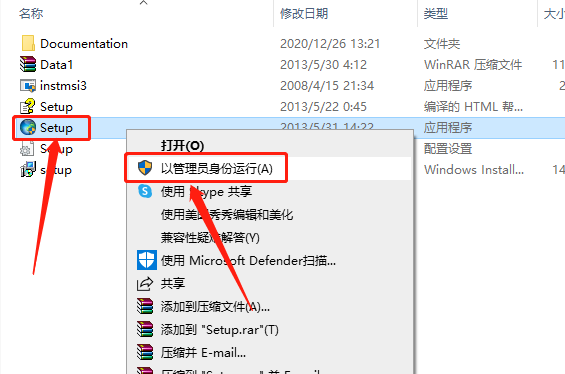
22.知识兔点击【Next】。
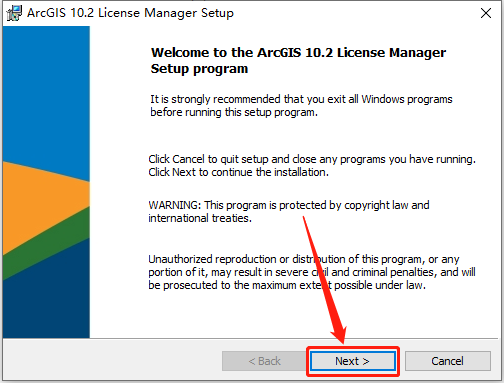
23.选择【I accept…】,然后知识兔点击【Next】。
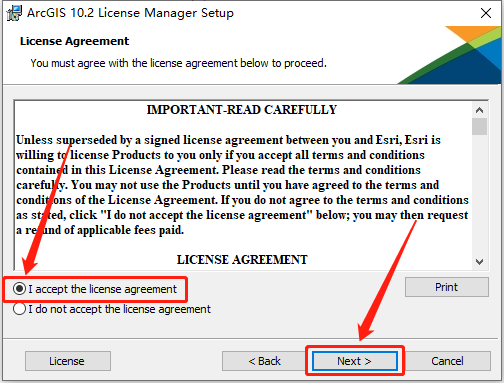
24.知识兔点击【Next】。
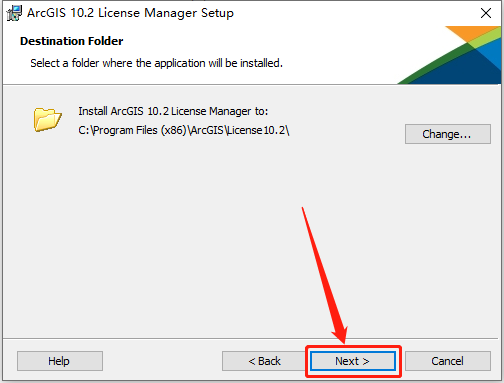
25.知识兔点击【Install】。
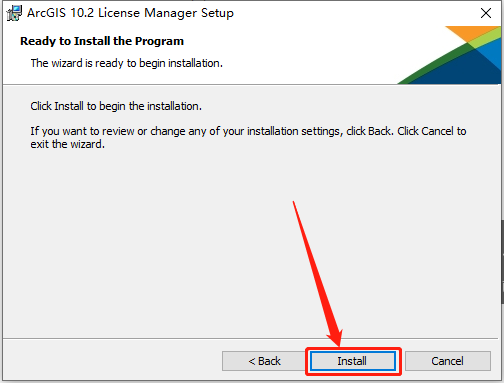
26.软件正在安装中,请稍等…
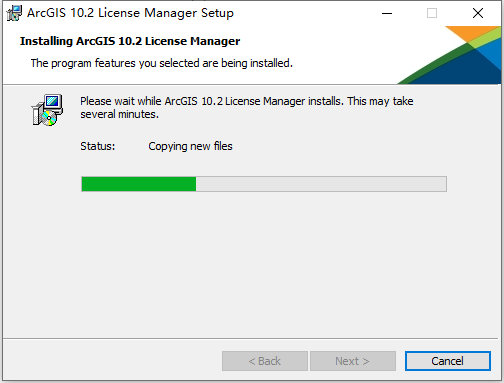
27.安装好后知识兔点击【Finish】。
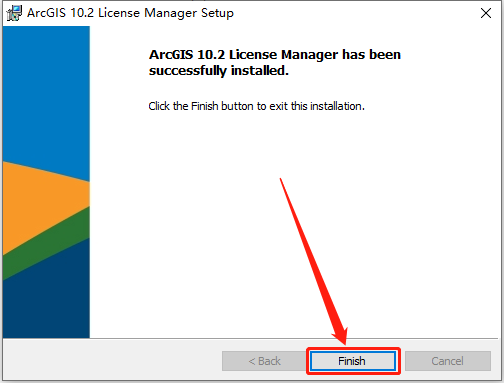
28.知识兔点击【OK】。
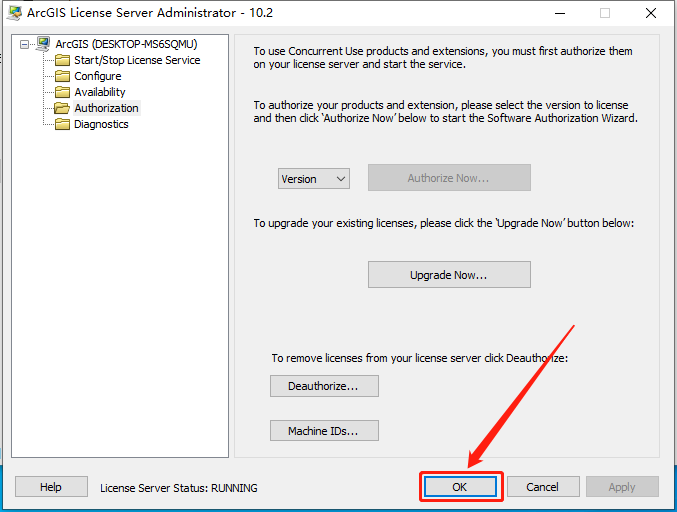
29.在桌面左下角的开始菜单栏中知识兔双击打开License Server Administrstor。
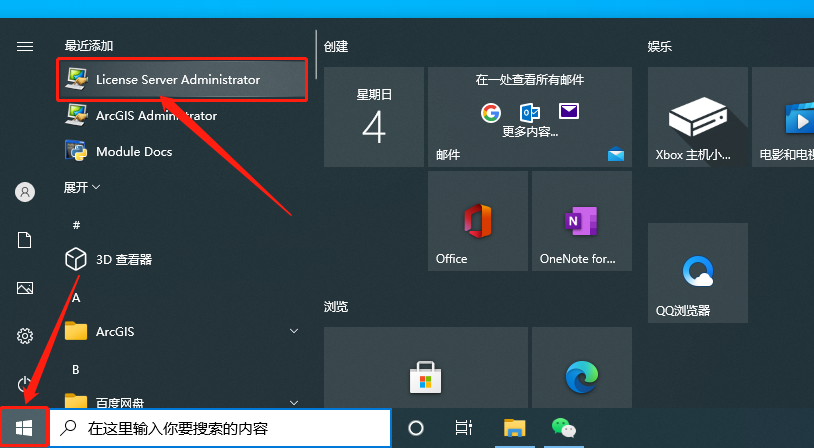
30.知识兔点击【启动/停止许可服务】,然后知识兔点击【停止】。
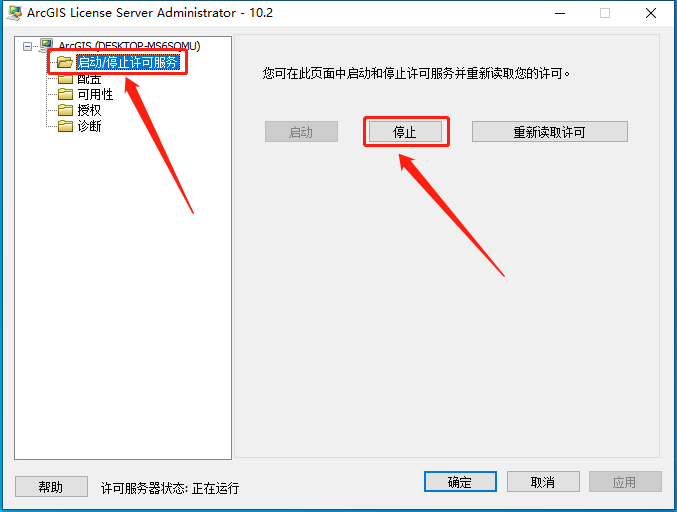
31.待停止变成灰色,然后知识兔关闭这个界面。
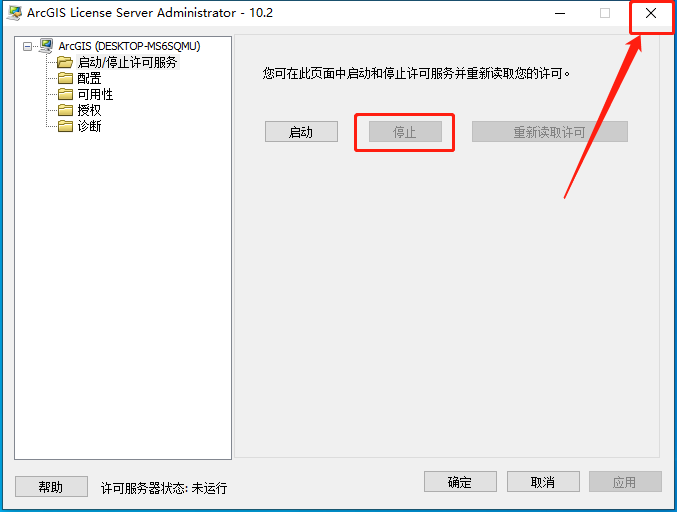
32.继续返回到解压的【ArcGIS Desktop 10.2】文件夹中,然后知识兔打开【crack】文件夹。
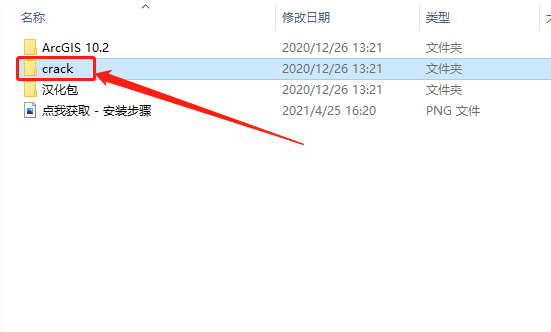
33.复制【ARCGIS】和【service】两个文件,接下来需要找到并打开软件的安装路径(参考第11步骤)。
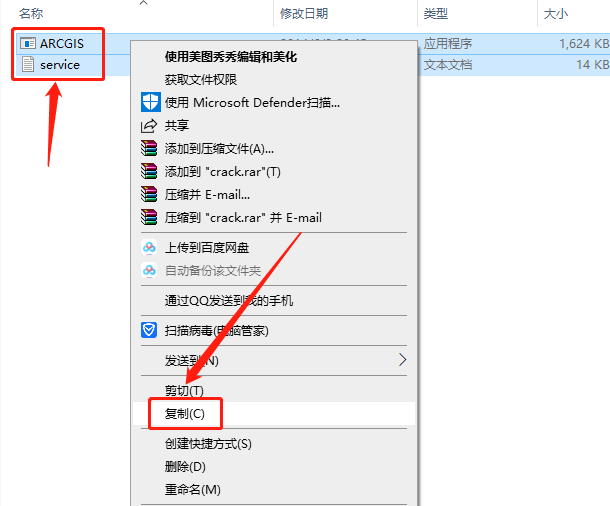
34.知识兔打开系统C盘。
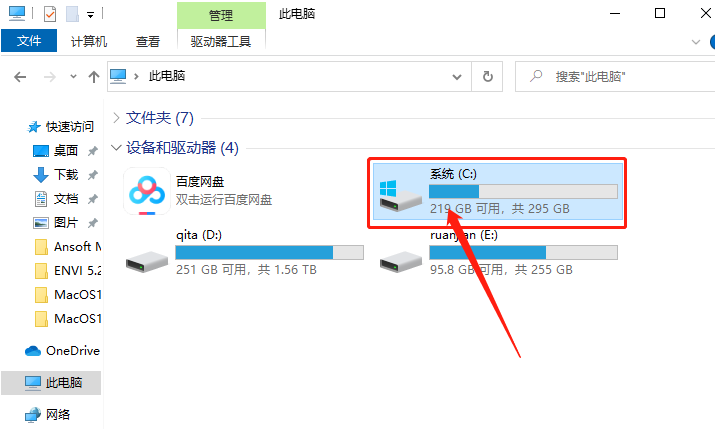
35.知识兔打开【Program Files(x86)】文件夹。
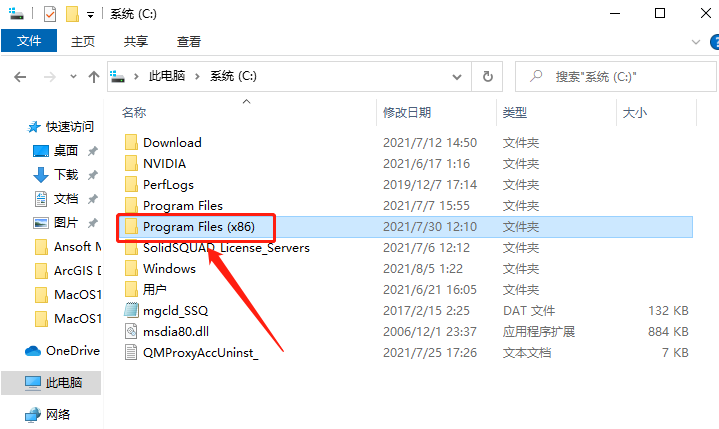
36.知识兔打开【ArcGIS】文件夹。
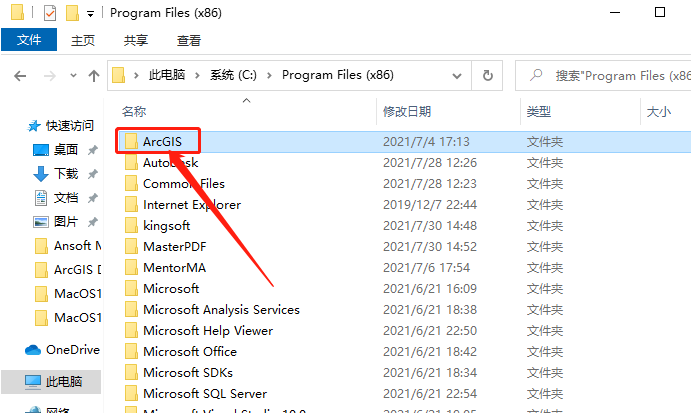
37.知识兔打开【Desktop10.2】文件夹。
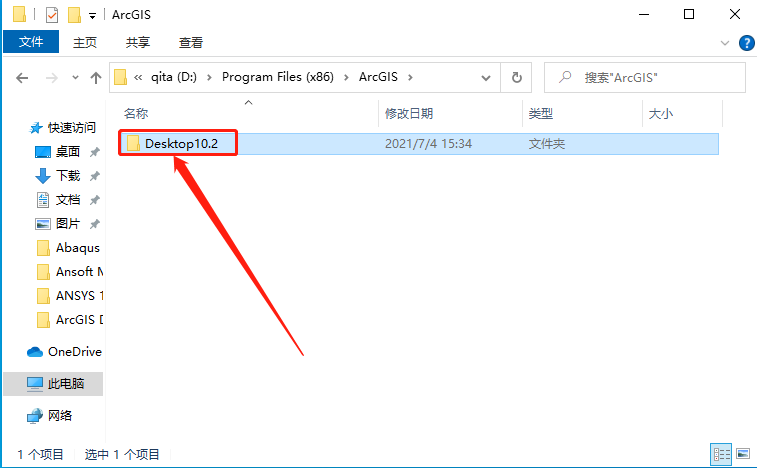
38.知识兔打开【License10.2】文件夹。
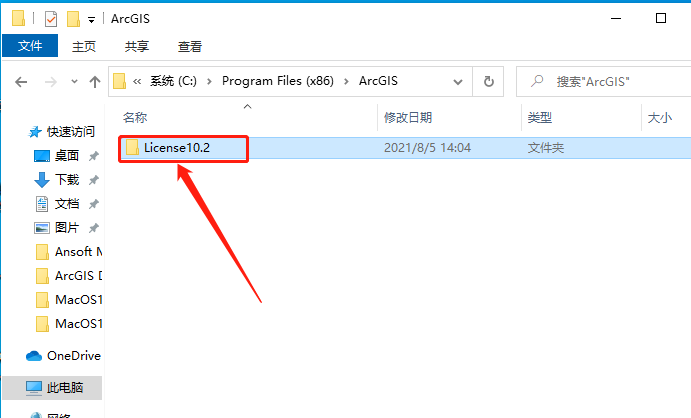
39.知识兔打开【bin】文件夹。
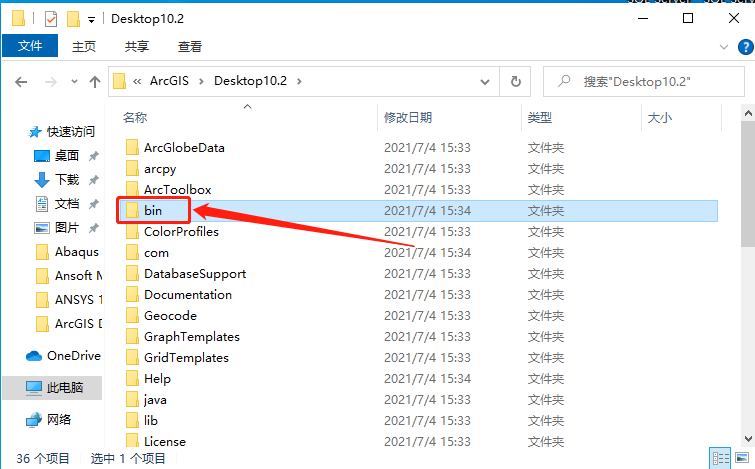
40.知识兔打开的文件夹路径如下图所示。
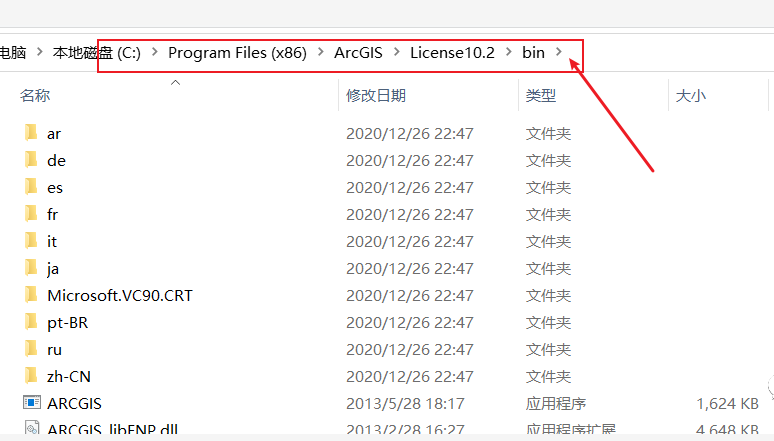
41.在打开的【bin】文件夹空白处,鼠标右击选择【粘贴】。
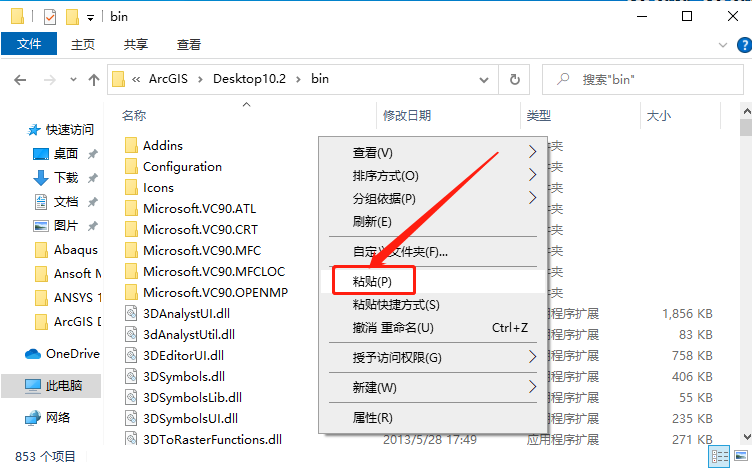
42.知识兔点击【替换目标中的文件】。
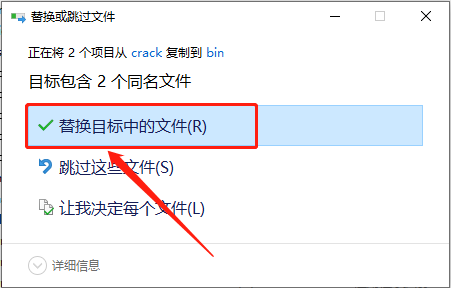
43.在桌面左下角的开始菜单栏中知识兔双击打开License Server Administrstor。
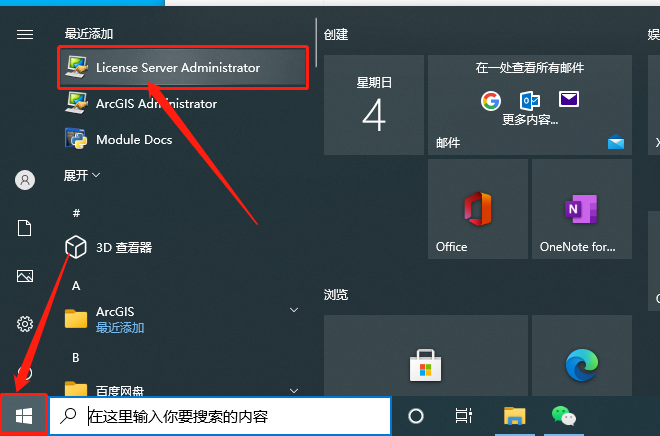
44.知识兔点击【启动/停止许可服务】,然后知识兔点击【启动】。
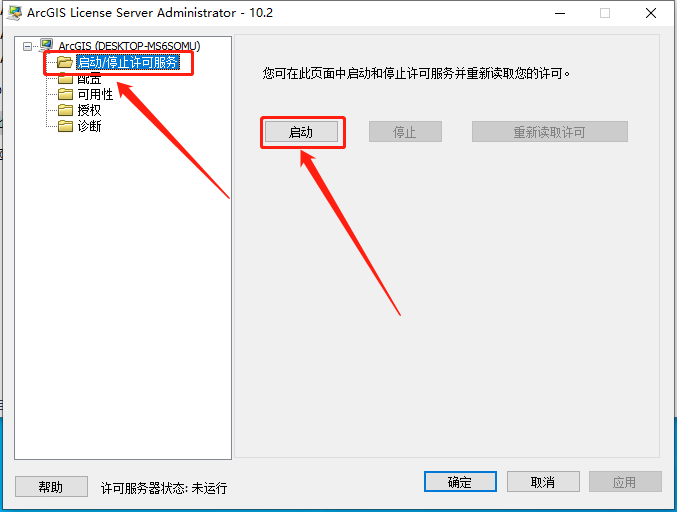
45.待停止变成灰色,然后知识兔点击【确定】。
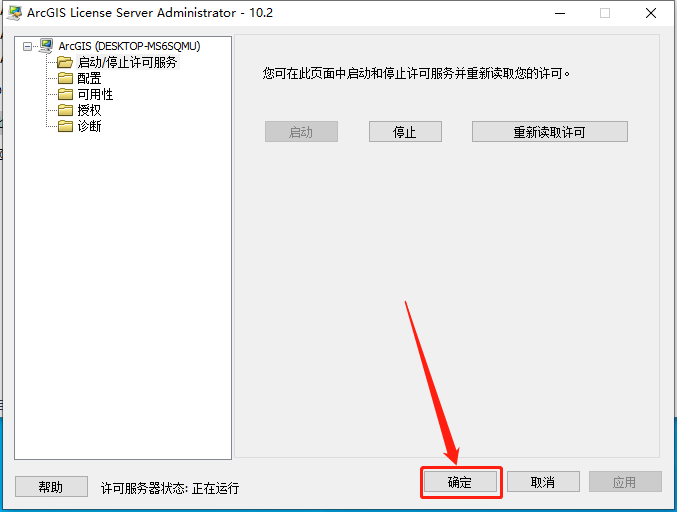
46.在桌面左下角的开始菜单栏中知识兔双击打开ArcGIS Administrator。
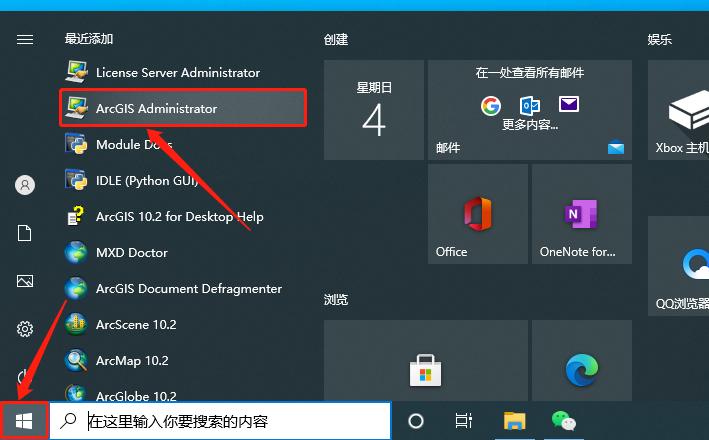
47.选择【Advanced浮动板】,在许可管理器中输入localhost,然后知识兔点击【确定】。
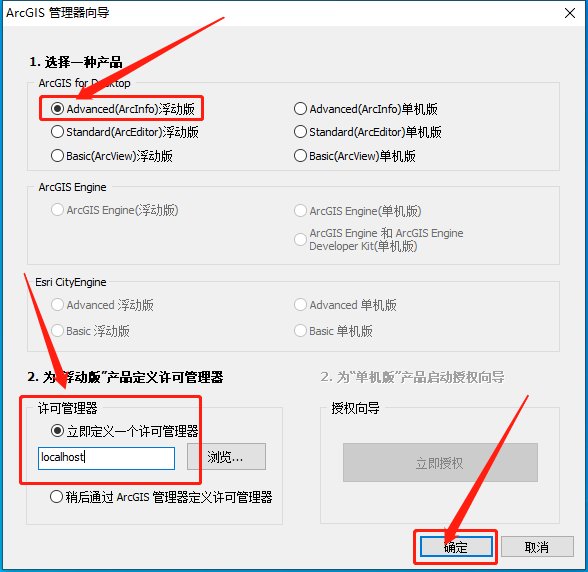
48.知识兔点击【可用性】,知识兔可以看到期限为永久,然后知识兔点击【确定】。
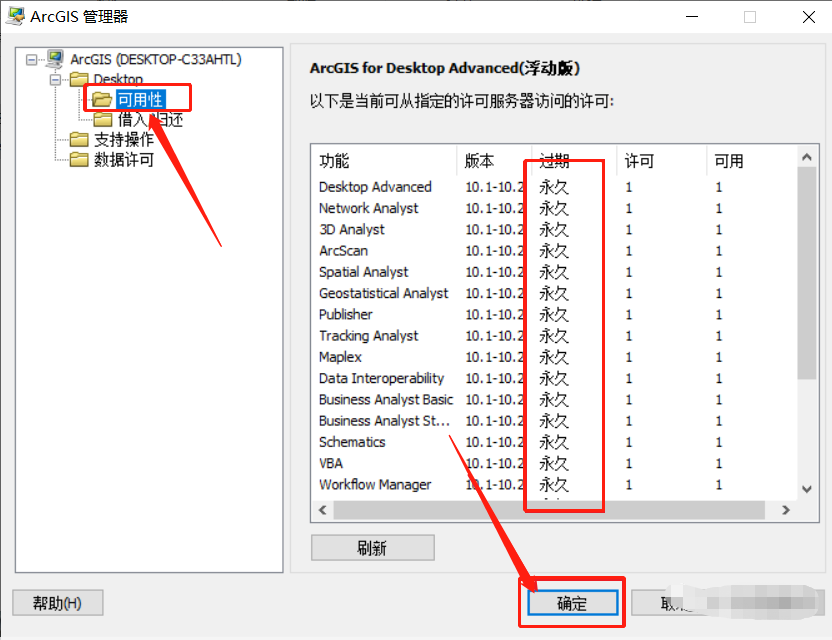
49.软件不会创建快捷方式,在菜单中找到ArcMap 10.2软件,鼠标按住不动拖拽至桌面创建桌面快捷方式。
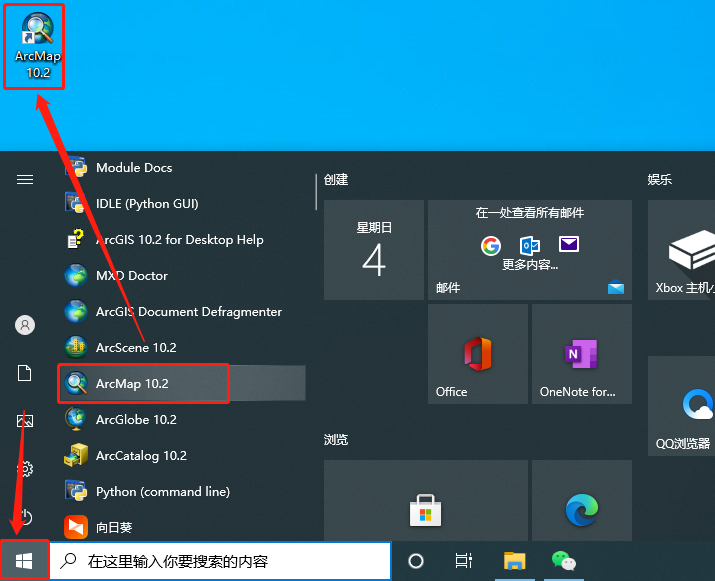
50.继续返回到解压的【ArcGIS Desktop 10.2】文件夹中,然后知识兔打开【汉化包】文件夹。
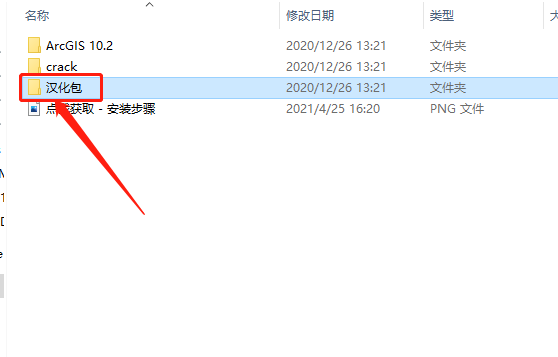
51.鼠标右击【DesktopChinese_CN】,知识兔选择【安装】。
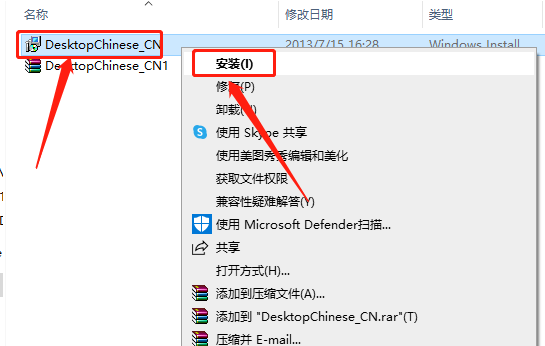
52.等待安装完成。
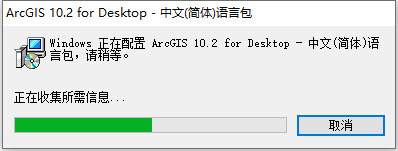
53.在桌面上打开软件。
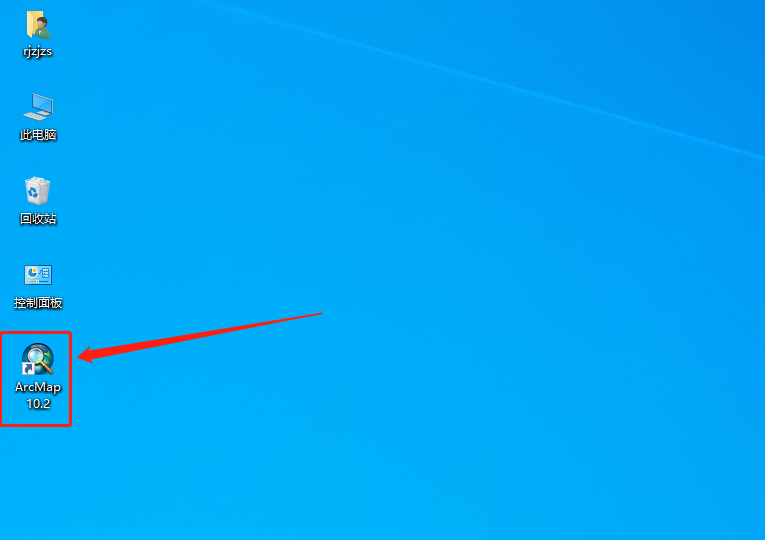
54.安装完成,软件打开界面如下图所示(已是激活版,可永久使用)。