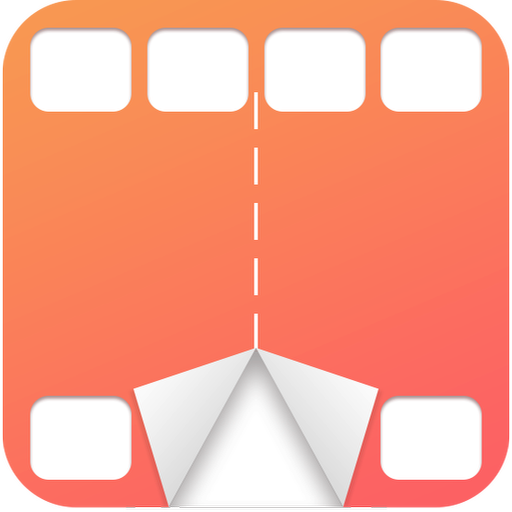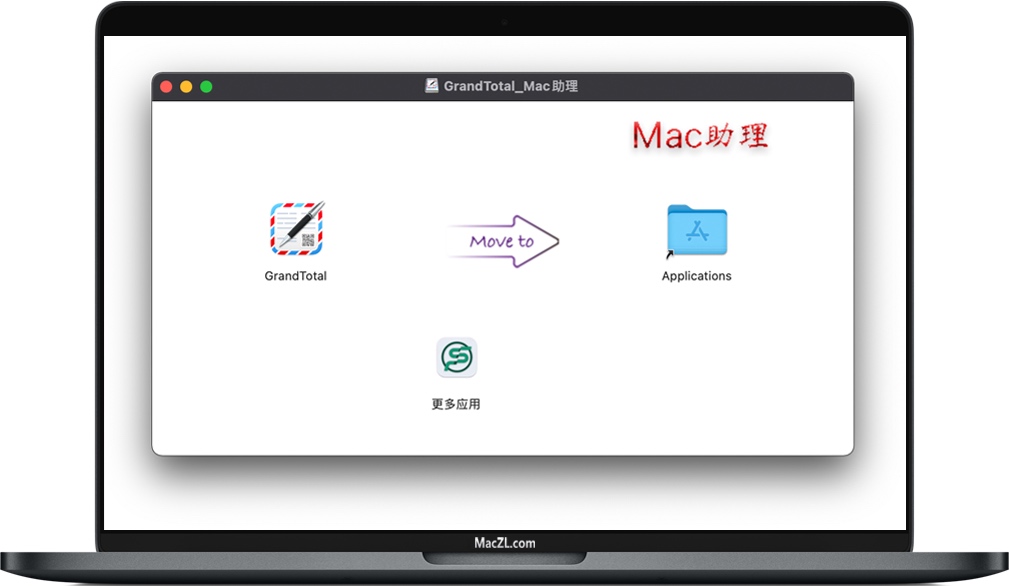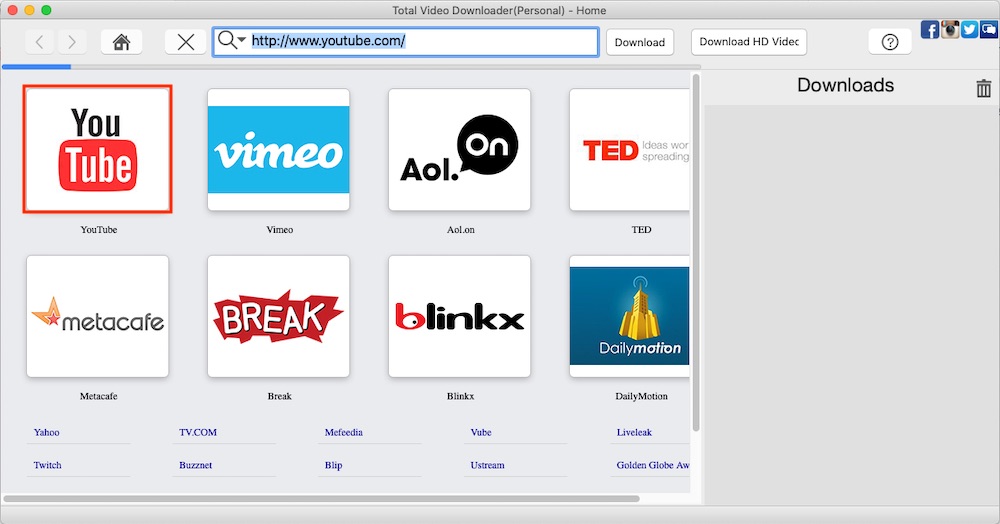WinSnap v5.3.3 屏幕捕获截图软件
WinSnap是一款屏幕捕获软件,能够让您得心应手地捕获到需要的屏幕截图。捕捉图像方式灵活,主要可以捕捉整个屏幕、活动窗口、选定区域等,图像输出方式多样,主要包括文件、剪贴板、和邮件。WinSnap软件具有设置捕捉前延时、自定义捕捉热键、图像文件自动按时间或模板命名、捕捉成功声音提示、预览捕捉图片、图像打印、图像水印、图像反色、图像翻转、图像旋转等功能。捕捉到的图像能够以保存图像文件、复制到剪贴板等多种方式输出。
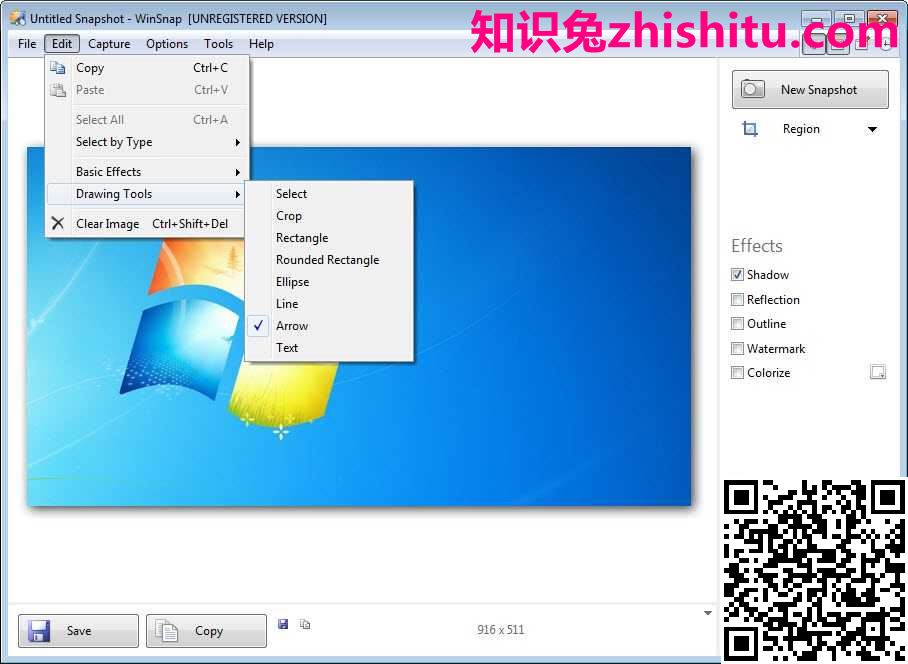
WinSnap 的功能
细致的屏幕截图效果
- WinSnap在使用上十分方便,运行界面中直接设置了屏幕截图常用功能和一些图像效果选项,如:捕捉类别、被捕捉的图像的输出方式、颜色、阴影效果等。用户只需要轻轻一点就可以轻松的捕捉图像,而需要的效果也可以直接在软件界面上的被捕捉图像的缩略图中呈现出来,所见即所得。
- 与多数屏幕截图软件相比较,WinSnap在屏幕截图效果上略胜一筹。
- 在常用的窗口捕捉操作上,某些屏幕截图软件在所捕捉窗口的圆角区域一般会出现一个小小的空白区域,很不美观。
- 而 在WinSnap所捕捉的图像中,窗口的圆角处被很好地捕捉。
- 对一些不规则的窗口捕捉,在不添加任何效果的情况下,WinSnap和其它的屏幕截图软件在效果上无明显差别。
- 但是,如果知识兔分别给所捕捉的图像加上阴影等效果后差别就显而易见了。在WinSnap中,阴影效果是沿着不规则窗口生成的,而在某些屏幕截图软件中,阴影却是沿着背景边缘生成,效果相差很多。
特有的“应用程序”捕捉模式
- 在屏幕截图中,有时需要一次捕捉运行于最前端应用程序的多个窗口,通常情况下要使用屏幕截图软件中的多窗口捕捉的功能,分别选择需要捕捉的窗口完成窗口捕捉。
- WinSnap分享了独特的“应用程序”捕捉模式,能自动的捕捉到最前端应用程序的各个窗口,并生成一副屏幕截图。
- 在捕捉此类模式的屏幕截图时,需要先将被捕捉的软件置于最前端,在设置上将软件运行界面中的“捕捉类型”设置为“应用程序”,知识兔也可以直接使用软件定义的快捷键进行窗口的捕捉。
多种方式的图像输出
- 对于所捕捉的屏幕图像,WinSnap分享了多种图像输出方式,知识兔可以复制到剪贴板或保存为一个图像文件,还可以直接通过E-mail将文件发送出去。软件支持将图像保存为BMP、JPEG、PNG、GIF和TIFF等格式文件。
- 软件还分享了对缩略图的输出,知识兔选择“文件”—〉“保存缩略图”,对缩略图进行保存。需要注意的是保存同一个屏幕截图的缩略图的尺寸大小并不是固定的,其大小是随着保存时软件界面中缩略图的大小而进行相应的改变。
- 针对批量的捕捉屏幕图像工作, WinSnap分享了自动保存图像到磁盘的功能。
- 在“设置”对话框的“图像”标签页中钩选“自动保存图像到磁盘”,知识兔设置默认的保存文件夹和图像保存格式。
- 文件名是自动生成的,文件名的设置可以使用“关键字-参数1-[参数2]”的格式,软件分享了三个实用的参数帮助文件名的生成,分别是:%DATE%(日期)、%TIME%(时间)和%NUM%(编号)。
- 比如:设置一个自动生成的包含日期和编号的文件名,就可以设置文件名的格式为:关键字-%DATE%-[%NUM%]。
实用多样的图像效果处理
WinSnap分享了多样的图像效果处理,如:颜色、阴影、轮廓、水印等。这些设置可以直接在软件运行界面中进行选择,而且知识兔在设置后,如无变化,则每次捕捉屏幕图像时都将采用这个设置。
颜色
在颜色选项上,WinSnap分享了四个选项:灰度级、褐色、反转色和关闭选项。
阴影
WinSnap设置了正片、负片和边框等阴影效果。
可以在“设置”对话框的“混合”标签页中的阴影选项中设置角度、间距、大小、颜色和透明度等参数。
其他选项
- 软件还分享了轮廓、水印、旋转和缩放选项。
- 轮廓是沿着屏幕截图边缘描绘的。轮廓的大小和颜色可以在“设置”对话框的“混合”标签页中的轮廓选项中进行设置。
- 如果知识兔想注明图像的版权,知识兔也可以轻松的在图像上添加上个性化的水印。
- 在“设置”对话框的“水印”标签页中可以对水印的图案、透明度、位置进行设置。
- WinSnap可以对图像进行旋转处理,旋转的角度在“设置”对话框的“画布”标签页中进行设置。
- 软件还具有图像缩放功能。缩放方式分为按百分比调整的“调整缩放”和按固定的图像像素缩放的“适合图像大小”方式。对于要将多个捕捉图像缩放为一个固定尺寸的操作,知识兔选择“适合图像大小”的缩放方式是十分便捷的。
- 缩放的参数可以在“设置”对话框的“画布”标签页中进行设置。
快捷键的设置
- WinSnap在图像捕捉和软件控制上都支持快捷键的操作。默认状态下,软件只是设置了图像捕捉的快捷键,用户可以根据使用习惯和实际情况设置快捷键组合。
- 在“设置”对话框的“热键”标签页中,用户可以设置快捷键组合。设置时,在要设置的快捷键值框上单击鼠标右键,在弹出的右键菜单中选择添加快捷键,知识兔也可以直接在键盘上按下相应的快捷键,生成组合。
版本记录
WinSnap 5.3.3