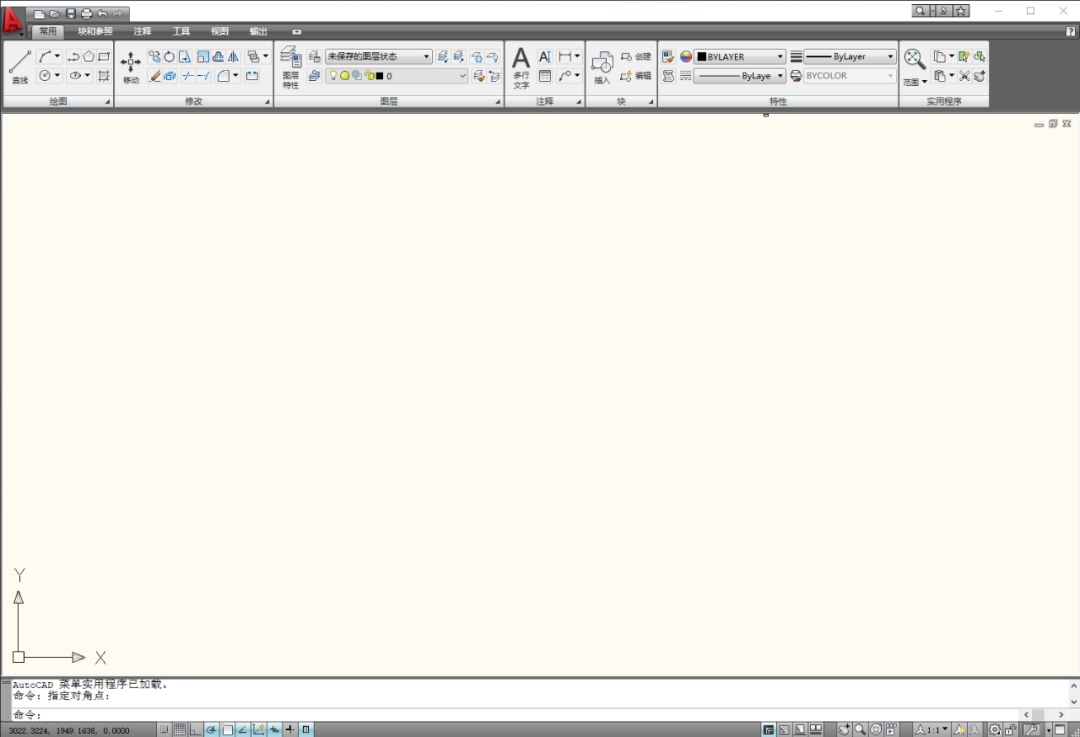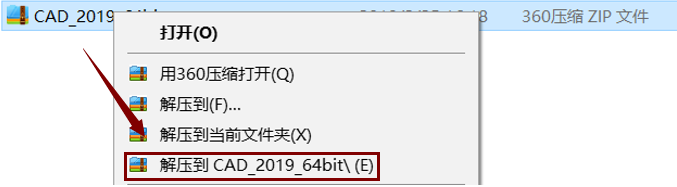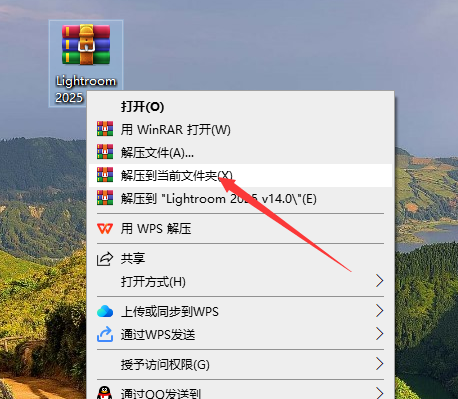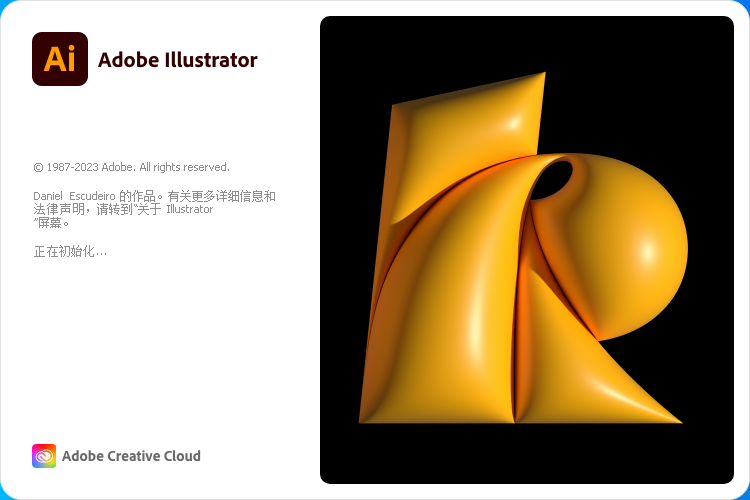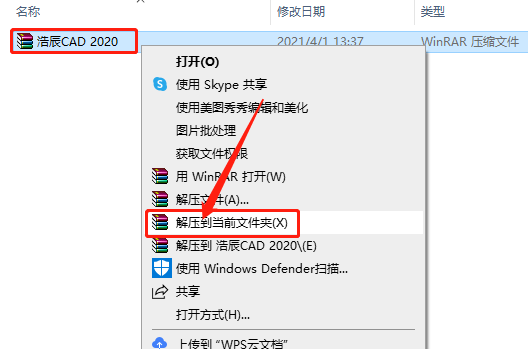AutoCAD 2009下载安装教程
AutoCAD 是专业计算机辅助设计软件,知识兔用于二维绘图、详细绘制、设计文档和基本三维设计,广泛应用于室内设计、机械设计、工业制图、工程制图、土木建筑、装饰装潢、服装加工等多个行业领域。
温馨提示:
1.因为注册机是补丁,会被杀毒软件和防火墙拦截,所以安装前请关闭电脑里的杀毒软件和防火墙(Win10系统还需要关闭Defender)。
2.安装前一定要卸载之前电脑上安装过的CAD,并清理系统中所有的CAD残留文件,否则容易导致无法安装或最后安装失败。
开始安装:
1.知识兔打开我们下载好的软件安装包,鼠标右击软件压缩包,知识兔选择【解压到CAD2009】。
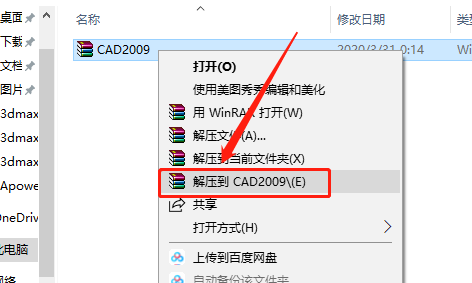
2.压缩包解压中·····

3.解压完成后打开解压的文件夹,然后知识兔打开【CAD2008安装包】。。
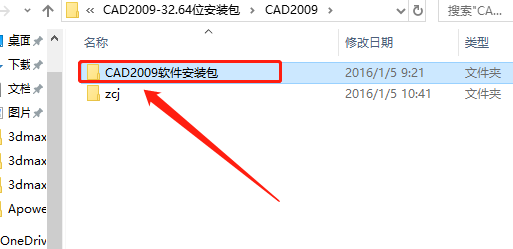
4.知识兔双击打开【setup】安装程序。
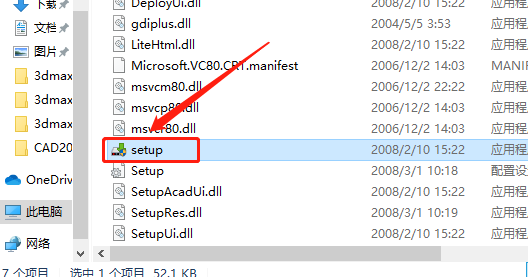
5.知识兔点击【安装产品】。
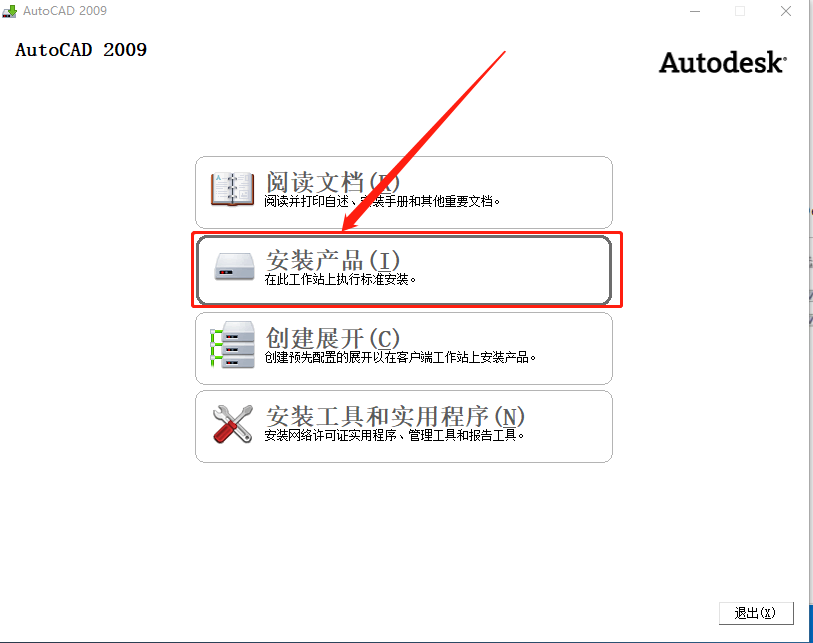
6.勾选【Autodesk Design Revie 2009】,然后知识兔点击【下一步】。
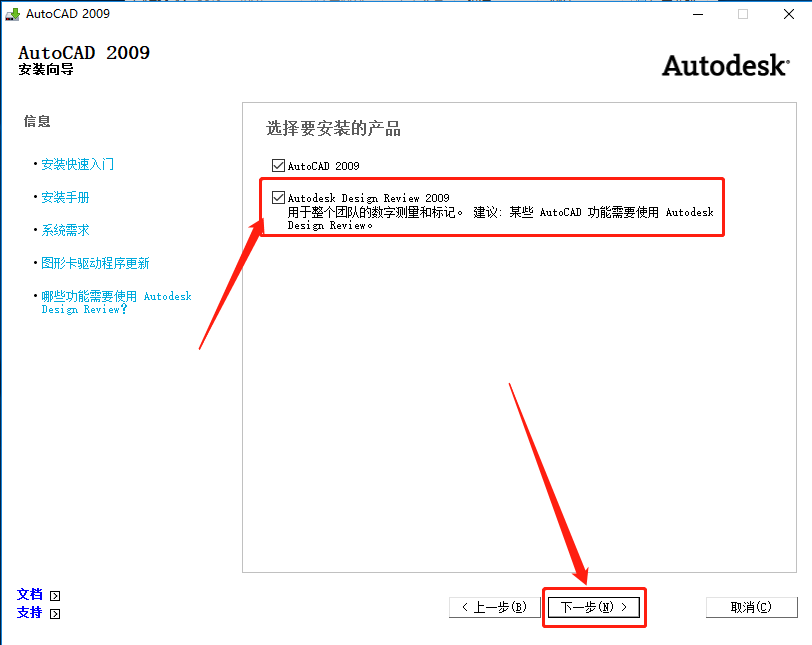
7.选择【我接受】,然后知识兔点击【下一步】。
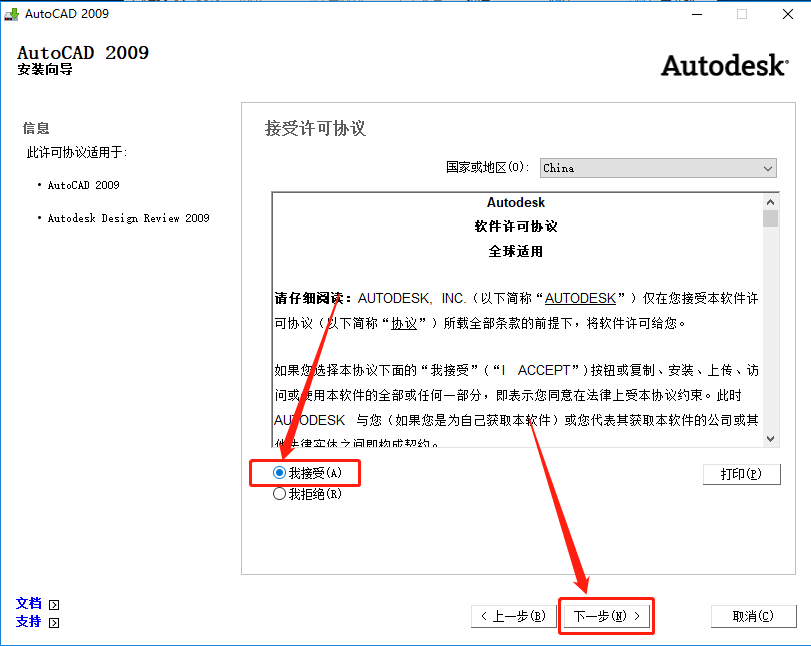
8.填写用户信息,填写完成后知识兔点击【下一步】。
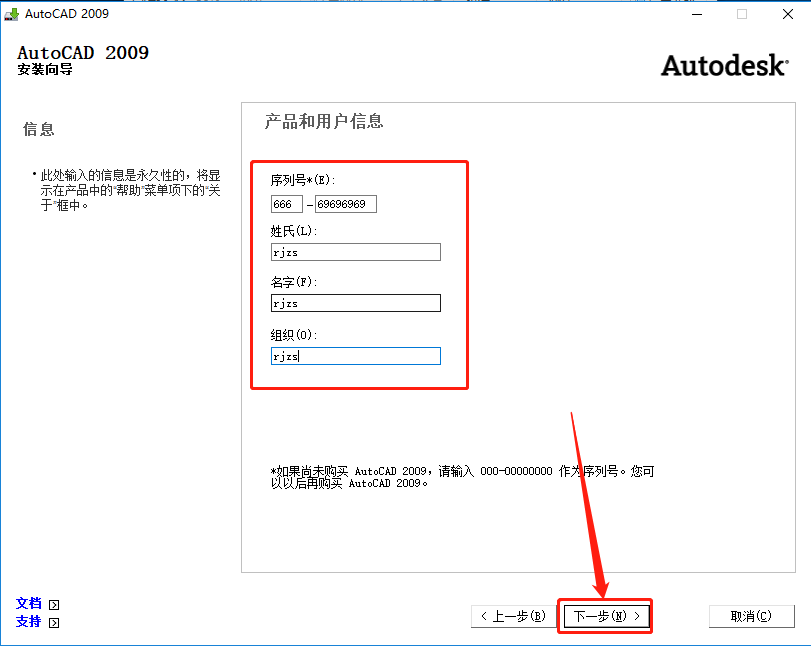
9.知识兔点击【配置】。
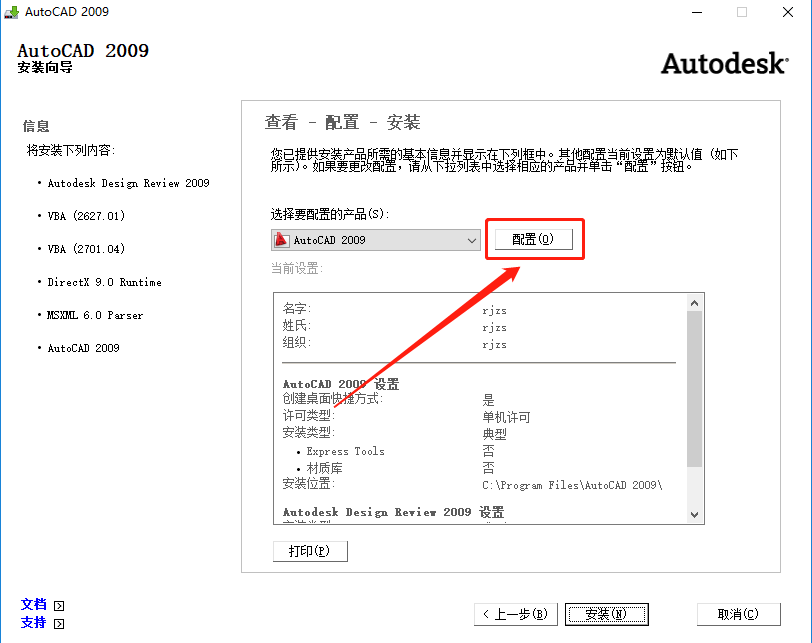
10.选择【单机许可】,然后知识兔点击【下一步】。
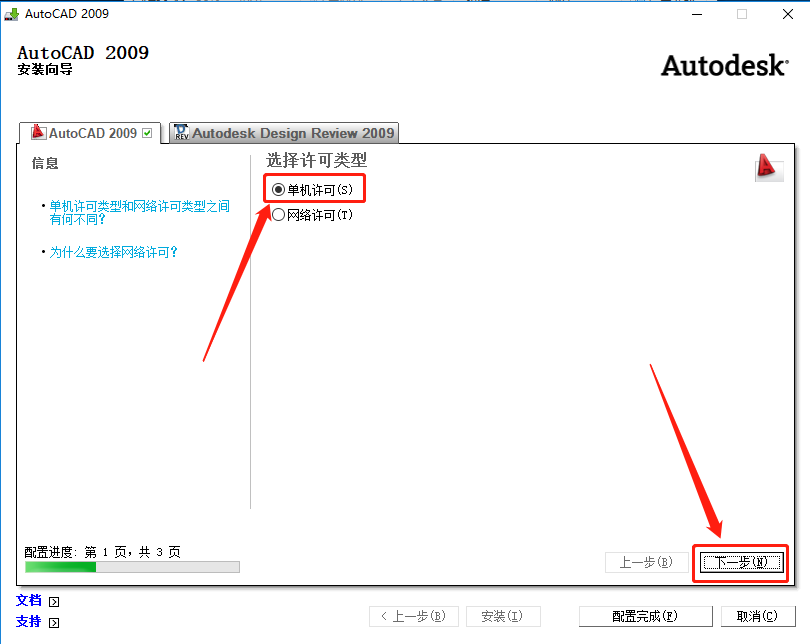
11.勾选【Express Tools】和【材质库】选项后,知识兔点击右边的【浏览】设置软件安装路径,不设置话默认安装路径为C盘,我这里选择安装到D盘,并在D盘创建了一个名为CAD2009的文件夹,知识兔设置好安装路径后知识兔点击【下一步】。
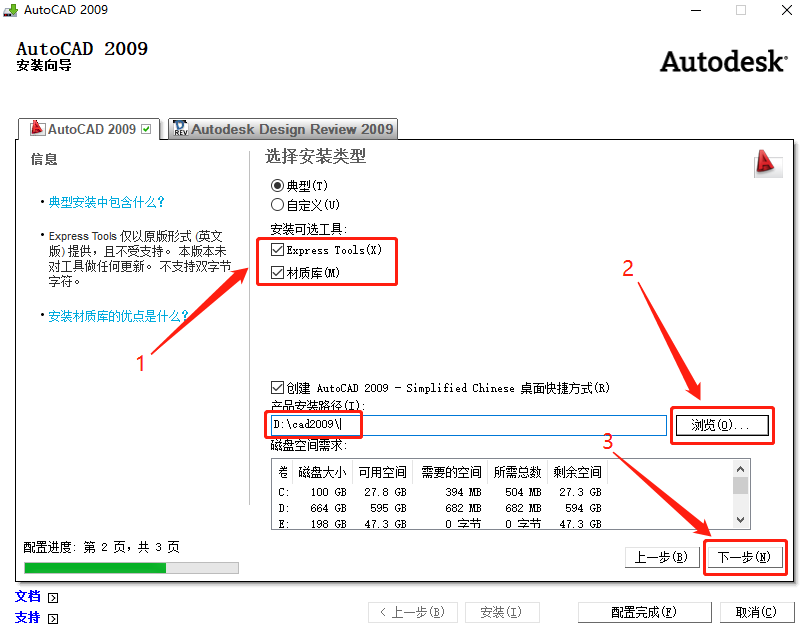
12.知识兔点击【配置完成】。
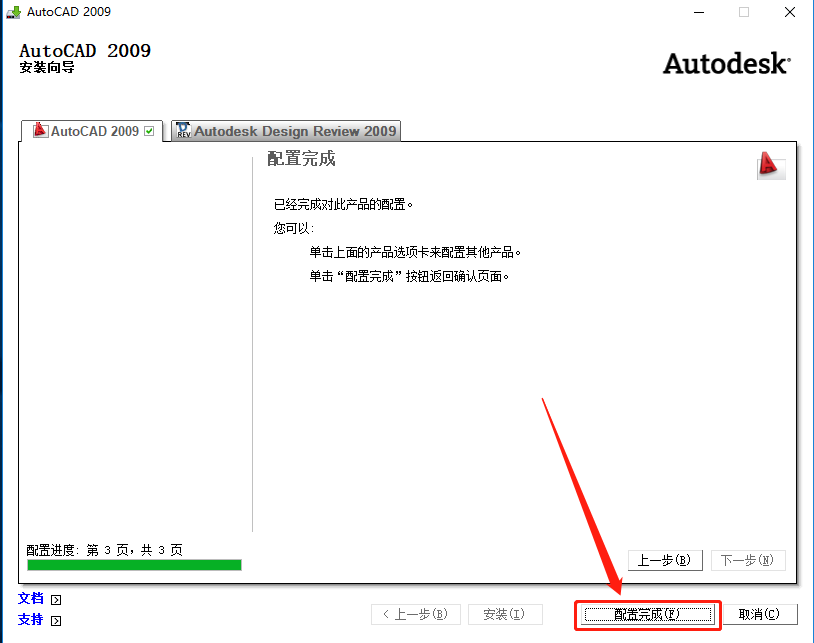
13.知识兔点击【安装】。
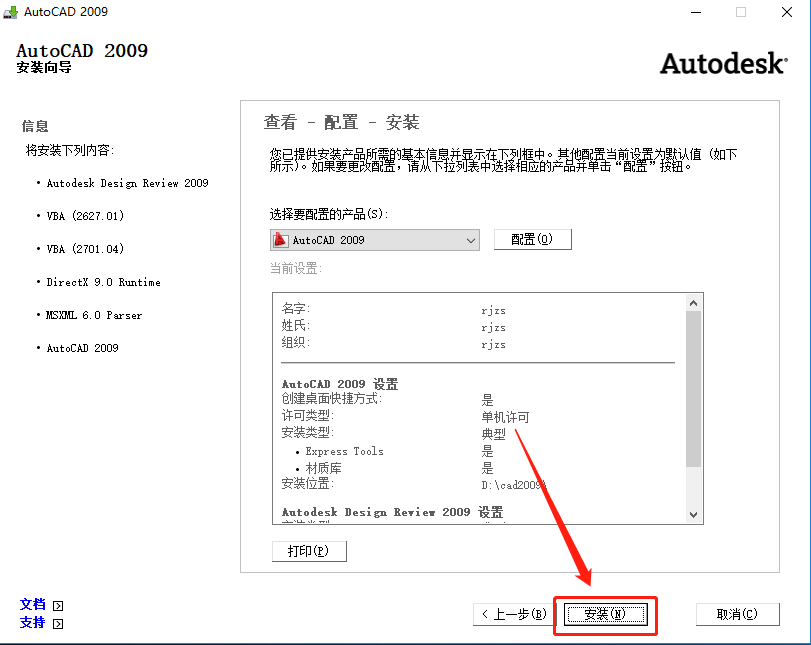
14.软件安装中请等待。
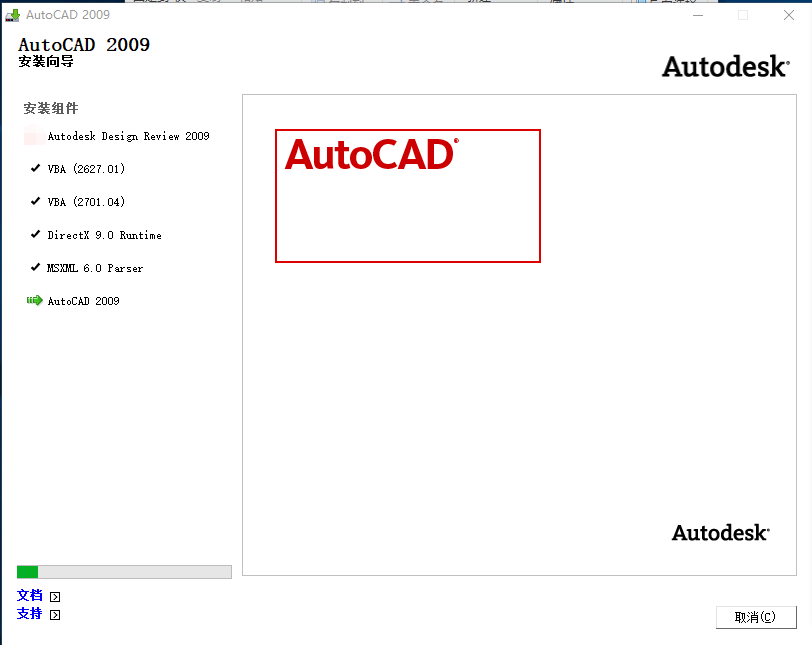
15.安装好后知识兔点击【完成】。
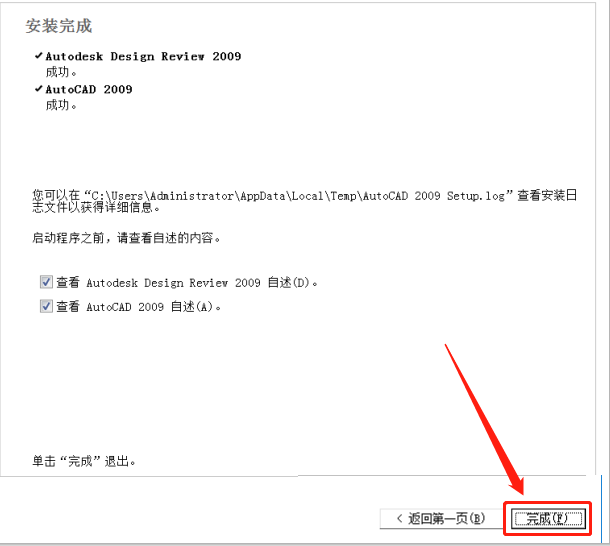
16.在桌面上打开CAD2009软件
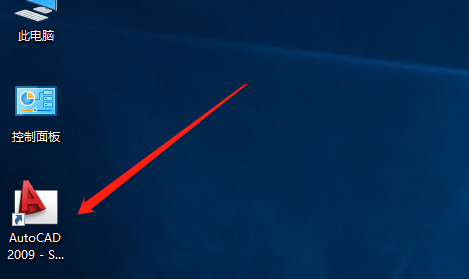
17.选择【激活产品】,然后知识兔点击【下一步】。
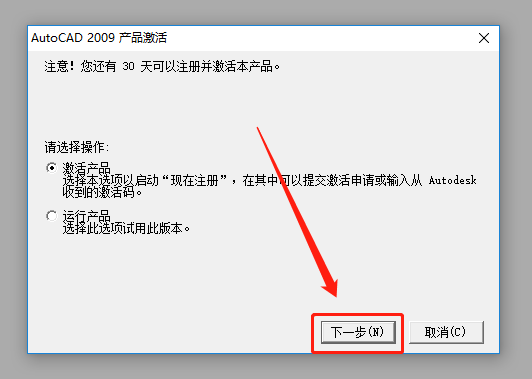
18.知识兔点击【输入激活码】。
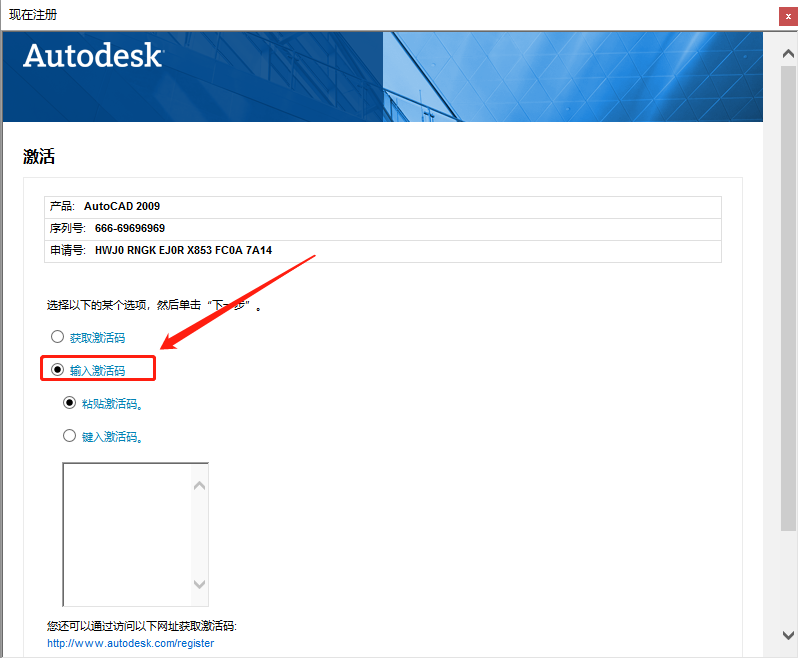
19.返回到解压的文件夹,然后知识兔打开【zcj】文件夹。
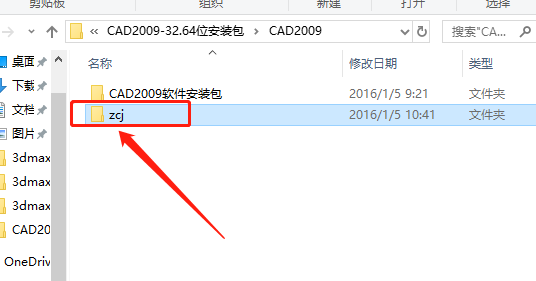
20.这里如果知识兔你是32位操作系统的话,就选择第一个xf-acad9-32注册机;如果知识兔你是64位操作系统的话,就选择第二个xf-acad9-64注册机
温馨提示:
(1)若打开后没有注册机文件,那是因为注册机是补丁,会被杀毒软件拦截或误杀,请把电脑里的杀毒软件和防火墙彻底关闭(Win10系统还需要关闭Defender),然后知识兔再重新解压安装包后继续此步骤即可,如何关闭杀毒软件和防火墙请在公众号消息栏回复2。
(2)注册机操作步骤一定要严格按照教程操作,否则最后会导致激活错误。另外,如果知识兔一直激活不了,百分百和你没有彻底关闭杀毒软件以及操作步骤有关。
(提供人工远程协助激活,需要的话可联系助手微信:zhushou5211或者QQ:540529175)
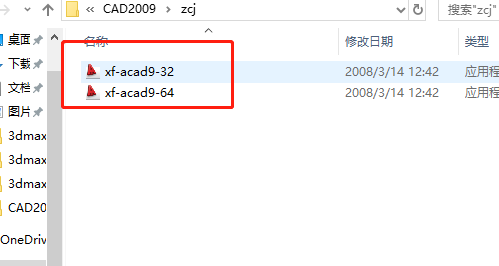
21.鼠标右击【xf-acad9-64】注册机,知识兔选择【以管理员身份运行】。
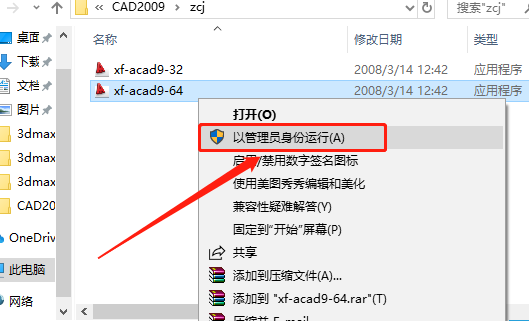
22.使用【Ctrl+C】快捷键复制申请号,然后知识兔使用【Ctrl+V】快捷键粘贴至注册机的Request code方框中,粘贴好后知识兔点击注册机中的【Generate】。
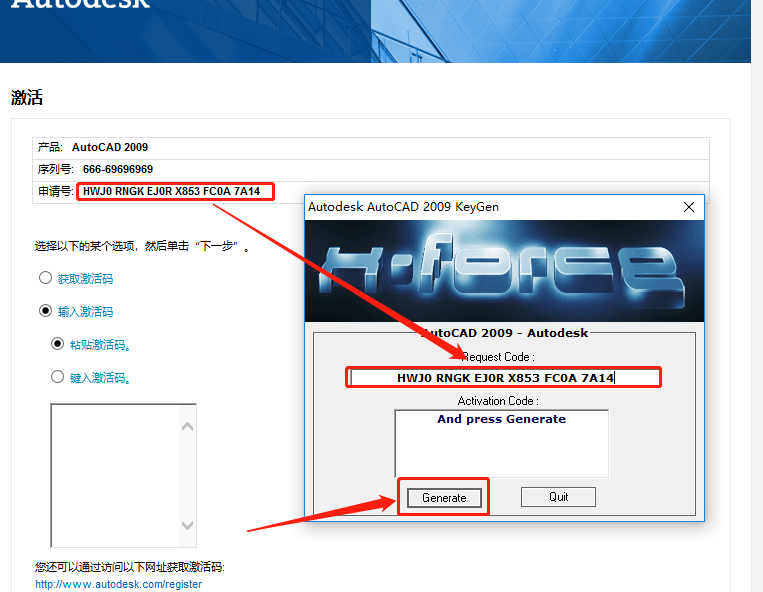
23.接下来使用【Ctrl+C】快捷键复制【Activation code】方框中生成的激活码,然后知识兔使用【Ctrl+V】快捷键粘贴至软件的激活码处。
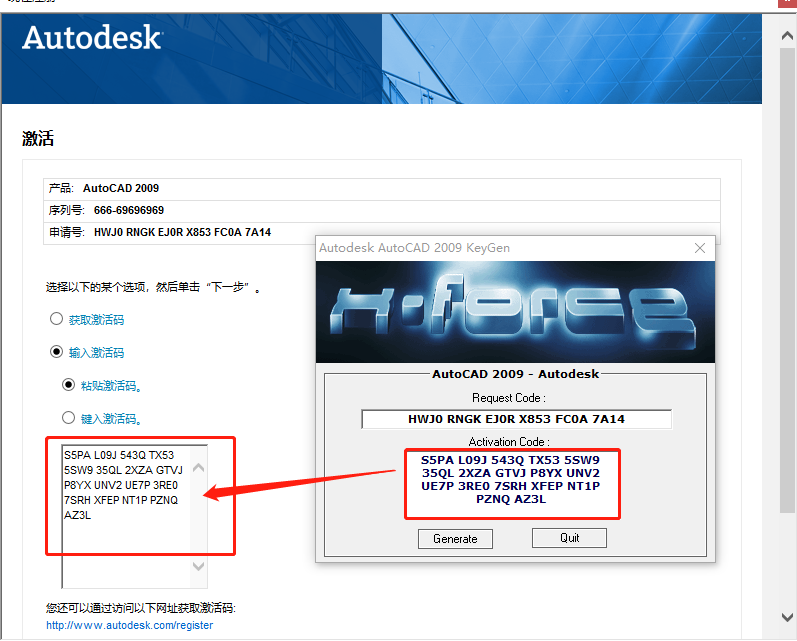
24.粘贴好激活码后知识兔点击【下一步】。
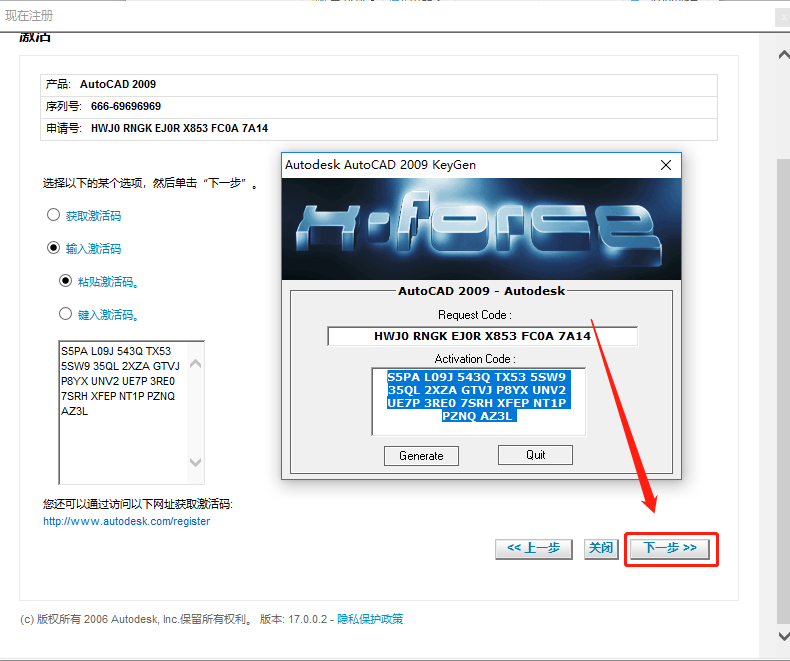
25.显示激活成功,知识兔点击【完成】。
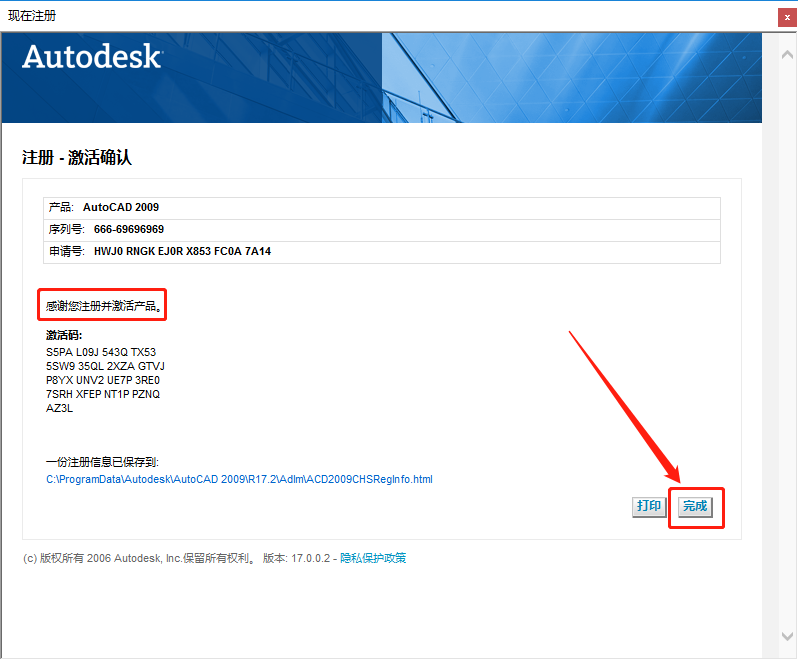
26.选择【不,不在显示此消息】,然后知识兔点击【确定】。
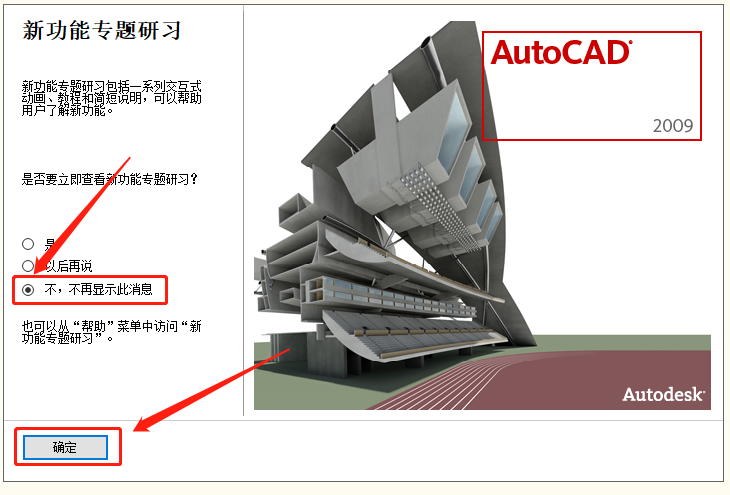
27.安装完成,软件打开界面如下图所示