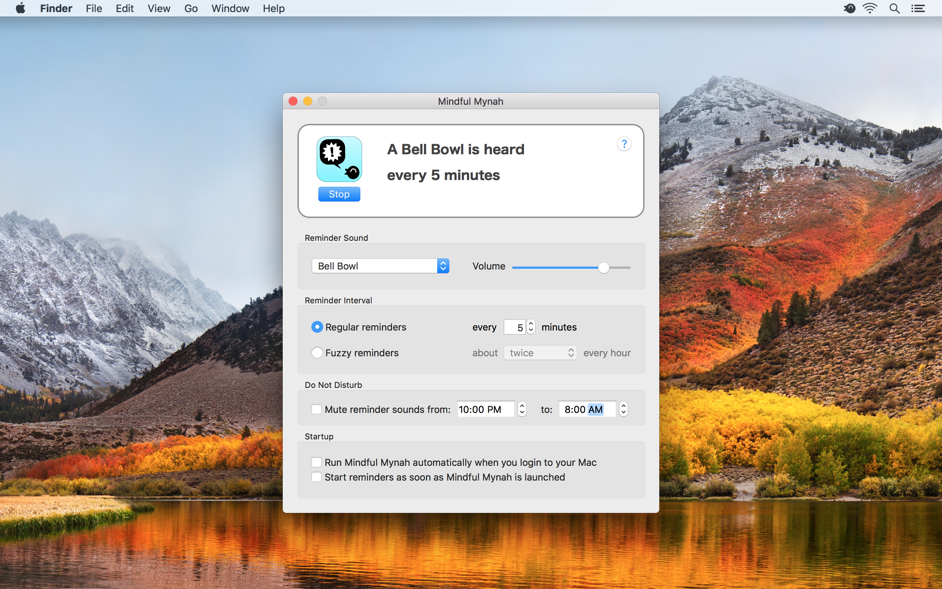IDEA 2019 java开发工具软件下载和安装激活教程
IDEA 全称 IntelliJ IDEA,是java编程语言开发的集成环境。IntelliJ在业界被公认为最好的java开发工具,尤其在智能代码助手、代码自动提示、重构、J2EE支持、各类版本工具(git、svn等)、JUnit、CVS整合、代码分析、 创新的GUI设计等方面的功能可以说是超常的。
软件介绍
析您的代码,查找所有项目文件和语言中符号之间的连接。使用此信息,它分享深入的编码帮助,快速导航,巧妙的错误分析,当然还有重构。为您分享当前上下文中适用的最相关符号的列表。这个和其他完成不断向您学习,将最常用的类和包的成员移动到建议列表的顶部,知识兔以便您可以更快地选择它们。比智能完成更深入,并列出当前上下文中可通过方法或getter访问的适用符号。假设您正在寻找价值Project 而且知识兔只有Module module声明。允许您轻松使用静态方法或常量。分享与输入匹配的符号列表,并自动添加所需的导入语句。 分享完成变体时,IntelliJ IDEA会分析数据流以猜测可能的运行时符号类型,并根据该内核优化选择,自动添加类强制转换。将所选语言的编码辅助带到另一个语言中的表达式和字符串文字,并具有您通常拥有的所有优点。 即时查找重复的代码片段。即使知识兔您只是要提取变量,常量或方法,IntelliJ IDEA也会告诉您,有一个类似的代码片段可以与您正在使用的代码片段一起替换。测到您将要犯错时,编辑器中会弹出一个小灯泡。单击它或按下可 Alt+Enter打开一系列操作,您可以采取正确的操作。
安装教程
一、JDK的安装

温馨提示:若已经安装好java jdk且已经配置好环境变量,请忽略“一”步,直接进行“二”步。安装包中带的jdk版本为 1.8。
1.鼠标右键解压到“IDEA 2019”
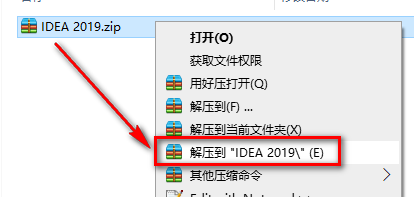
2.知识兔双击打开【Java jdk 1.8】文件夹
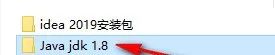
3.选中jdk-8u144-windows-x64,鼠标右键知识兔点击“以管理员身份运行”
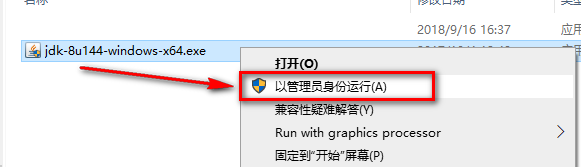
4.知识兔点击“下一步”
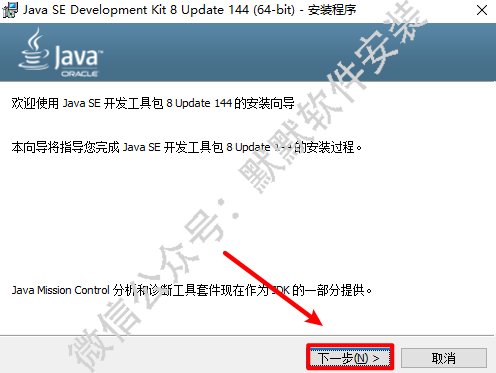
5.选择软件安装路径,知识兔点击“下一步”
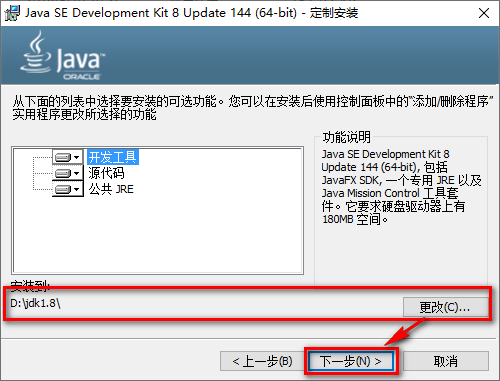
6.知识兔点击“下一步”
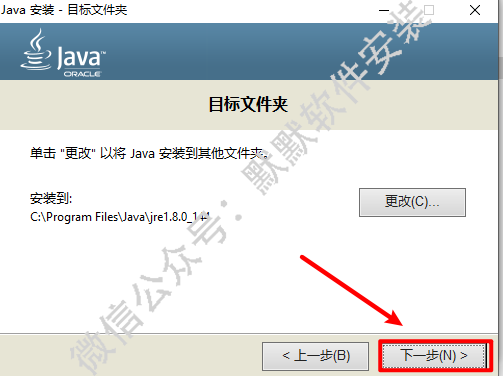
7.知识兔点击“关闭”
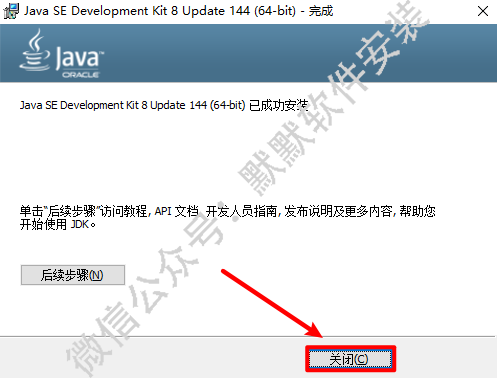
8.选中此电脑,鼠标右键知识兔点击“属性”
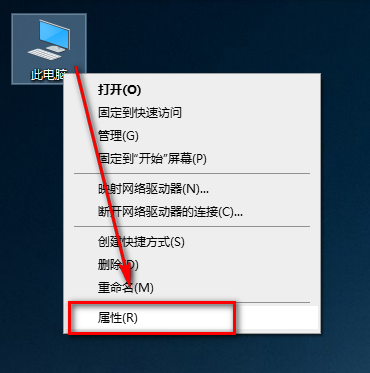
9.知识兔点击“高级系统设置”
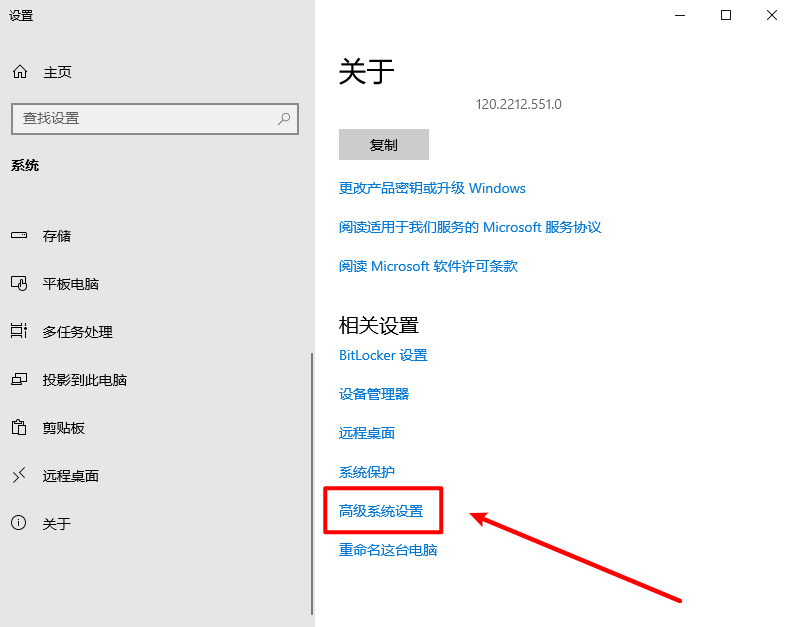
10.知识兔点击“环境变量”
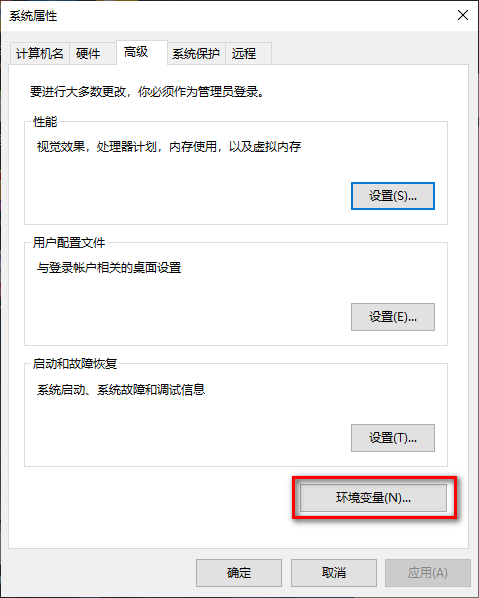
11.在系统变量下,知识兔点击“新建”
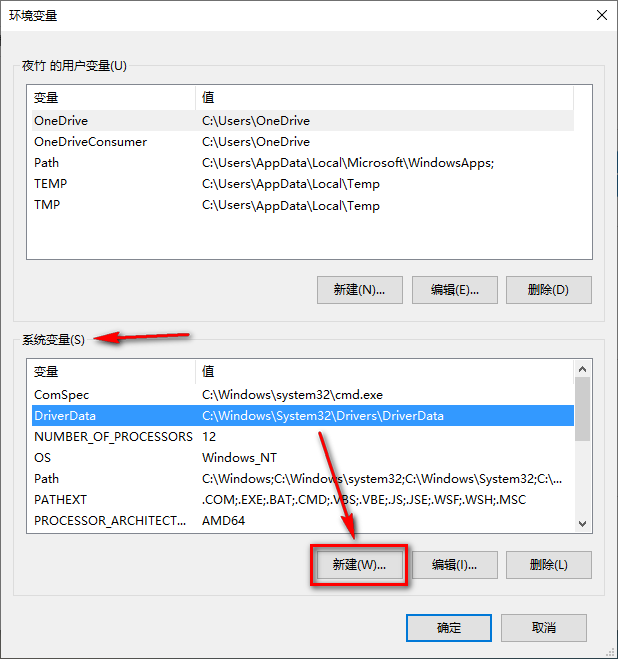
12.变量名输入:JAVA_HOME,变量值输入jdk的安装路径(第一步,第5步设置的路径),知识兔点击“确定”
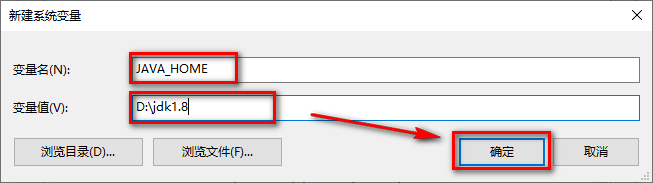
13.再次在系统变量下,知识兔点击“新建”
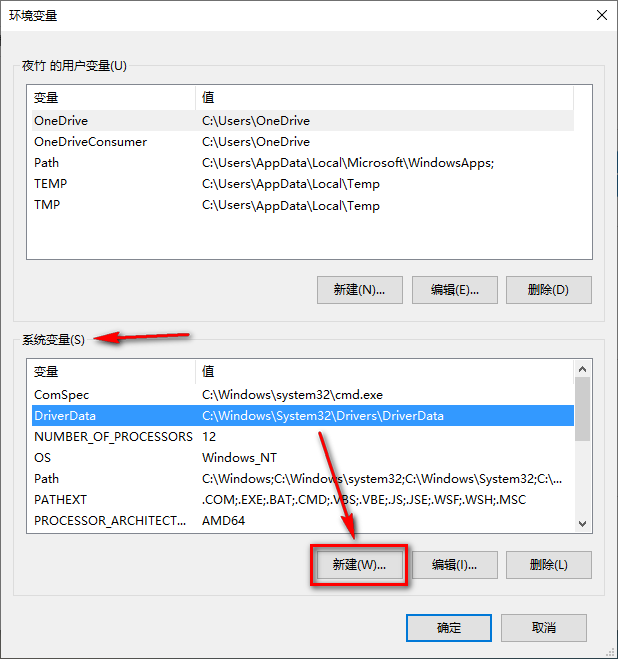
14.变量名输入:CLASSPATH,变量值输入:.;%JAVA_HOME%libtools.jar;%JAVA_HOME%libdt.jar,知识兔点击“确定”
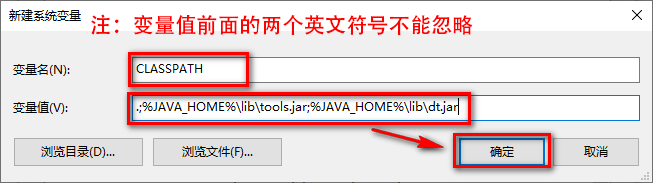
15.在系统变量下,选中Path,知识兔点击“编辑”
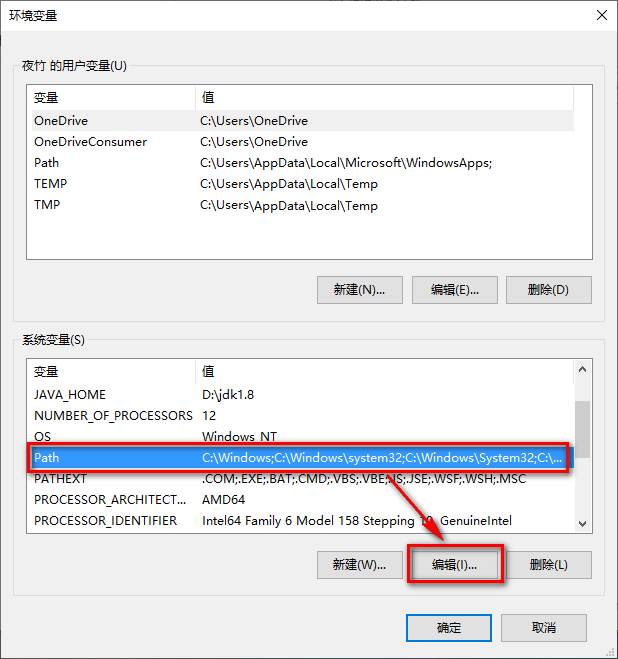
16.知识兔点击编辑文件,知识兔点击“确定”
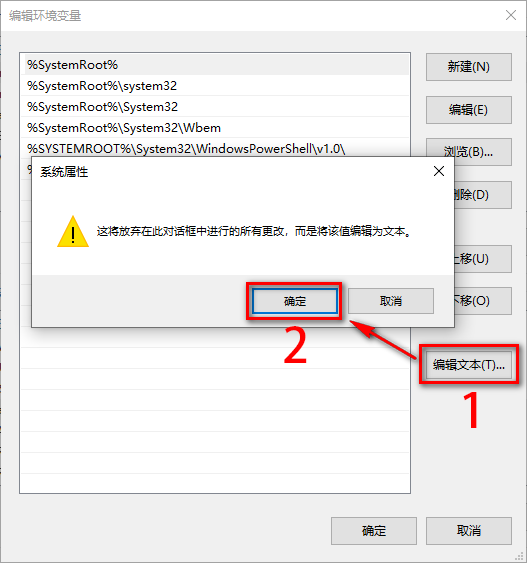

温馨提示:Windows 7系统没有此步骤,忽略该步骤,进行下一步即可。
17.在变量值的最后面加上:;%JAVA_HOME%bin,知识兔点击“确定”
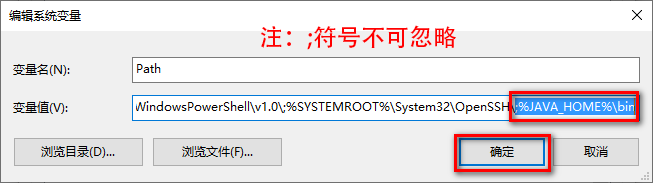
18.知识兔点击“确定”
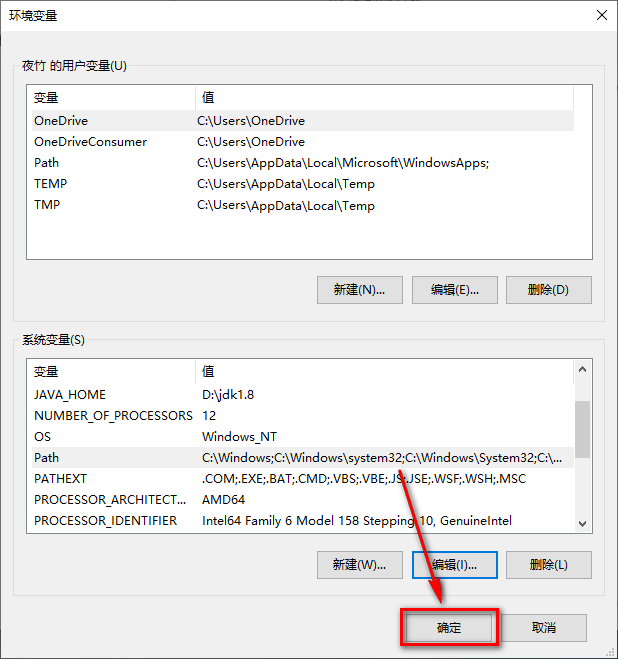
19.知识兔点击“确定”
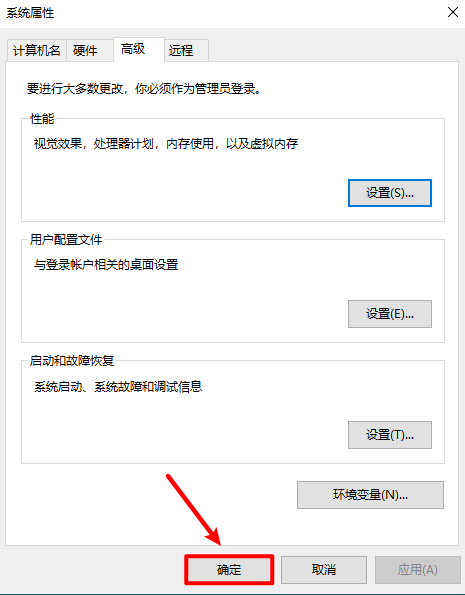
20.按下Windows键+R键,知识兔打开运行,知识兔输入cmd,知识兔点击“确定”
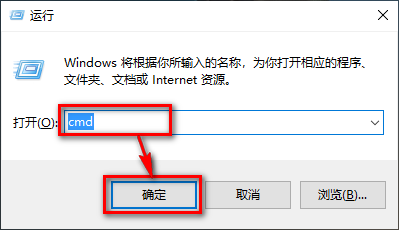
21.输入:java,按下回车,会出现如下图所示的信息
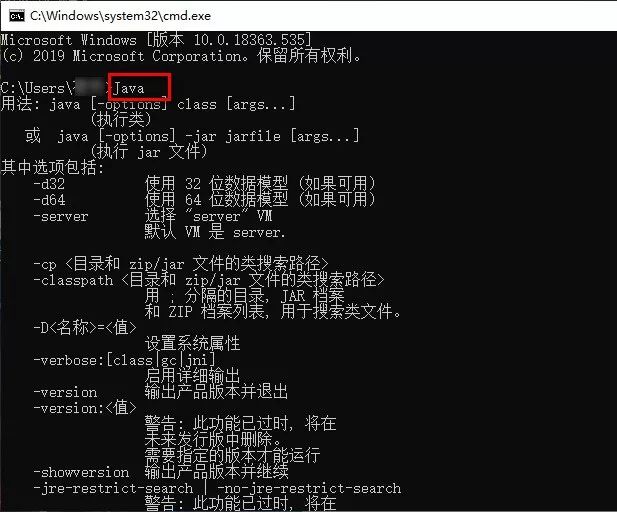
22.输入:javac,按下回车,出现如下图所示的信息
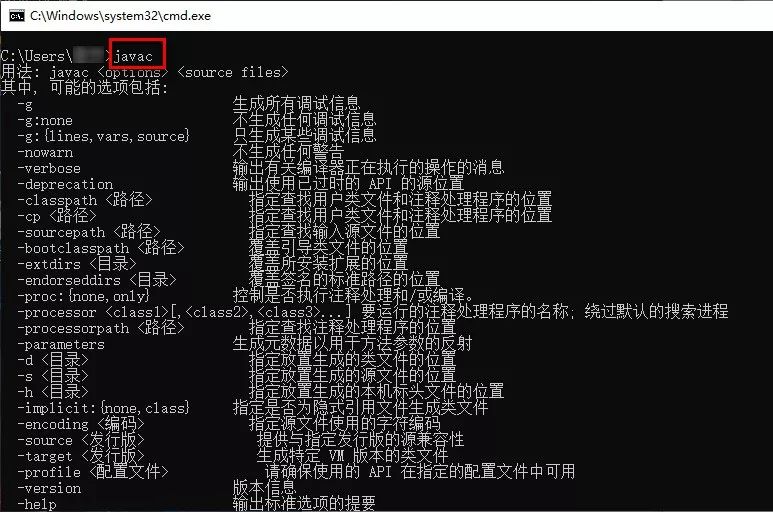

温馨提示:若22、23步输入的命令,均出现如图所示的信息,说明JDK安装且环境变量配置成功。
二、IDEA 的安装
1.知识兔双击打开【idea 2019安装包】文件夹
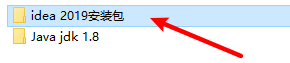
2.选中ideaIU-2019.1,鼠标右键知识兔点击“以管理员身份运行”
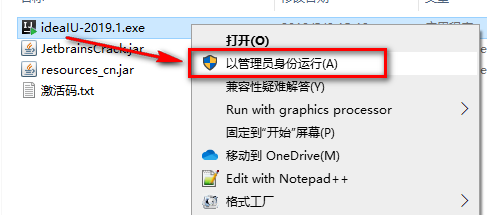
3.知识兔点击“Next”
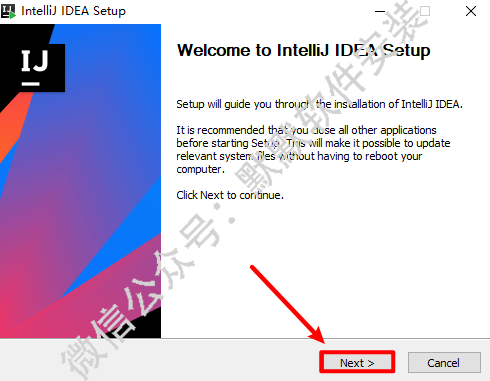
4.可更改软件安装路径,知识兔点击“Next”
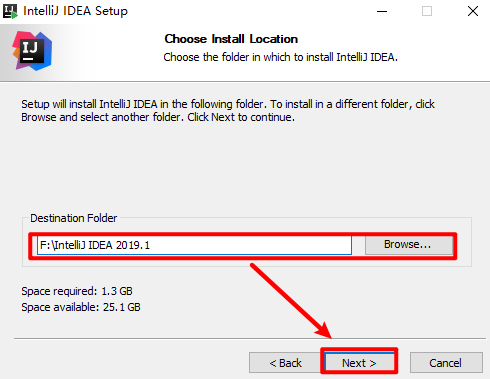
5.勾选与计算机系统相对应的位数,64位操作系统选择64-bit launcher,32位操作系统选择32-bit launcher,Create Associations栏目下面的全部勾选,知识兔点击“Next”
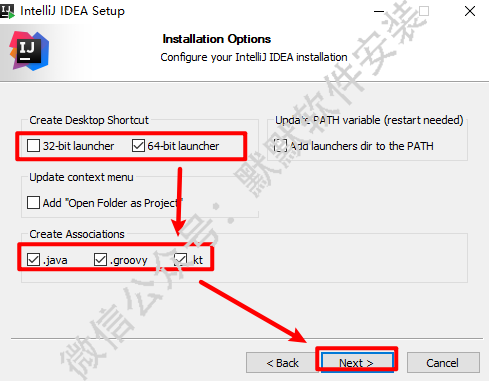
6.知识兔点击“Install”
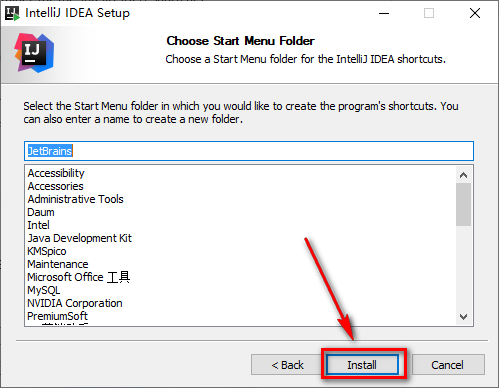
7.软件正在安装,请耐心等待
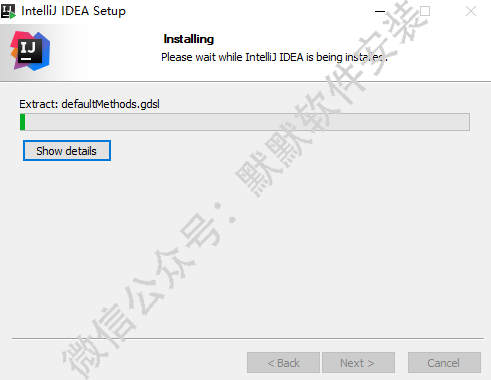
8.知识兔点击“Finish”
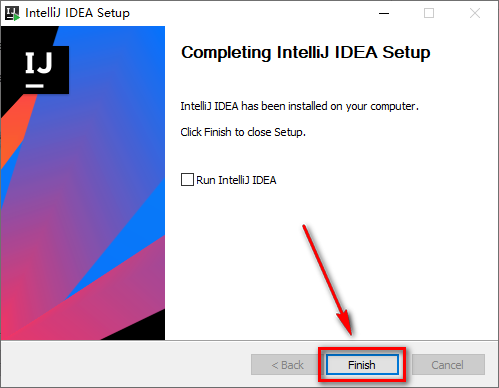
9.复制JetbrainsCrack.jar文件
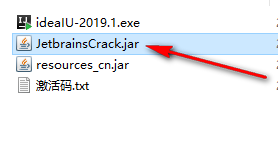
10.选中IDEA的图标,鼠标右键知识兔点击“打开文件所在的位置”
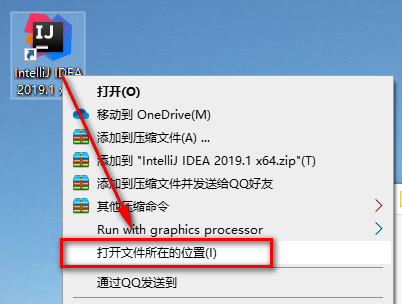
11.知识兔将刚刚复制的文件,粘贴到打开的文件夹中
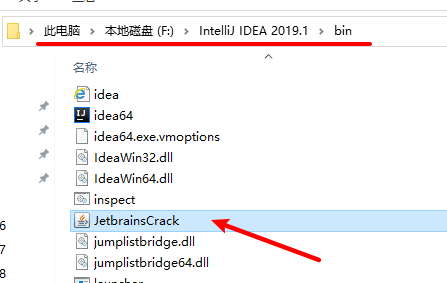
12.在该目录下找到idea.exe.vmoptions,鼠标右键知识兔点击“打开方式”
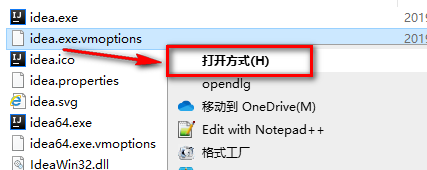
13.选择记事本,知识兔点击“确定”
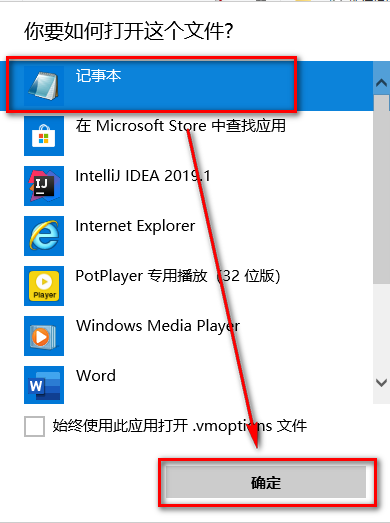
14.在文档的尾部加上:-javaagent:F:IntelliJ IDEA 2019.1binJetbrainsCrack.jar。其中【F:IntelliJ IDEA 2019.1】是软件的安装目录(第二步,第4步设置的路径),然后知识兔按下快捷键Ctrl+S保存该文档
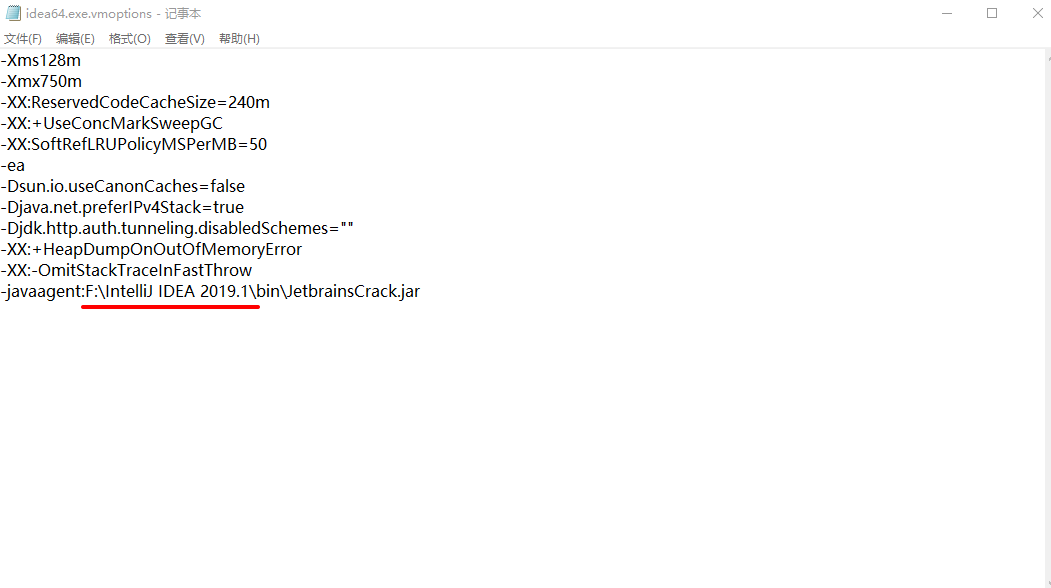

温馨提示:其中【F:IntelliJ IDEA 2019.1】是软件的安装目录(第二步,第4步设置的路径)。请根据自己设置的路径更改。
15.以同样的方法编辑idea64.exe.vmoptions
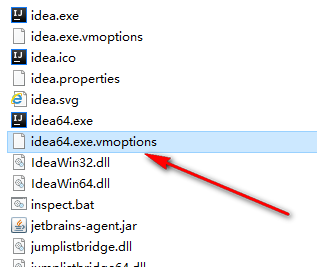
16.在文档的尾部加上:-javaagent:F:IntelliJ IDEA 2019.1binJetbrainsCrack.jar。其中【F:IntelliJ IDEA 2019.1】是软件的安装目录(第二步,第4步设置的路径),然后知识兔按下快捷键Ctrl+S保存该文档
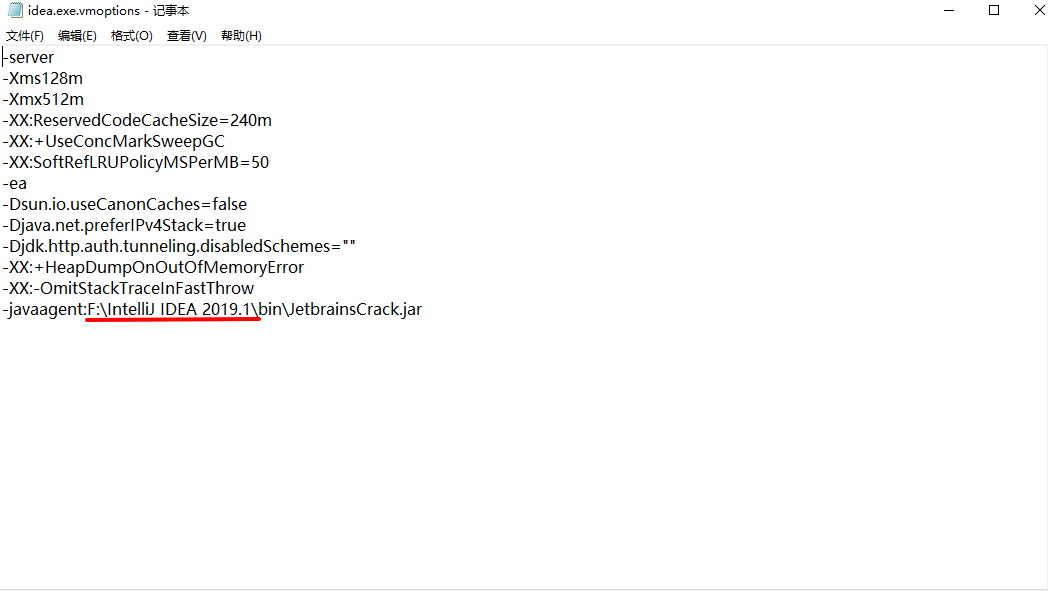
17.知识兔双击图标,知识兔打开软件
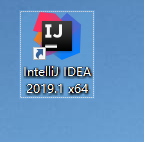
18.知识兔点击“OK”
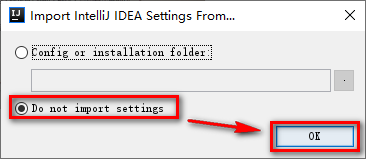
19.知识兔点击“Skip Remaining and Set Defaults”
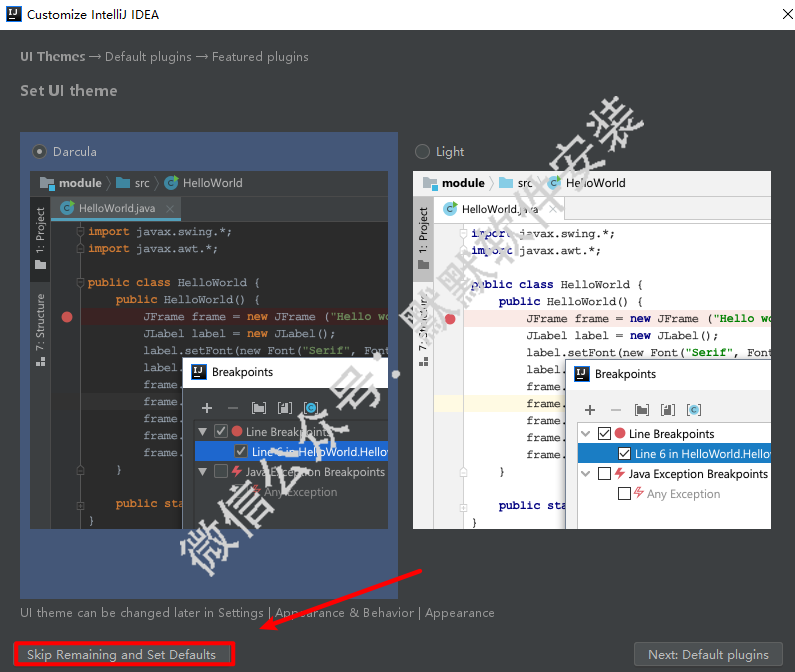
20.选择“Activation code”
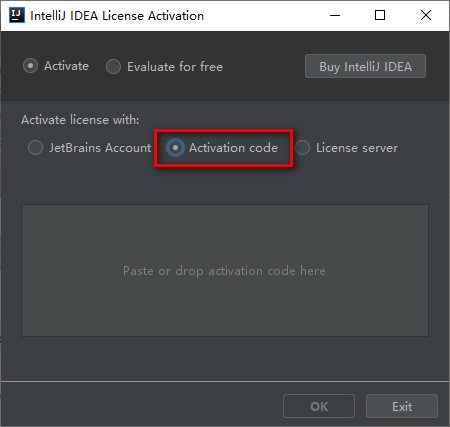
21.知识兔双击打开激活码
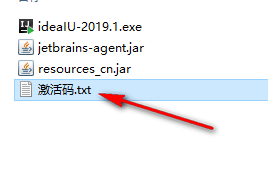
22.知识兔将激活码全部复制并粘贴到Activation code对话框内,知识兔点击“OK”
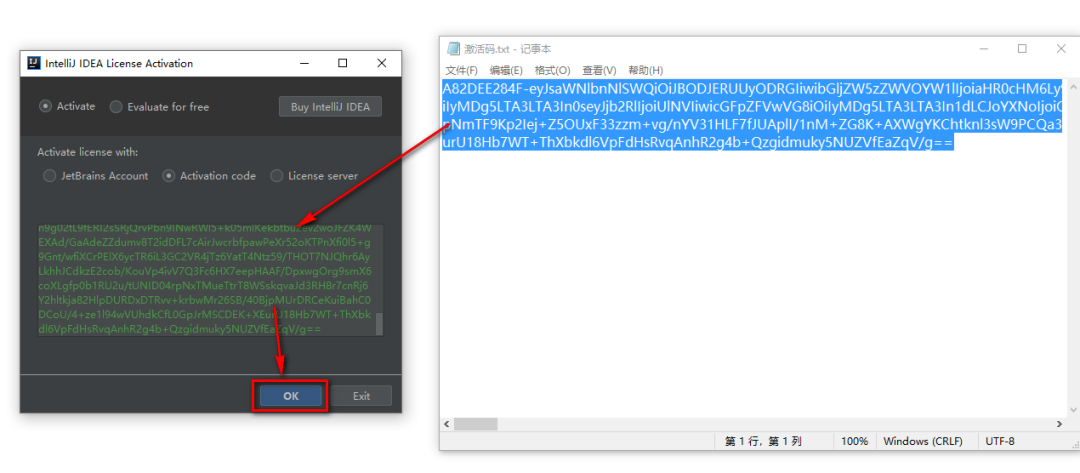
23.知识兔点击“Create New Project”
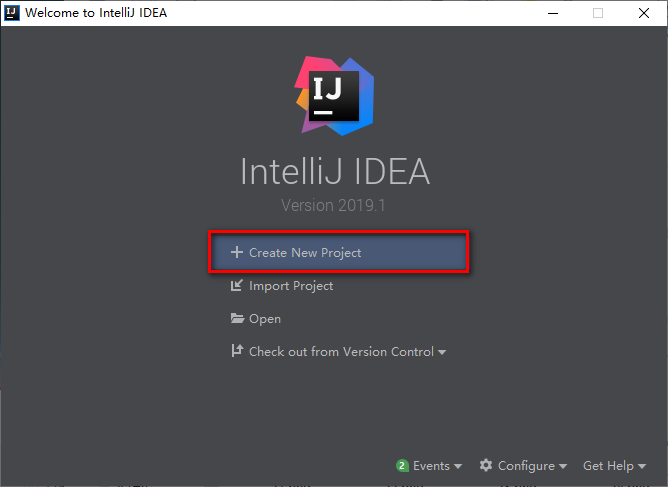
24.知识兔点击New选择jdk的安装路径(第一步,第5步设置的路径),知识兔点击“Next”
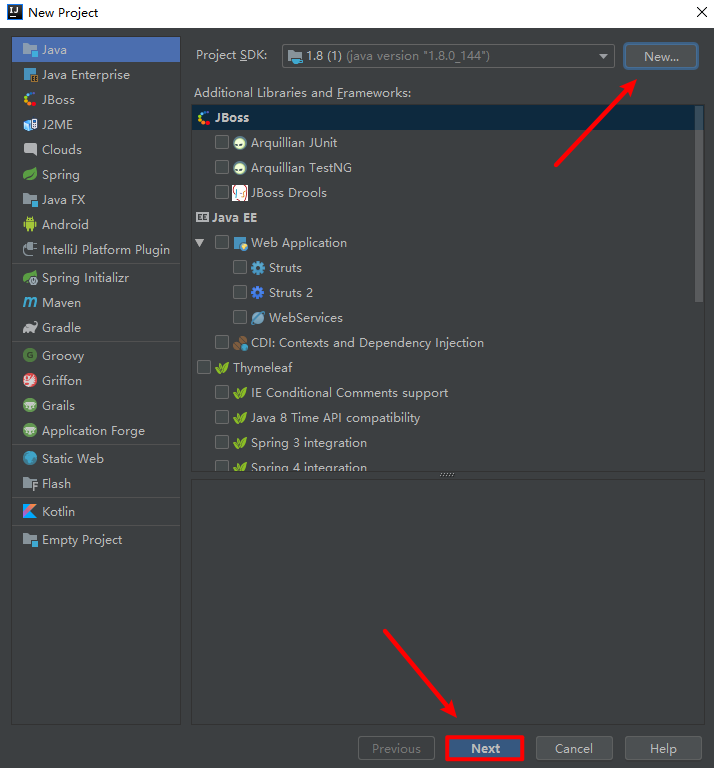
25.知识兔点击“Next”
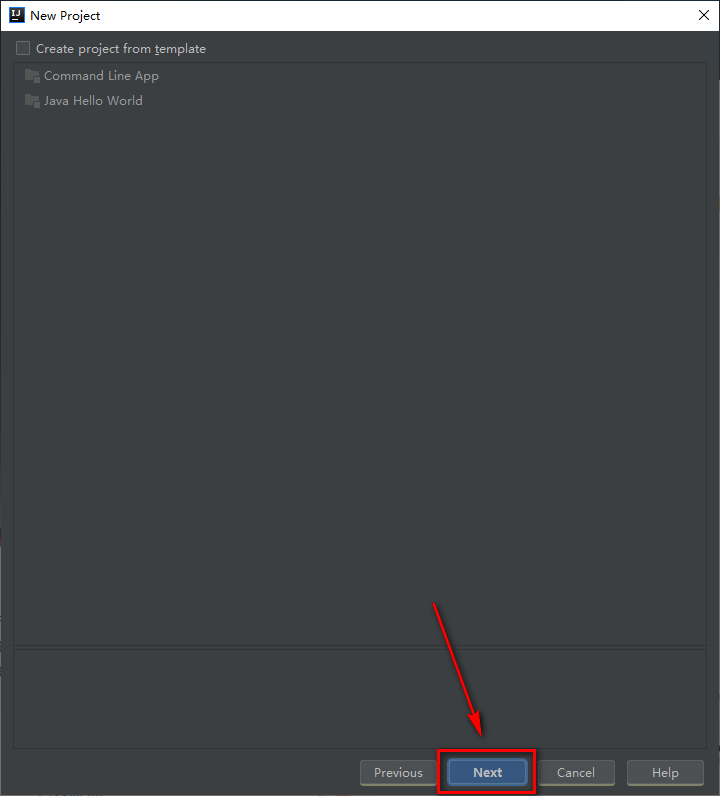
26.知识兔点击“Next”
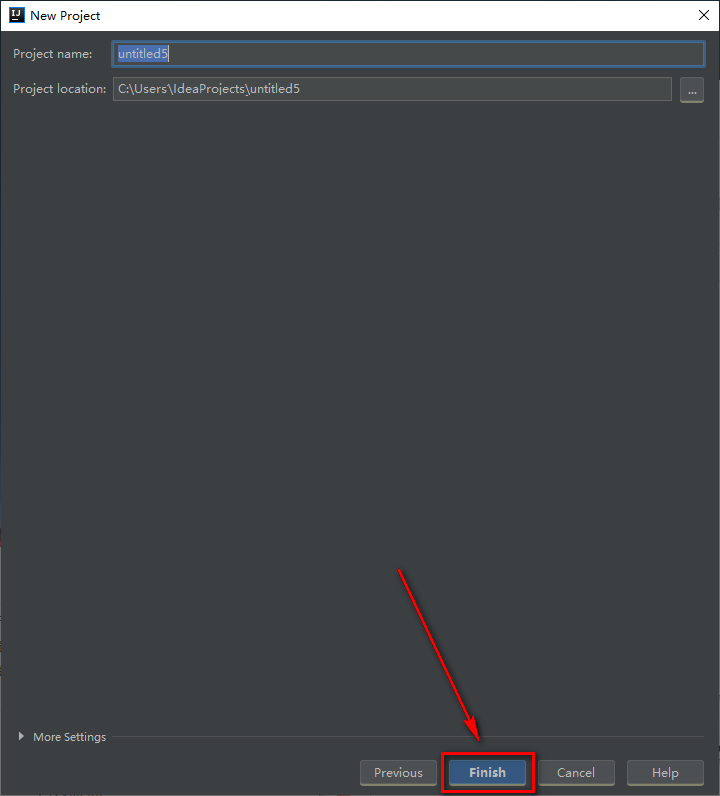
27.取消勾选Show tips on startup,知识兔点击“Close”
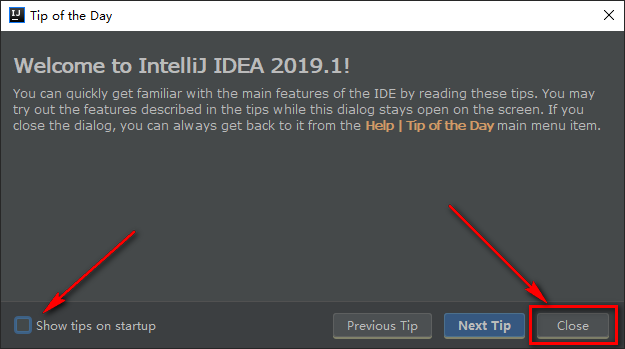
28.关闭软件,复制resources_cn.jar文件
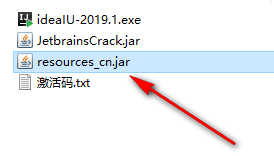
29.粘贴到软件安装目录(第二步,第4步设置的路径)下的lib文件夹中
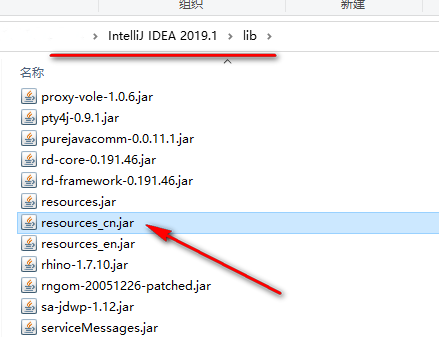
30.知识兔双击图标,知识兔打开软件
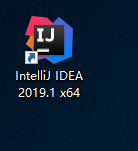
31.安装结束
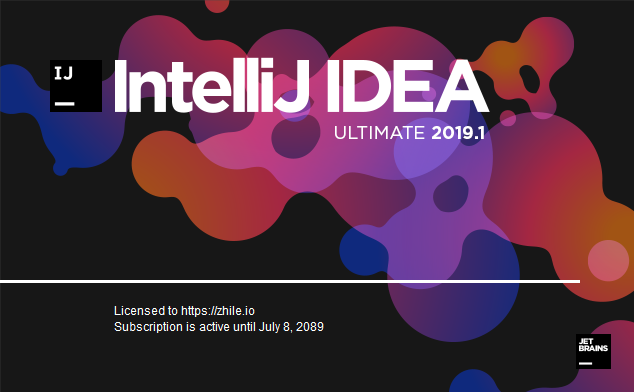
软件说明
资源下载(夸克网盘 123云盘 百度网盘免费分享)
软件大小: 771.69MB
安装环境: Win 11/Win 10/Win 8/Win 7
推荐使用:夸克网盘下载
下载仅供下载体验和测试学习,不得商用和正当使用。