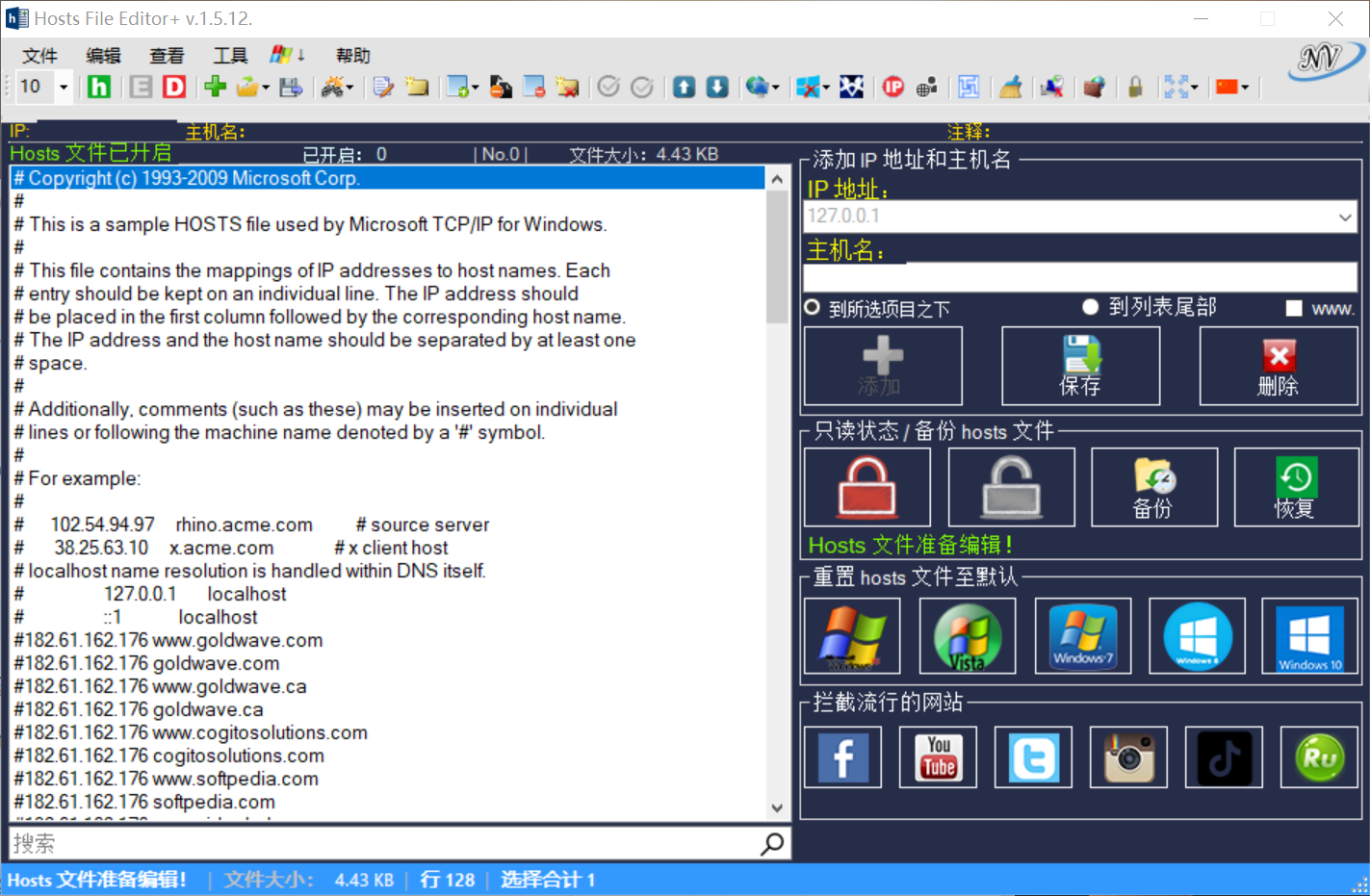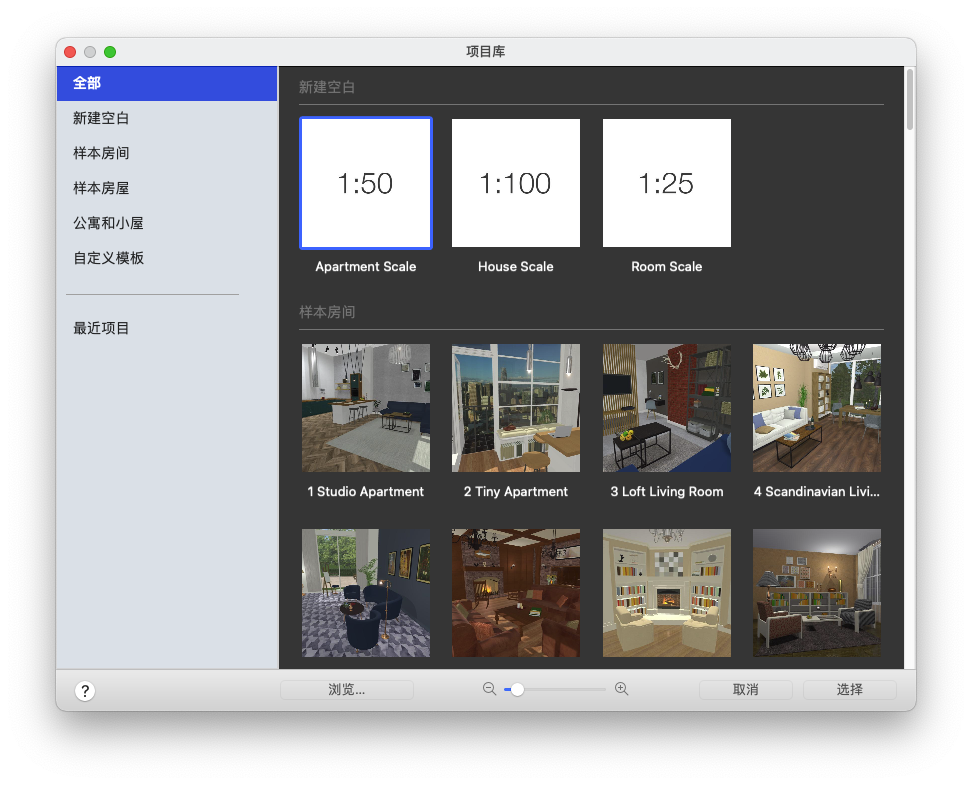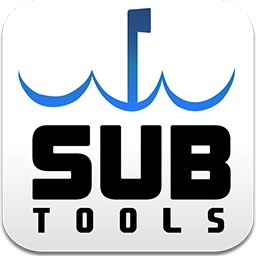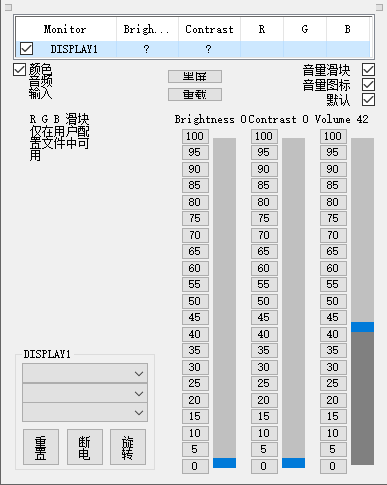Adobe Camera Raw 14.5 for Mac版下载

Adobe Camera Raw是一款Photoshop的Raw文件处理工具,Camera Raw目前已经支持大部分主流相机,能够让用户在熟悉的Photoshop界面下,处理各种形态的RAW文件,为之后照片的精细处理打下良好的基础。
利用RAW花式拍摄,文件包含了大量的场景细节和色彩信息。只有利用Photoshop中的AdobeCameraRaw或其他专业RAW文件编辑软件,才能真正操作这些数据,知识兔从而缔造一幅完美的照片。聽
即使知识兔面临看上去完全过曝的天空,我们也能从中还原超卓彩与纹理信息。调整画笔工具可以扶助我们对指定区域进行选择性压暗或提亮;污点去除工具能移除感光器污渍造成的画面黑点。聽
软件特点:
调整曝光聽
打开文件。云雾满盈的山巅是这幅照片的主体,所以我们首先对此进行调整,稍后再处理天空。将曝光设置为+0.30,提高画面整体亮度,然后知识兔将填充亮光设置为+19,显示远山的更多细节。聽
调整反差聽
接下来我们对画面从暗到亮的整体影调进行调整。首先将黑色设置为10,压暗前景岩石部分的阴影。然后知识兔将对比度设置为+41,提高雾霭亮度,增大其与中间调之间的反差。聽
色彩与细节聽
将自然饱和度设置为+57,如许做能增强前景中暖黄色秋草及后台中青山等景物的色彩饱和度,使照片中的不同景致的纹理更加凸起。将色温滑块移动至5600,给冷色的后台适当增添一丝暖调。聽
添加渐变滤镜聽
在拍摄时,如果知识兔能够完整反映天空细节,我们需要大幅缩小光圈。但这么做会使得背光的风物漆黑一片。选择渐变滤镜,将曝光设置为-2.15,对比度设置为-30。聽
勾勒渐变聽
在画面正上方单击,按住鼠标竖直向下拖动至山顶位置,创建渐变滤镜。如许做可以起到压暗天空,还原天空潜匿色彩及细节的目的。此外,如许做还能适当压暗远景处的层峦叠嶂,使其在画面中更加凸起。聽
选择性调整聽
从顶部的工具栏中选择调整画笔,将曝光设置为+0.35,尺寸设置为6,成仙设置为56。然后知识兔,提亮前景的碎石路。如许做能起到指导观众视线的感化。需要时,知识兔可以利用键盘上的“[”、“]”键调整笔刷大小。聽
提亮雾气聽
在调整画笔面板中选择新建选项,将曝光设置为+0.10,然后知识兔对远处的雾气进行调整,适当提高其亮度。随着雾气亮度提高,较暗的山峦显得愈加凸起。聽
移除感光器污点聽
选择缩下班具将画面放大至100%,然后知识兔选择污点去除工具,半径设置为4。按住空格键拖动画面,寻找画面中的感光器污点,在污点位置单击,利用附近的干净区域替代污点。聽
收拾垃圾聽
将污点去除类型设置为仿制,半径设置为10。在前景石头路上的垃圾处单击,生成一个红色的仿制圆圈。然后知识兔将绿色的取样圆圈拖动至干净的草地,取样点中的草地将会笼盖原先画面中的垃圾。聽
降低噪点聽
将画面放大至100%,如许有助于我们更加有用的判定画面降噪结果。选择细节调板,将削减杂色中的敞亮度选项设置为25,移除画面颗粒。接下来将色彩选项设置为100,移除色彩噪点。聽
调整构图聽
从工具栏中选择拉直工具,沿着地平线从左到右拉一条直线,使画面平整。然后知识兔我们根基调板,将饱和度滑块设置为+17,对画面整体色彩进行最后的强化。聽
自然饱和度聽
利用饱和度滑块来增强照片RAW图像的色彩饱和度时,很容易造成画面过饱和。自然饱和度滑块只对画面中饱和度较弱的色彩进行调整,能避免这一问题的泛起。此外,该选项对于风光照中常见的绿色或蓝色等色彩控制结果也更为独到。聽
渐变滤镜聽
渐变滤镜和传统摄影滤镜近似,能帮助我们提亮或压暗画面中的指定区域。人们在拍摄黑白照片时,每每利用不同色彩的滤镜放在镜头前,对特定色彩明暗进行控制。比如说,红色滤镜可以压暗画面中的蓝色部分,使白云更加凸起。
Aodbe Camera Raw 2022版(14.00)的新功能:
使用蒙版体验更富创意的控制和编辑精度
使用最新的蒙版面板,轻松按所需方式编辑特定区域。访问颜色、明亮度和深度范围工具以及画笔、线性和径向渐变工具。
自动选择主体或天空并进行编辑
现在只需知识兔点击一下,即可轻松选择照片中的人物、动物或物品。您还可以快速选择天空并仅对所选区域进行编辑。在新的“蒙版”面板中查找这些高级工具和其他内容!
浏览新的“高级预设”和“预设量”滑块
高级预设面板现在包含新的类别,例如食物、城市建筑等。您还可以使用新的预设量滑块(这目前是测试版功能)调整所应用的预设的密度。
支持新型相机和镜头
查找新添加的支持的相机和镜头。详细摘要中分享了列表链接。
版本介绍
版本14.5说明:
2022 年 8 月发布的 Adobe Camera Raw(版本 14.5)分享了对新相机和镜头的支持,并修复了一些错误。要了解更多信息,请参阅:
资源截图
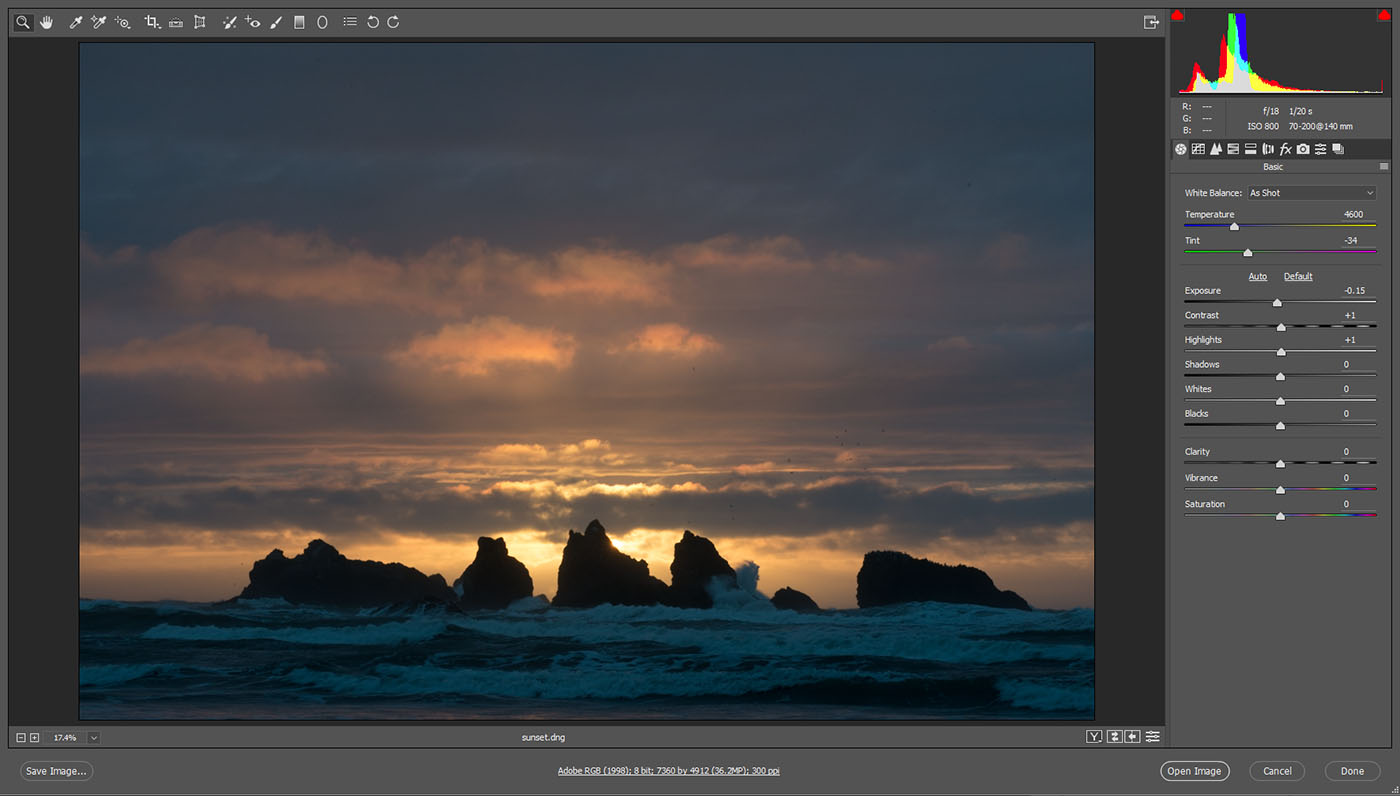
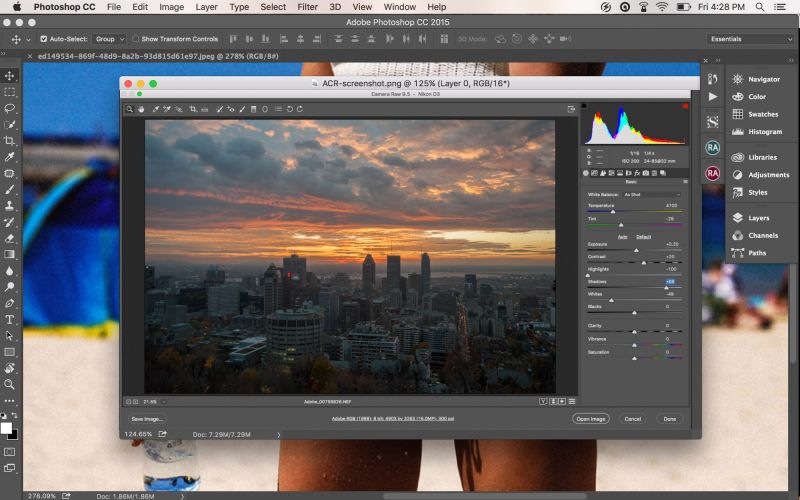
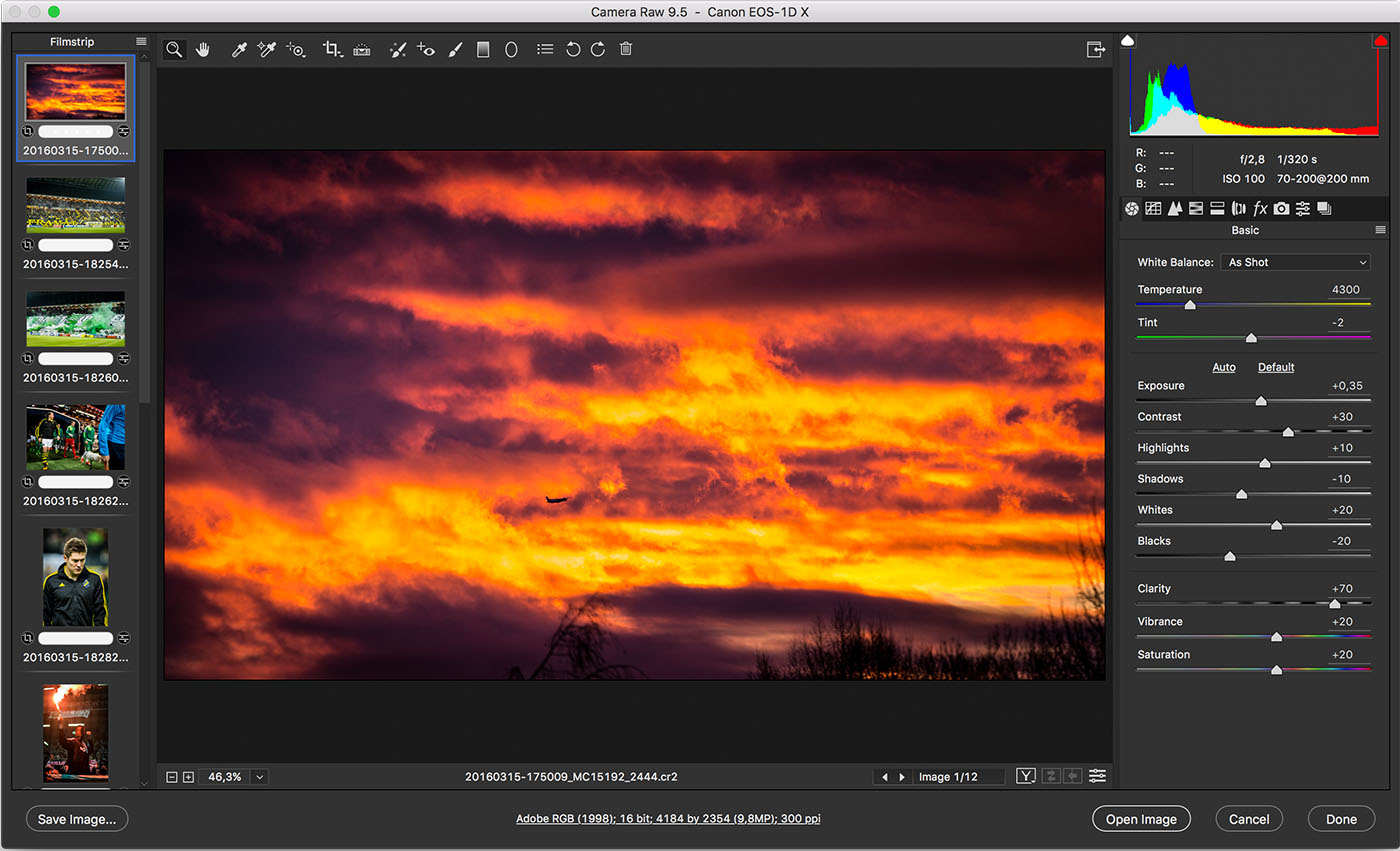
下载仅供下载体验和测试学习,不得商用和正当使用。