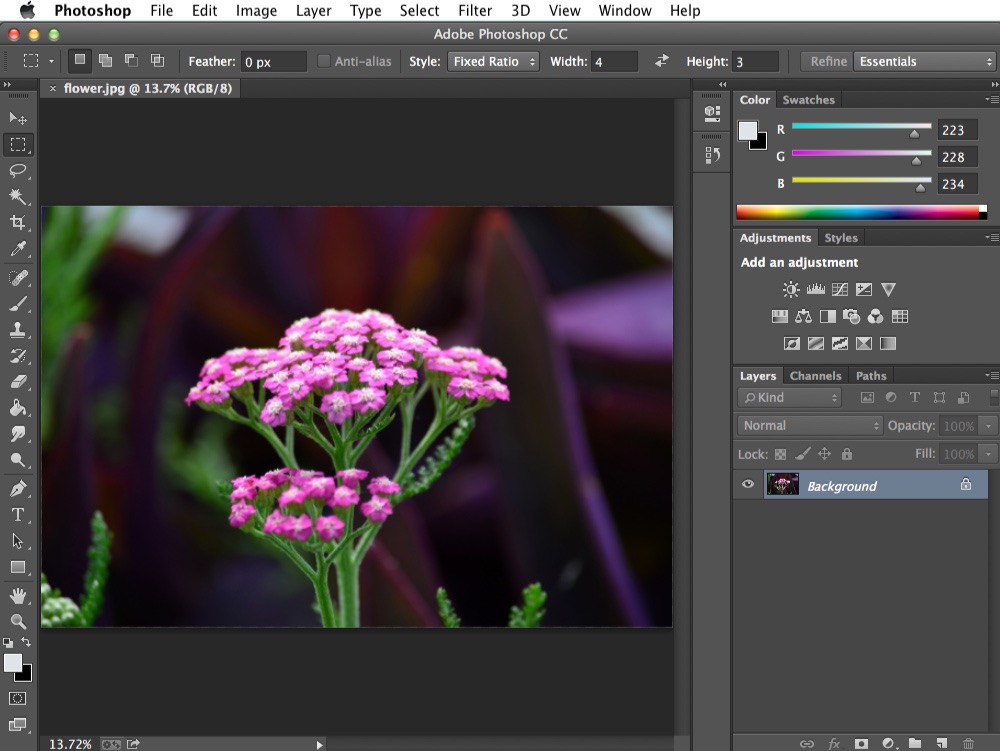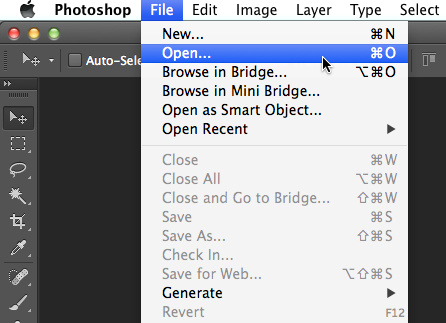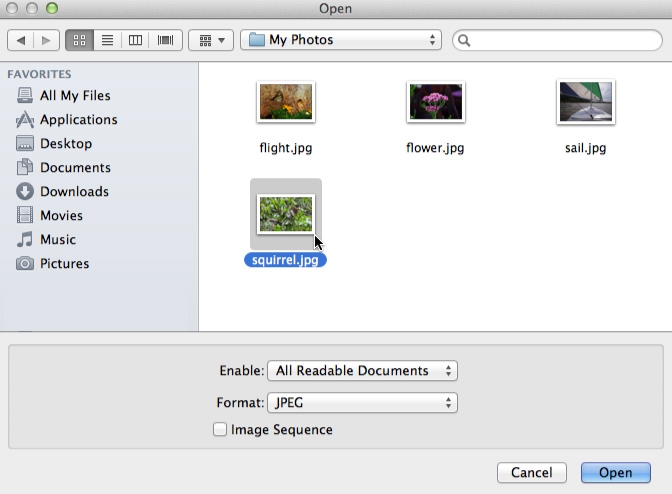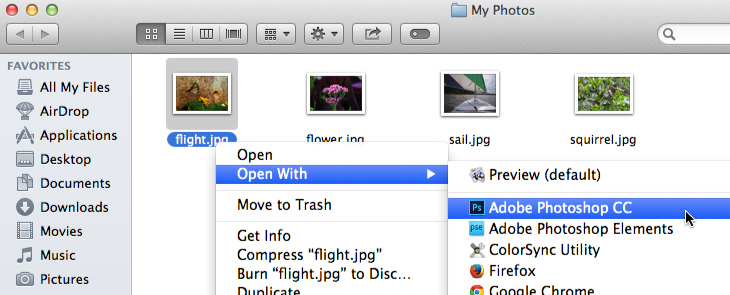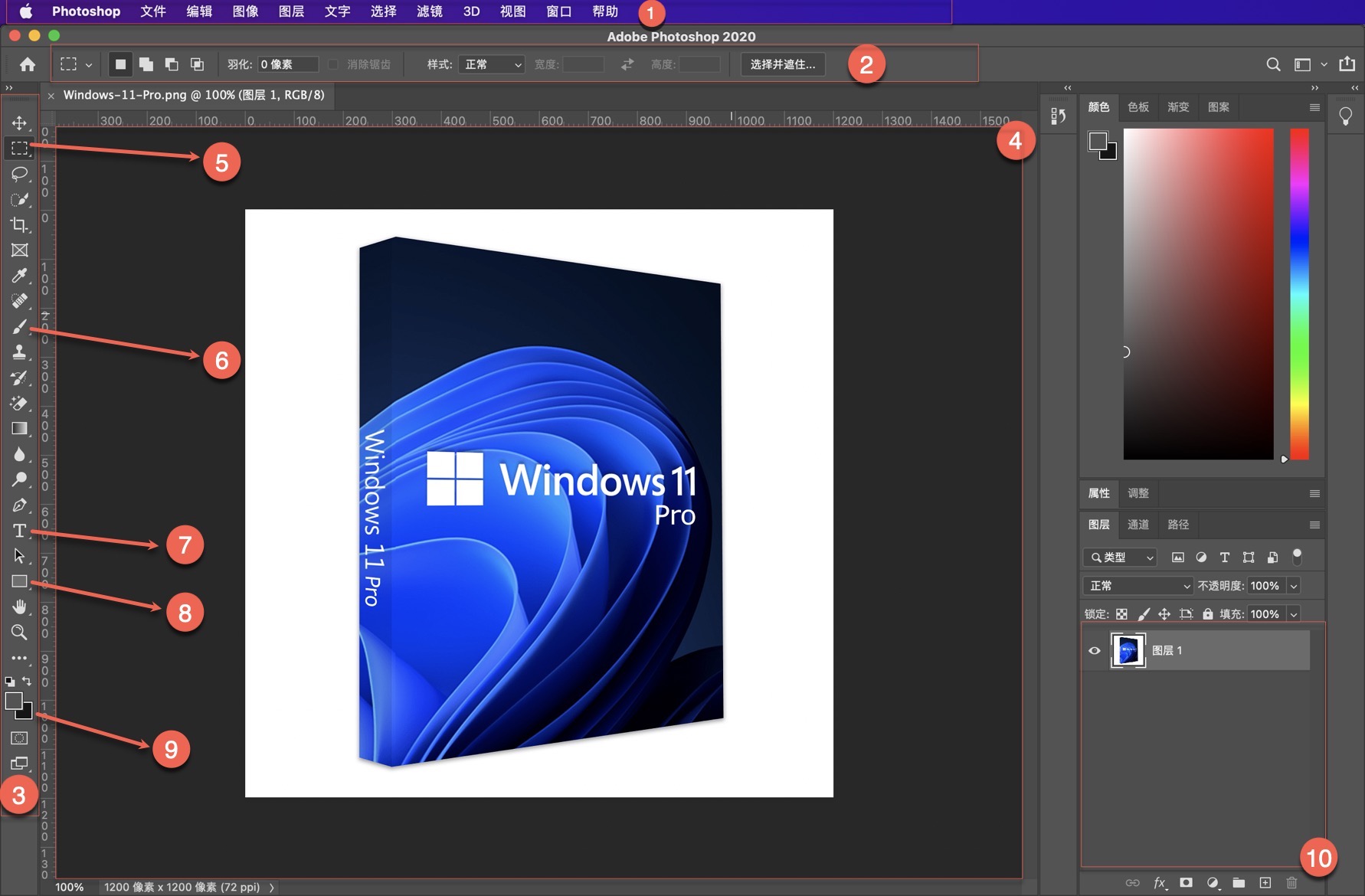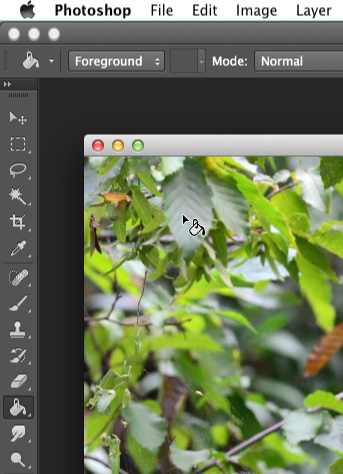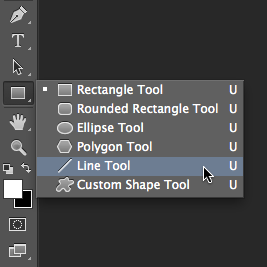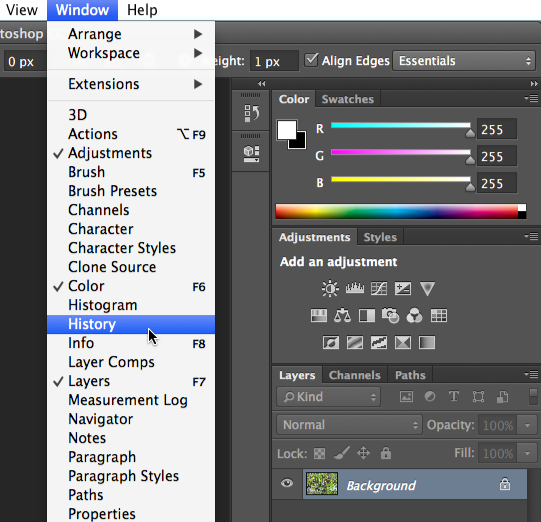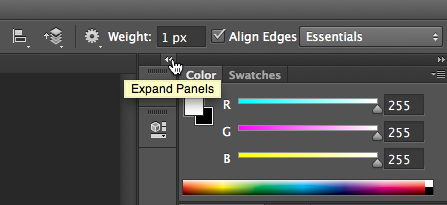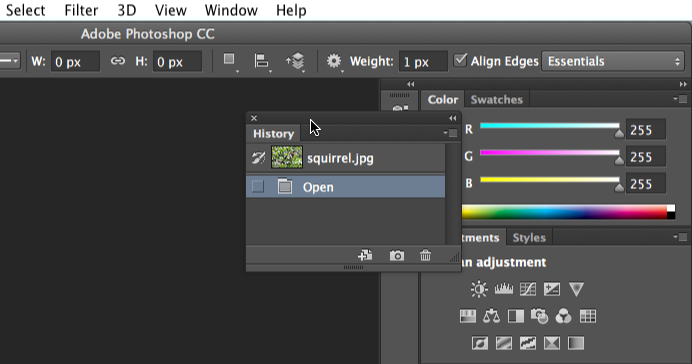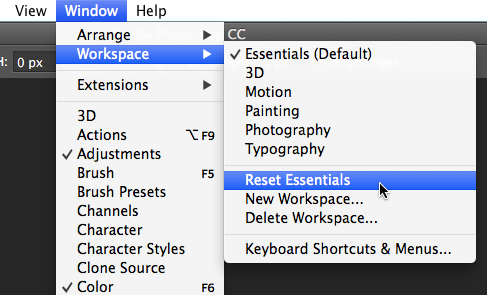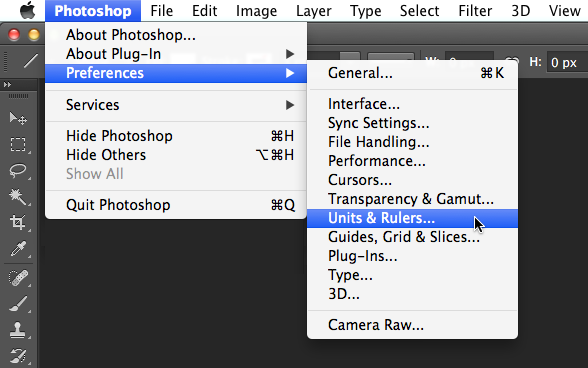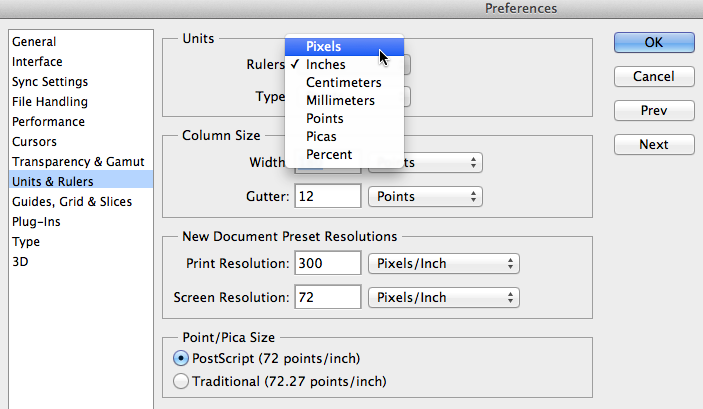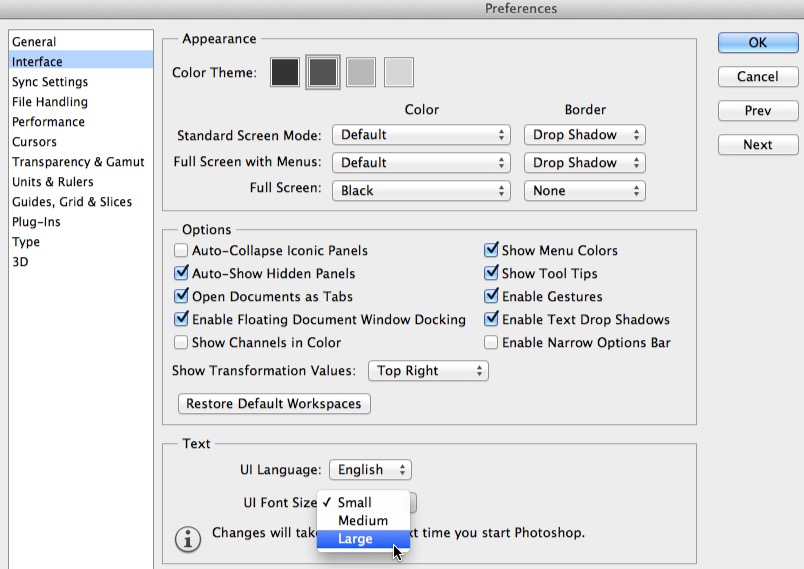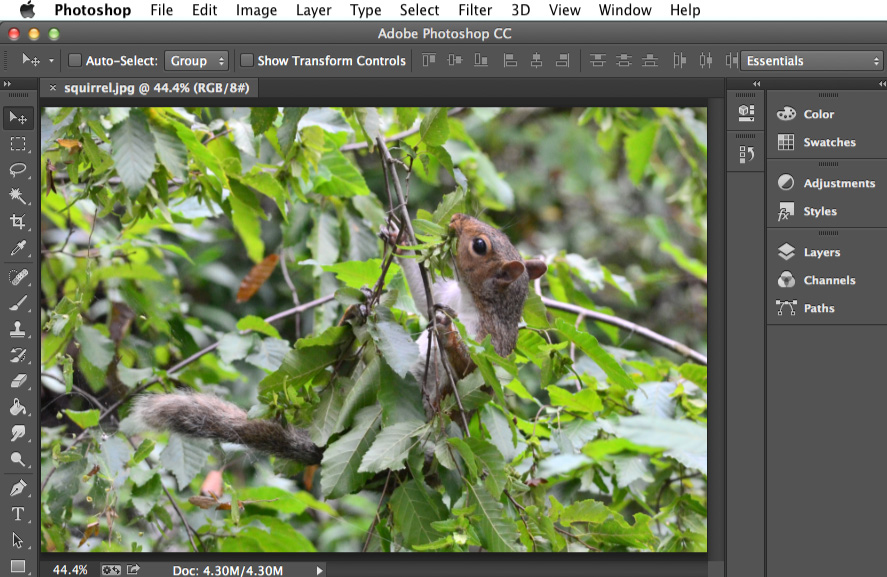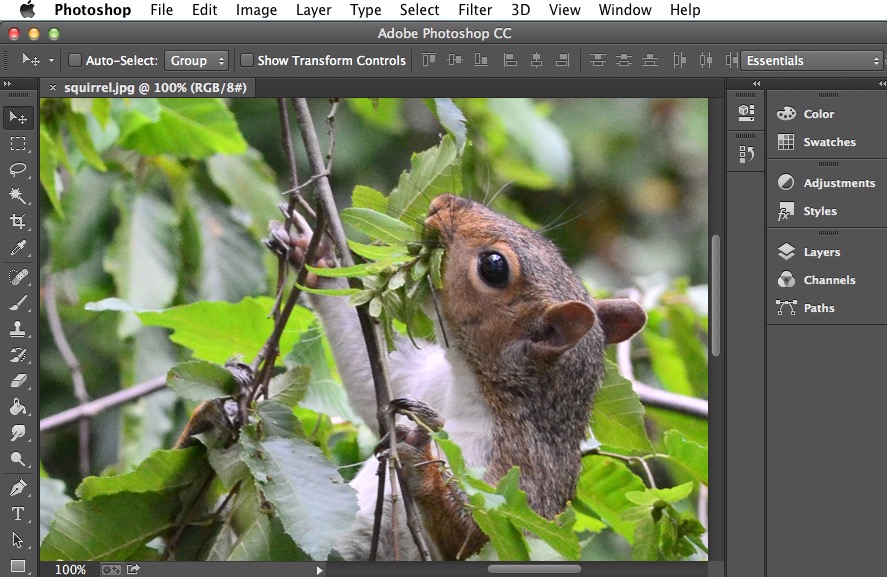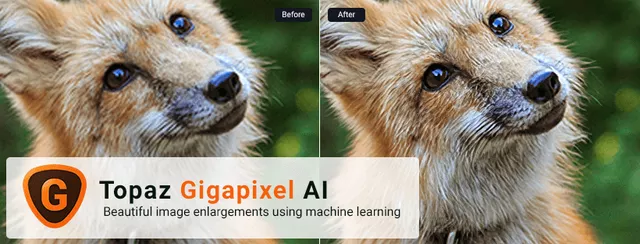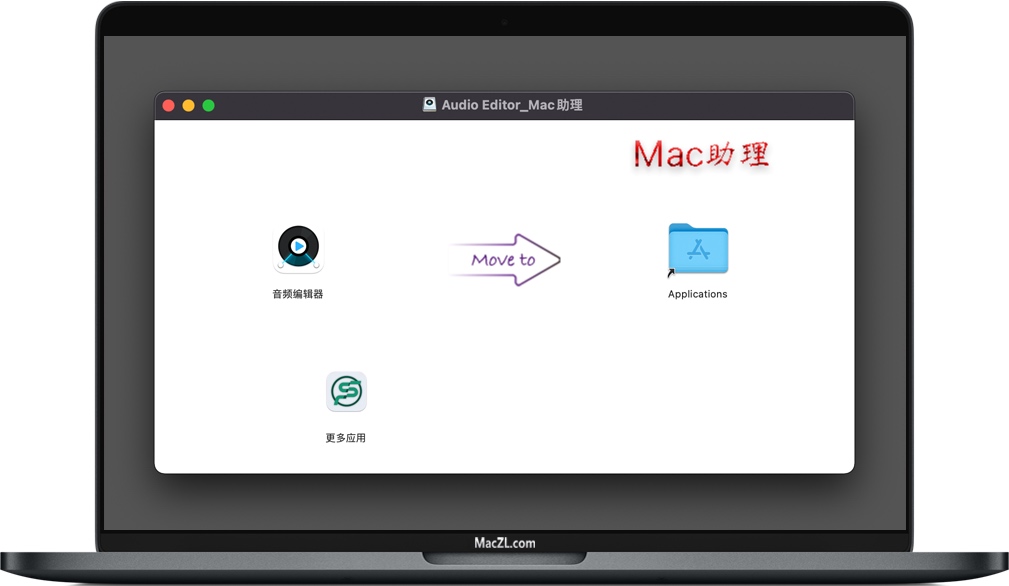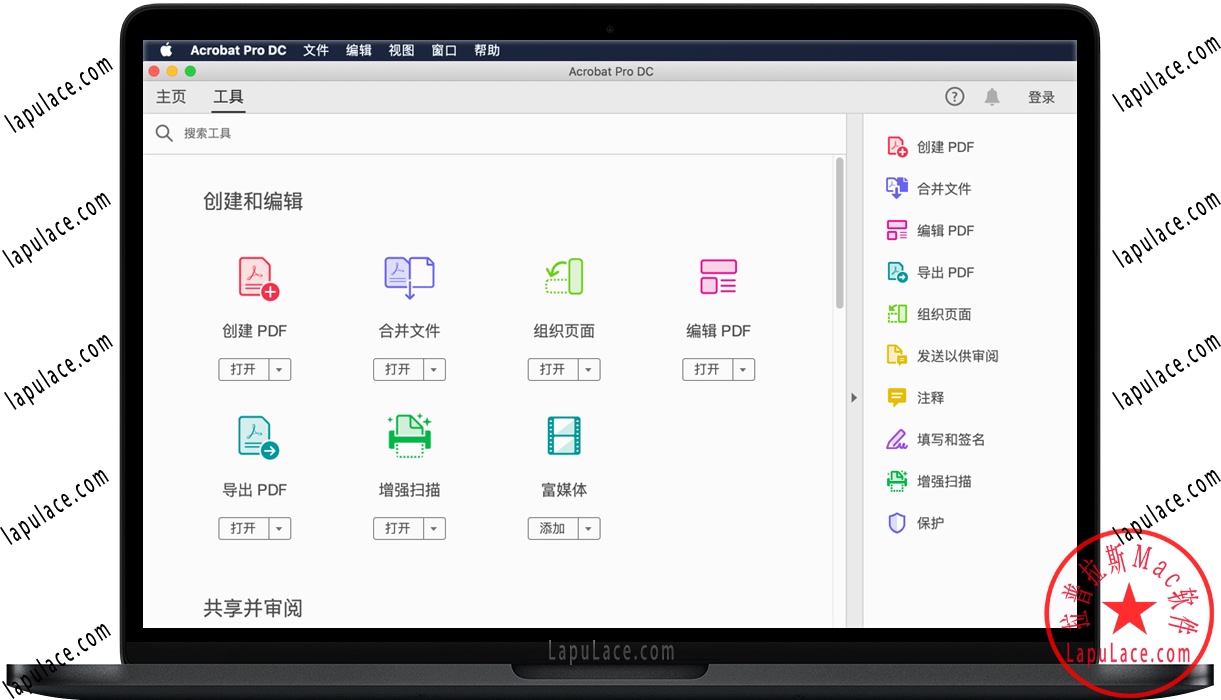photoshop界面介绍丨Photoshop主界面介绍,认识主界面的各个功能区丨photoshop界面中包括几项内容,分别是什么
|
您可以使用 Photoshop 进行几乎任何类型的图像编辑,知识兔从修饰照片到创建高质量图形。在本课中,我们将向您介绍 Photoshop界面,知识兔包括如何打开文件、使用面板、自定义工作区以及更改显示大小。 Photoshop 是一个复杂的应用程序,刚开始使用时会觉得有点惊人。因为它的功能实在太强大了,随着时间的流逝,你不断在您的Mac上和Photoshop的接触后,您对 Photoshop 的亲身体验越多,知识兔使用起来就越容易。 我将在本教程中使用Photoshop CC来向您展示Photoshop Mac的功能。如果知识兔您使用的是旧版本的 Photoshop(如 Photoshop CS6 或更早版本),则某些功能的工作方式可能会有所不同,但您仍然应该能够继续使用。但是,如果知识兔您使用的是 Photoshop Elements,请务必注意所涵盖的某些功能可能会丢失或以不同的方式工作。
大多数情况下,您会希望从打开现有照片开始,而不是创建新的空白图像。Photoshop 允许您打开和编辑现有图像文件,知识兔包括JPEG、PNG和PSD(Photoshop 文档)文件。 在Photoshop Mac上打开文件
如果知识兔您当前没有打开 Photoshop,您可以在计算机上找到并右键单击该文件,然后知识兔选择“打开方式”→“Adobe Photoshop”以打开文件。
Photoshop 界面概述因为 Photoshop 主要是为专业用途而设计的,所以新用户可能会觉得界面有点复杂和令人生畏。即使知识兔您对其他图像编辑软件有一定的经验,熟悉其主要元素也是一个好主意。 参照图中的序号来阅读对应序号内容,知识兔以更加熟悉Photoshop for Mac界面。
使用工具和其他面板工具面板工具面板,您可以在其中选择不同的工具来编辑图像,它是 Photoshop 中最重要的功能之一。一旦您选择了一个工具,您就可以将它与当前文件一起使用。您的光标将更改以反映当前选择的工具。
您也可以单击并按住以选择不同的工具。例如,您可以单击并按住矩形工具来选择不同的形状工具,例如椭圆工具、线条工具和自定义形状工具。
显示和隐藏面板您还可以通过工作区中的其他面板查看和修改有关当前文件的信息。例如,您可以在“图层”面板中查看文档的图层。要显示或隐藏任何面板,请单击“窗口”菜单,然后知识兔选择所需的面板(当前可见的面板由复选标记表示)。在下图中,我们使用窗口菜单来打开历史面板。
您可以使用双箭头展开或折叠面板。如果知识兔您想暂时隐藏面板而不将其从工作区中移除,这会很有帮助。
您还可以按Mac键盘上的Tab键来显示或隐藏所有活动面板。 移动面板如果知识兔要更改面板的位置,知识兔可以通过单击并将面板拖动到工作区的新部分来移动它。
但是,如果知识兔您打算按照我们的教程进行操作,我们建议您暂时将大多数面板保留在默认位置。要将面板重置为其默认位置,请选择窗口 → 工作区 → 重置要素。请注意,此过程可能会因您使用的 Photoshop Mac的版本而异。例如,在 Photoshop Elements 中,您将选择窗口 → 重置面板。
如果知识兔要自定义Photoshop Mac,知识兔可以调整默认应用程序设置。这些选项中的大多数都是非常技术性的,但我们想向您展示两个您可能会发现有用的基本调整。 调整默认单位默认情况下,文档的尺寸以厘米为单位。如果知识兔您主要不是编辑用于打印的图像,我们建议将此设置更改为像素。 请导航菜单栏上的Photoshop → 首选项 → 单位和标尺。
将出现一个对话框。在单位下,单击标尺旁边的菜单,知识兔选择像素,然后知识兔单击确定。您可能需要退出并重新启动 Mac上的Photoshop软件才能使更改生效。
调整文本大小如果知识兔您希望Mac上的Photoshop界面的文本更大或更小,您可以调整应用程序的文本大小。 如果知识兔您使用的是 Mac,请选择Photoshop → 首选项 → 界面。 在界面选项卡,单击用户界面字体大小旁边的菜单,然后知识兔选择所需的大小。您可能需要退出并重新启动 Photoshop 才能使更改生效。
更改缩放级别当您在 Photoshop Mac中编辑图像时,您通常会以不到100%的全尺寸查看它。这是因为大多数现代数码相机都拍摄大型高分辨率照片。事实上,这些图像是如此之大,知识兔以至于大多数计算机屏幕无法一次显示图像中的所有像素。这实际上是一件好事,因为这意味着您在编辑图像时可以处理更多细节。 如果知识兔要放大或缩小,只需按Mac键盘快捷键Command+或Command-。 在下面的示例中,您可以看到一个完整大小的44.4%的文档。请注意,您可以在文档窗口的顶部以及屏幕的左下角看到当前缩放级别。
相比之下,下面的示例以100%(全尺寸)显示了相同的图像。请注意,在此缩放级别下,只有部分图像可见。如果知识兔需要,您可以使用水平和垂直滚动条查看图像的其他部分。
要缩放图像以适合文档窗口,请安 Mac键盘快捷键Command+0。根据您计算机的显卡,某些缩放级别(例如33.33%和66.67%)可能会导致图像出现像素化。如果知识兔发生这种情况,您可能希望改为缩放到25%或50%。 |