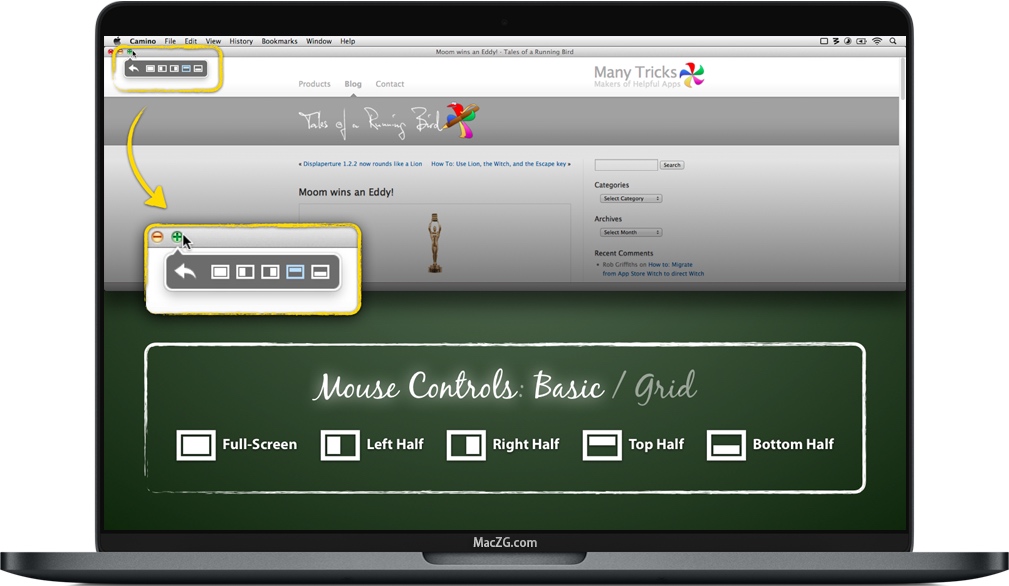Moom for Mac v3.2.20 macOS窗口大小缩放管理软件 汉化版下载
Moom for mac 是macOS上的一款窗口组织、缩放、排列工具,它可以快速的将您杂乱无章的的窗口按照指定的方式整整齐齐的排列显示。Moom允许自定义排列布局,比如1/2屏,1/3屏。另外Moom还允许您使用鼠标或键盘轻松地在一个显示器或另一个显示器上移动和缩放窗口。
安装教程
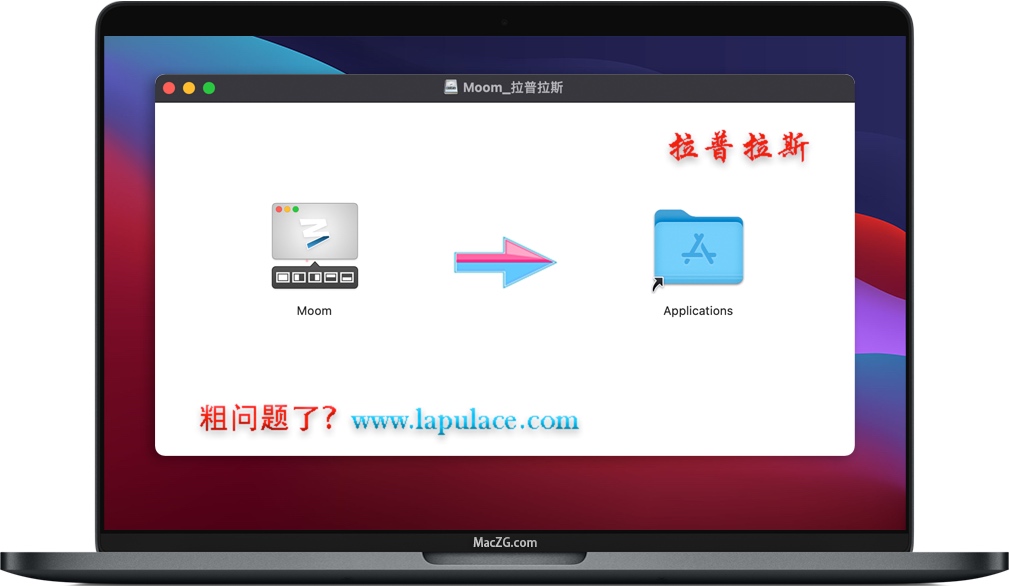
1、软件下载完成后,知识兔打开软件包如上图,拖动软件【Moom】到 Applications 进行安装。
2、安装完成后,知识兔打开软件【Moom】即可使用,无需额外激活或破解!!!
Moom:自2011年起使秩序混乱
Moom使窗口管理像单击鼠标按钮一样简单,或者如果知识兔您是此类人之一,则可以使用键盘快捷键。
使用Moom,您可以轻松地将窗口移动和缩放到半屏,四分之一屏或全屏;设置自定义大小和位置,并保存打开的窗口的布局以一键定位。一旦尝试了Moom,您会想知道没有它如何使用Mac。
弹出式定位
将鼠标悬停在任何窗口的绿色按钮上,将显示Moom的弹出调色板。
快速填满屏幕,或在屏幕边缘移动并调整为垂直或水平一半。想要四分之一大小的窗户吗?按住Option键,调色板会显示四个四分之一大小的角选项,知识兔以及“不调整大小的居中”。
调整大小不会拖累……
实际上,知识兔使用Moom独特的屏幕大小调整网格,确实很麻烦。
在弹出式面板下方的空白框中单击,将鼠标移至所需窗口,然后知识兔单击并拖动其新尺寸。
释放鼠标按钮,窗口将填充您在屏幕上绘制的轮廓。
…这很容易!
是否想将窗口快速移动并缩放到屏幕的某些区域?只需启用Moom的“贴边和拐角”功能即可。
抓取一个窗口,将其拖动到边缘或角落,然后知识兔释放鼠标。您可以在Moom的首选项中为每个位置设置调整大小的动作。
保存和还原窗口布局
以所需的大小和位置设置窗口集合,然后知识兔保存布局。通过分配的热键或通过Moom的菜单恢复布局。
如果知识兔您使用带有外部显示器的笔记本电脑,则此功能特别有用-Moom可以在添加或移除显示器时触发保存的布局。
无需鼠标
键盘用户,请放心,Moom不仅适用于喜欢使用鼠标的用户。启用键盘控制,您就可以移动,调整大小,居中,知识兔使用屏幕上的网格等等,所有这些都无需触摸鼠标。
另外,知识兔可以为每个自定义的Moom命令(保持阅读!)分配一个全局键盘快捷键,或者仅在屏幕上显示键盘控制器时才起作用的快捷键。
无数的自定义命令
创建常用的Moom操作并将其保存到自定义命令菜单中,并带有可选的分隔线和标签。
移动,缩放,调整大小,居中,甚至移至其他显示都可以通过自定义命令来完成。您甚至可以创建与一个快捷方式绑定的一系列命令,知识兔从而简化了复杂的移动和大小调整操作。
但是,等等,还有更多!
使用Moom作为基于Dock的常规应用程序,菜单栏中的图标或完全不可见的后台应用程序。
通过Moom菜单栏图标,绿色按钮的弹出调色板或键盘快捷键访问自定义命令。
使用小的六边形网格调整网格大小,而不是使用全屏虚拟网格。
在显示之间移动窗口,并使用链接的命令在移动时将它们缩放到新的尺寸和位置。
显示键盘备忘单,其中显示了您在键盘模式下已分配给哪些键的任务。
将窗口调整为精确的尺寸-完美地检查物体在不同尺寸的窗口中的放置情况。
将鼠标悬停在绿色按钮上,然后知识兔从弹出式面板中的五个预设尺寸/位置选项中进行选择
•使用网格“绘制”窗口的所需大小和位置
•定义自定义控件以移动和缩放,移至其他显示,居中,调整大小等
•将自定义控件链接在一起以执行复杂的窗口管理任务
•保存窗口布局以随时轻松地重新创建所需的窗口布置
•根据显示器布局的变化自动激活保存的窗口布局,例如与工作显示器断开连接然后知识兔在家中打开笔记本电脑时
•使用键盘模式执行所有这些操作,甚至更多操作,而无需触摸鼠标
一旦尝试了“缩放窗口”,就永远不会再简单地移动和缩放它们。
版本 3.2.20 更新内容:
-Moom现在是通用应用程序,知识兔适用于Apple芯片和Intel Mac。
-解决了macOS 11 Big Sur无法正确记住Moom菜单栏图标位置的问题。
-修复了最近的回归,该回归导致在macOS 10.13或更早版本的“自定义控件配置”选项卡中出现显示故障。
-持续改进macOS 11 Big Sur的视觉效果。