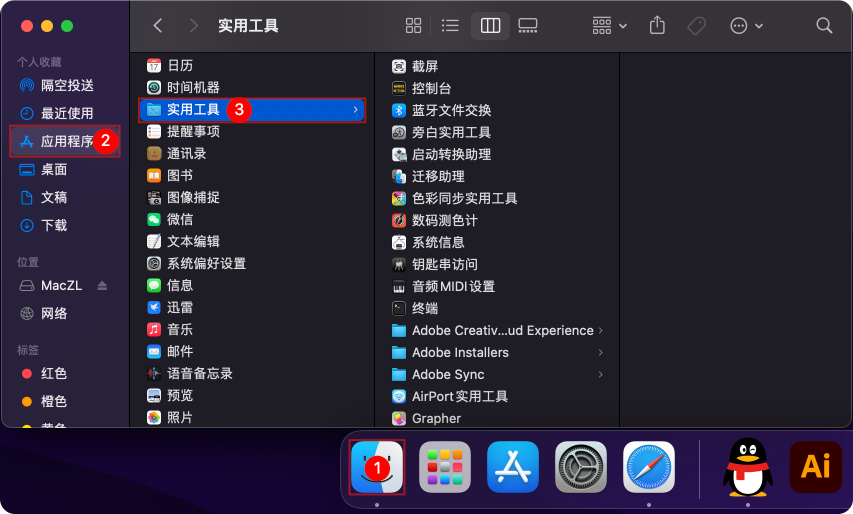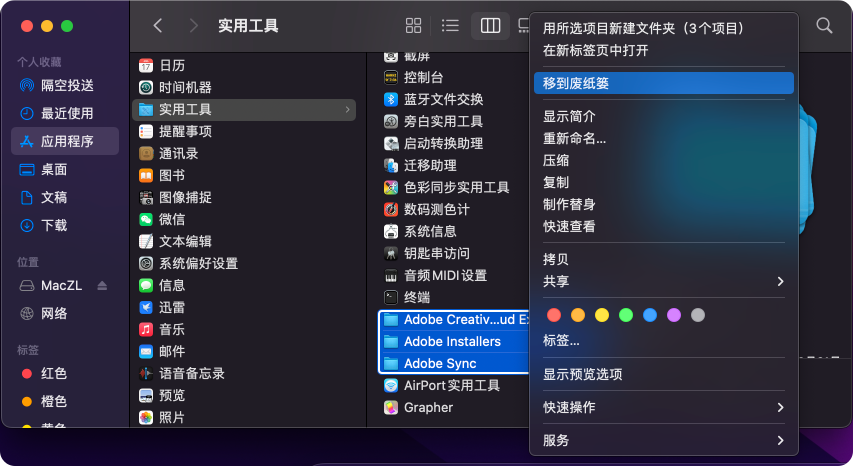Adobe for Mac应用程序的错误
|
安装或更新Adobe应用程序时遇到问题?快速查找常见下载、安装或更新错误的解决方案。 错误代码1:安装失败错误代码1表示您设备上的Creative Cloud应用程序已损坏,或者您的设备无法连接到Adobe服务器。 解决方案造成这种错误一般是自己macOS上之前安装过老版本的Adobe软件,没卸载或清理不干净导致Creative Cloud没有保持到当前最新版本造成的,知识兔解决方案也很简单。
错误代码P1:安装失败在macOS上安装Adobe软件(如Photoshop)时提示错误代码P1表示您设备上的Creative Cloud应用程序已损坏,或者您的设备无法连接到 Adobe 服务器。 解决方案参照Adobe软件安装错误代码107解决办法在官网下载Creative Cloud安装当前最新版本即可! 错误代码2:AdobeGenuineClient包已损坏错误代码2:表示缺少AdobeGenuineClient文件夹中的某些文件。该文件夹位于Creative Cloud桌面应用程序的Adobe Desktop Common文件夹中。 AdobeGenuineClient文件夹的位置如下:
解决方案从Creative Cloud桌面应用程序帮助菜单选择检查更新。Creative Cloud桌面应用程序会自动纠正AdobeGenuineClient文件夹。 错误代码3:AdobeGenuineClient包中的Adobe正版服务验证失败错误代码 3:表示 AdobeGenuineClient文件夹中的AGSService二进制文件未通过签名检查。该文件夹位于Creative Cloud桌面应用程序的Adobe Desktop Common文件夹中。 AdobeGenuineClient文件夹的位置如下:
解决方案从 Creative Cloud 桌面应用程序帮助菜单选择检查更新。升级后 Creative Cloud 桌面应用程序会自动纠正 AGSService 二进制文件。 |